Изменение масштаба одной или всех страниц в Яндекс.Браузере. Как в яндексе сделать масштаб по умолчанию
Как увеличить масштаб страницы в Яндекс браузере
 Здравствуйте уважаемые посетители моего блога. В этой статье, я хочу рассказать вам, как увеличить масштаб страницы в Яндекс браузере для лучшего визуального восприятия отдельных элементов содержимого сайтов. Кстати, это довольно распространенная и применяемая на практике опция, позволяющая максимально комфортно работать или заниматься другими нужными вам вещами в сети Интернет. Особенно полезными эти знания будут для людей с плохим зрением.
Здравствуйте уважаемые посетители моего блога. В этой статье, я хочу рассказать вам, как увеличить масштаб страницы в Яндекс браузере для лучшего визуального восприятия отдельных элементов содержимого сайтов. Кстати, это довольно распространенная и применяемая на практике опция, позволяющая максимально комфортно работать или заниматься другими нужными вам вещами в сети Интернет. Особенно полезными эти знания будут для людей с плохим зрением.
Итак, давай приступим и рассмотрим несколько разных вариантов увеличения масштаба страницы.
Увеличение масштаба для всех страниц на постоянной основе.Если вы хотите настроить Яндекс браузер под свои нужды, и указать оптимальный для вас масштаб страницы, тогда в правом верхнем углу нажмите кнопку Настройки и выберите пункт Настройки.

Появится окно в самом низу, которого необходимо нажать кнопку Показать дополнительные настройки.

Ищем блок под названием Веб-содержимое и напротив строки Масштаб страницы в выпадающем списке выбираем нужный нам размер.

По умолчанию стоит масштаб в 100%, давайте поставим, например 150%, и вы сразу увидите изменения на странице настроек. Она станет в 1,5 раза крупнее.
Важно! После того, как вы изменили масштаб страницы таким способом, все сайты и их страницы будут отображаться в увеличенном масштабе, даже после перезапуска браузера.
Увеличение масштаба для отдельного сайта или страницы.Если вам необходимо увеличить масштаб отдельно взятой страницы или сайта, то в запущенном Яндекс браузере нажмите кнопку Настройки и в самом верхнем пункте меню кнопками – или + соответственно уменьшите или увеличьте масштаб страницы.

При нажатии кнопок в режиме реального времени масштаб страницы будет меняться.
Изменение масштаба с помощью горячих клавиш.Есть простой способ увеличения или уменьшения масштаба страницы в Яндекс браузере, а также его возврат в исходное значение с помощью специальных комбинаций клавиш:
Увеличение масштаба страницы - Ctrl + +
Уменьшение масштаба страницы - Ctrl + -
Восстановление исходного значения по умолчанию - Ctrl + 0

Вот и все способы того, как увеличить масштаб страницы в Яндекс браузере, о которых, я хотел вам рассказать. Если знаете еще какие-то, то напишите об этом в комментариях.
Всем до скорых встреч!
Пока!
- 5
- 4
- 3
- 2
- 1
www.seofive.ru
Работа со страницами в Яндекс браузере. Маcштабирование. Как сохранить в яндекс браузере масштаб
Как увеличить/уменьшить масштаб страницы в Яндекс Браузере
Загружаемая в браузере страница имеет собственный дизайн, размер и название шрифтов. Для людей с плохим зрением или просматривающих сайт на маленьком экране, может понадобиться увеличить масштаб экрана или наоборот, уменьшить.
В Яндекс Браузере, предусмотрено несколько способов изменения масштаба – от применения горячих клавиш, до выбора масштаба в настройках.
Как изменить масштаб экрана в Яндекс Браузере
Инструмент для изменения масштаба не зависит от того, хотите вы уменьшить или увеличить размер страницы. Главное различие способов – необходимо применить изменение для всех просматриваемых сайтов или для одного конкретного.
Давайте рассмотрим все способы, начиная с самых простых и заканчивая наиболее сложными.
После очистки cookie в Яндекс Браузере, все настройки для отдельно взятых сайтов – сотрутся.
Горячие клавиши на клавиатуре
Применив горячие клавиши, вы измените масштаб для одного конкретного сайта или страницы. Яндекс Браузер сохранит размеры и при следующем открытии, от вас не потребуется дополнительных действий.
1. Откройте в обозревателе необходимый сайт или страницу.
2. Зажмите клавишу «CTRL» и прокрутите колесо мыши:
- От себя – для увеличения масштаба;
- На себя – для уменьшения.
3. В это время, под адресной строкой обозревателя, появится окошко, информирующее об изменениях.
4. В качестве альтернативы, вы можете использовать комбинацию клавиш «CTRL +» и «CRTL –».
Окно настроек
Аналогом горячих клавиш, выступает окно настроек, открыв которое, вы с той же легкостью измените масштаб.
1. Кликните на кнопку, с изображением трех горизонтальных линий.
2. С помощью кнопок «+» и «-» доведите размер страницы, до необходимого.
Как и при использовании предыдущего способа, поправки для этого сайта сохраняться.
Как отменить внесенные изменения
Все правки масштаба для отдельных сайтов, Яндекс Браузер сохраняет в отдельном файле, чтобы при следующей загрузке, страница отображалась с измененным размером.
Вернуть размер в прежнее состояние можно двумя способами:
- Использовать описанные выше средства;
- Удалив внесенные коррективы в настройках.
С первым пунктом не возникнет сложностей, а вот второй разберем подробнее.
1. В настройках Яндекс Браузера, найдите пункт «Личные данные».
2. Откройте «Настройки содержимого» и пролистайте страницу до конца.
3. Нажмите кнопку, указанную на скриншоте и удалите адрес ресурса, для которого необходимо вернуть масштаб в первоначальное состояние.
4. Нажмите на «Готово» и выйдите из настроек.
Изменение масштаба интерфейса браузера
Для изменения размера всех загружаемых страниц и интерфейса Яндекс Браузера, требуется покопаться в настройках.
1. Перейдите в настройки обозревателя и найдите раздел «Веб-содержимое».
2. В пункте «Масштаб страницы», выберите нужный процент увеличения или уменьшения.
3. Продолжайте просмотр страниц, не перезагружая обозреватель.
Вот так, с помощью всего пары кнопок и нескольких секунд времени, вы можете, как уменьшить, так и увеличить масштаб страниц и интерфейса в Яндекс Браузере.
etokengu.ru
Как увеличить масштаб страницы в Яндекс браузере

Яндекс.Браузер дает возможность каждому пользователю детальной настройки. Но иногда нам может потребоваться изменение базовых параметров, к примеру, таких, как изменение масштаба. Посещая определенные сайты, мы можем столкнуться с очень маленькими или наоборот большими элементами или текстом. Чтобы сделать нахождение на сайте комфортным, можно изменить масштаб страниц до нужного размера.
В этой статье мы расскажем о двух способах изменения масштаба до нужного размера в Яндекс.Браузере. Один способ предполагает изменение масштаба текущего сайта, а второй — всех сайтов, открываемых через браузер.
Способ 1. Изменение масштаба текущей страницы
Если вы находитесь на сайте, масштаб которого вас не устраивает, то его легко увеличить или уменьшить, зажав Ctrl на клавиатуре и крутя колесо мыши. Колесо мыши вверх — увеличение масштаба, колесо мыши вниз — уменьшение масштаба.
После того, как вы изменили масштаб, в адресной строке появится соответствующий значок с лупой и плюсом или минусом в зависимости от того, как вы изменяли масштаб. Нажав на этот значок, вы можете просмотреть текущий масштаб и быстро вернуть масштаб по умолчанию.

Способ 2. Изменение масштаба всех страниц
Если вам необходимо изменить масштаб всех страниц, то этот способ для вас. заходим в Меню > Настройки, опускаемся в самый низ браузера и нажимаем на кнопку «Показать дополнительные настройки».


Там ищем блок «Веб-содержимое», где и можем изменить масштаб страницы в любую желательную сторону. По умолчанию в браузере стоит масштаб 100%, и вы можете выставить значение от 25% до 500%. После того, как вы выбрали желаемое значение, просто закройте вкладку с настройками и все новые вкладки с сайтами уже будут открываться в измененном масштабе. Если у вас уже открыты какие-либо вкладки, то они автоматически изменят масштаб без их перезагрузки.

Вот такие существуют удобные способы изменения масштаба страницы. Выбирайте подходящий и делайте работу с браузером еще более удобной!
 Мы рады, что смогли помочь Вам в решении проблемы.
Мы рады, что смогли помочь Вам в решении проблемы.  Задайте свой вопрос в комментариях, подробно расписав суть проблемы. Наши специалисты постараются ответить максимально быстро.
Задайте свой вопрос в комментариях, подробно расписав суть проблемы. Наши специалисты постараются ответить максимально быстро. Помогла ли вам эта статья?
Да Нетlumpics.ru
Как увеличить масштаб страницы в яндекс браузере: способы
Не так уж и часто, но на сайтах попадается настолько мелкий текст, что его практически невозможно читать. Создаётся впечатление, что его набирали отнюдь не для чтения, а просто чтобы он был. И в таких случаях многие пользователи копируют текст, вставляют его в текстовый редактор и изменяют размер шрифта там. Впервые увидев такие действия в исполнении одного пользователя, я был шокирован. И показал ему более простой способ. Ведь он есть абсолютно во всех браузерах.
Изменение масштаба
Да, именно эта функция позволяет без проблем читать даже тот текст, который кажется нечитабельным. Есть ли у этого действия какие-либо недостатки? Конечно, они есть. И о них нужно знать заранее:
- Без помощи пользователя масштаб не возвращается в исходное состояние.
- Неудобная горячая клавиша, из-за которой очень часто функция используется случайно.
- Необходимость дальнейшей прокрутки страницы не только по вертикали, но и по горизонтали.
Вот и всё – это основные проблемы данной опции. И сразу же отмечу, что я не просто так указал неудобную «горячую клавишу». Иногда пользователи случайно её задевают и не понимая, что случилось несут ПК в сервис. За 3 месяца работы таких случаев бывает 7-8. И этой горячей клавишей является сочетание кнопки ctrl и вращение колеса мыши. И случайно зажатый ctrl при попытке пролистнуть страницу очень часто даёт эффект «оно само».
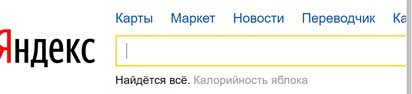
Пример того самого «оно само» – случайным образом масштаб страницы был выведен на почти 500%.
Преднамеренное использование
Конечно, кроме случайного вращения горячей кнопки, можно и использовать данную функцию преднамеренно. Нередко к ней прибегают люди со слабым зрением или такие, кому просто неудобно читать мелкий шрифт.
СОВЕТ! Эта функция актуальна и для чтения открытых в браузере документов. То есть меняя масштаб страницы мы как бы меняем масштаб документа. Очень удобно при просмотре схем, особенно если разобраться с фокусировкой на курсоре.
Использовать данную функцию очень просто. Если навести курсор мыши на «настройки», то она является первой строкой в перечне.

Кнопки «+» и «-» отвечают за увеличение и уменьшение масштаба соответственно. Если клацнуть мышкой по самой цифре, то масштаб автоматически вернётся к стандартным 100%. Шаг изменения неравномерный. До 200% он идёт равным в 10%, потом по 50 до 250 и скачок до 500%. Но если повышать масштаб плавно, то начальный шаг сохраняется.
ВАЖНО! Значение масштаба сохраняется на странице даже при выключении или перезапуске браузера. То есть при повторном включении и заходе на ту же страницу масштаб вернётся к установленному значению. Отсюда возникает проблема, что какие-то сайты выглядят нормально, а какие-то нет.Еще один способ отмены масштабирования
Конечно, названный мной способ можно использовать, но есть еще один. Когда страница подвергается масштабированию в конце адресной строки появляется значок, который призван отображать это самое масштабирование.
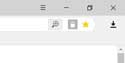
Нажатие по этому значку выведет на экран сообщение о текущем значении масштаба и кнопку «по умолчанию». Нажатие на эту кнопку возвращает стандартные 100%.
Сама функция масштабирования пришла в Яндекс.Браузер от его прародителя Google Chrome. Там эта функция развивается и дополняется. Есть даже отдельная панель по управлению данной опцией, которая определяет каким образом производится процедура. Но в Яндекс.Браузере, который сделан как более простой и понятный пользователям данные настройки убрали. Да и в принципе, функцией пользуются в основном те, кому она действительно нужна. А простой человек редко даже задумывается о ней. Хорошо, что её вообще добавили.
Видео в помощь
userologia.ru
Как увеличить масштаб в яндекс браузере:– пошаговые действия
 Все сайты в интернете имеют определенные размеры текста, изображения, задаваемые вебмастером. Однако, следует отметить, что многомиллионным пользователям часто неудобно читать текст в том или ином размере. Некоторые с трудом разбирают представленный текст на веб-сайте.
Все сайты в интернете имеют определенные размеры текста, изображения, задаваемые вебмастером. Однако, следует отметить, что многомиллионным пользователям часто неудобно читать текст в том или ином размере. Некоторые с трудом разбирают представленный текст на веб-сайте.
Поэтому приходится прибегать к функциям, которые позволяют увеличивать масштаб в определенном соотношении. То же самое можно проделать на веб-страницах яндекс браузера. Стоит отметить, что компания Яндекс всегда вносит новшества и предлагает своим пользователям усовершенствованные функции.
На самом деле решить проблему со шрифтом можно намного легче, чем это кажется с первого взгляда. Пошаговая инструкция поможет каждому пользователю самостоятельно освоить навыки и провести всевозможные действия для увеличения масштаба определенной веб-страницы.
Обо всех важных моментах мы расскажем вам в этой статье. Теперь, отображаемый контекст можно настроить по собственному усмотрению при помощи настроек.
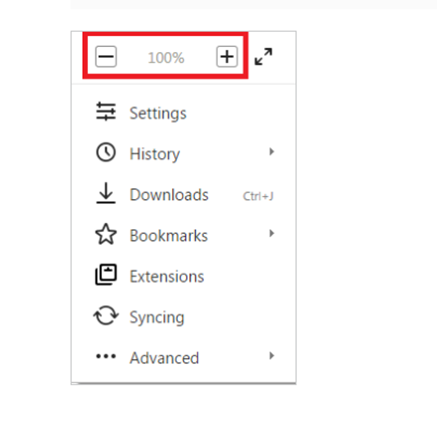
Комбинация клавиш
Наиболее простым и удобным способом увеличения либо уменьшения масштаба той или иной страницы является применение сочетаний представленных клавиш. Для увеличения размера или приближения изображения, необходимо воспользоваться клавишей «Контрол» и покрутить колесиком мыши от себя. Для отдаления изображения, следует нажать «Контрол» и покрутить колесиком на себя.
Некоторые специалисты считают, что лучше пользоваться клавиатурой и применить клавиши, которые позволят выбрать соответствующий размер текста или изображения. Например, следует освоить следующие комбинации:
- «Ctrl» + приближает содержимое;
- «Ctrl» – отдаляет контент на веб-странице;
- «0» и «Контрол» разворачивает страницу в исходное состояние, масштаб можно установить в пределах 100%
Следует отметить, что горячими клавишами могут воспользоваться лишь пользователи с наличием операционной системы Windows и различными дистрибутивами «Линукс». Обладатели МАС OS должны воспользоваться специальной служебной кнопкой с символом, который появится в окошке.

Быстрый доступ – главное меню
Альтернативным способом для изменения масштаб любой вею страницы служит стандартный инструмент в обозревателе Яндекс. Данный инструмент можно найти в панели управления. Вызвать опцию вы сможете, использовав, специальную кнопку, которая находится в левой части. Ниспадающее меню, в свою очередь, предлагает опции «плюс» и «минус».
Таким образом, можно сменить масштаб веб-портала. Пользователь может также рассмотреть процентное соотношение текста или изображения.
Использование полноэкранного режима
Полноэкранный режим считается панелью быстрого доступа. С помощью кнопки «пуск» можно получить наиболее вам интересную информацию на полном экране. После активации режима «Full Screen» пользователи смогут воспользоваться полноэкранной системой. Если вы все-таки передумаете и захотите вернуть прежний режим, тогда придется воспользоваться горячей клавишей F11.
Учитывая все рекомендации, можно с легкостью освоить комбинации и выполнить действия за несколько минут. Специалисты специально подготовили фотографии, которые помогут в решении даже самой сложной задачи.
При возникновении дополнительных вопросов можно обратиться в службу поддержки. Однако, вам не придется воспользоваться услугами разработчиков, так как данная статья четко описывает метод определения размера и шрифта.
brauzergid.ru
Как увеличить масштаб страницы в яндекс браузере
Эта статья расскажет вам многое, а именно, то, как увеличить масштаб страницы в яндекс браузере. Многие из нас постоянно или часто работают в Интернете, просмотр сайтов которого невозможен без установки и адаптации браузера.
Посетитель должен четко видеть текст, изображения и иные объекты, находящиеся на веб-страницах.
Но, не всегда ему удобно их рассматривать. В таком случае меняется масштаб страницы.
Причин достаточно много:
- плохое зрение человека;
- мелкий текст;
- неудачный объём фотографии или рамки, в которую она помещена;
- необходимость сосредоточить внимание на фрагменте, читая другое содержимое;
- плохо продуманный дизайн;
- желание разглядеть что-либо, если нет возможности увеличить только его или открыть в другом окне.
Как увеличить отдельную страницу
Как правило, людей устраивает точное соответствие между реальной величиной веб-страницы и тем, что видно на экране. Но, бывает, что хочется читать текст с маленькими буквами или разглядеть какие-то интересующие нюансы картинок, выведенных на экран. Тогда достаточно просто нажать одну из комбинаций клавиш. Как и в других браузерах, в Яндекс работает следующий приём;
- нажмите и удерживайте Ctrl;
- нажмите плюс в верхней части клавиатуры возле Backspace или справа. Правый находится между клавишами Enter и –. Первая расположена под ним, а вторая находится выше.
- отпустите и нажимайте пока не получите нужный результат;
- освободите Ctrl.
Есть и другой метод с нажатием указанной кнопки. Снова надавливаете на неё и удерживаете. Затем двигаете колесико мыши вперед. Если исходный текст, картинка и другое содержимое были больше, то можно вернуть отображение к исходному состоянию. Для этого снова жмется сначала Ctrl, а потом 0. Это сочетание возвращает величину страницы, принятую по умолчанию.
Третий метод изменения охвата содержимого отдельного окна предполагает переход в полноэкранный режим. В этом состоянии показывается только оно. Меню браузера, адресная строка исчезают. Осуществляется смена просматриваемой части достаточно просто. Сделайте всего одно нажатие F11, и выйдет примерно такой вид.

Чтобы вернутся к обычной работе, следует снова воспользоваться тем же способом.
На этом возможности увеличить масштаб содержимого вкладки не ограничиваются. Можно обойтись без клавиатуры. Делается это так:
- перемещаете курсор мыши на кнопку настроек, на которой нарисованы три горизонтальных линии;
- кликаете на неё;
- в появившемся меню выбираете + и жмете;
- При необходимости продолжаете те же действия. По умолчанию размер просматриваемой станет больше на 10%.
Тем же путем можно войти и в полноэкранный режим, только вместо плюса надо пользоваться кнопкой с двумя разнонаправленными стрелками. Чтобы вернутся к стандартному виду, жмите правую клавишу мыши. Появится табличка с выбором действий. Вам нужно выйти из упомянутого режима.
Сведения об изменении будут сохранены и, перейдя на тот же адрес повторно, посетитель будет изучать сведения или что-то смотреть с установленным масштабом. Если возникнет необходимость, они удаляются следующим образом:
- Перейдите в Настройки;
- в списке кликните на Показать дополнительные настройки;
- жмите на Личные данные, а потом на Настройки содержимого;
- ознакомьтесь с разделом Масштаб;
- наведите курсор мыши на название или адрес и удалите, нажав на крест.
Как увеличить масштаб страницы в Яндекс браузере. Изменение общих параметров
В некоторых обстоятельствах необходимо поменять общие параметры. Рассматриваемый обозреватель подобно своим аналогам позволяет установить степень соответствия между реальным и отображаемым окном. Замена осуществляется пошагово:
- войдите в пункт Настройки описанным способом;
- выберите одноименную позицию;
- двигайтесь с помощью стрелки или колеса мыши вниз по списку;
- выбираете Показать дополнительные настройки;
- продолжайте движение в аналогичном направлении;
- в разделе Веб-содержимое меняйте опции;
- при желании измените размер и другие характеристики шрифтов;
Поменяйте масштаб, сделав клик на поле, обозначенное на скриншоте. Есть возможность увеличить значение до 500%. То есть, в 5 раз улучшить изображение, которое возникает при открытии любых адресов или ссылок.

Минимальное значение равно 25%. Увеличивая его, пользователь может поставить 33%, 50%, 67%, 75%, 80%, 90%, 100%, 110%, 125%, 150%, 175%, 200%, 250%, 300%, 400%, 500%.
Из списка видно разнообразие значение упомянутой величины, не превышающих 125%. Реже применяются значения от 125 до 200 %. А, если человек желает усилить детальность отображения от 2 до 5 раз, то у него небольшой выбор. Он не может установить собственный вариант.
Как настроить шрифты
Установить другую размерность для конкретной страницы нельзя. Но, их изменение лучше ориентировано на потребности потребителей вебресурсов.
В предыдущем разделе объясняется, где находятся нужные опции работы. Приведем их описание. Проще всего подобрать лучший вариант, проверив основные. Рассматриваемая программа от известной поисковой системы предлагает читать материалы с очень мелким, мелким, средним, крупным или очень крупным шрифтом. Но, можно указать и уникальные особенности.
Разнообразие шрифтов создает неограниченный простор для адаптации процесса чтения или ознакомления с информацией различных ресурсов под предпочтения людей. Владелец ПК вправе подобрать один из следующих типов:
- стандартный;
- с засечками;
- без засечек;
- моноширинный.
Размер тоже легко подбирается под персональные потребности. Можно определить точную позицию для стандартного и поставить минимальное значение для всех. Весь спектр выбора показан на рисунке.
Заключение
Данное средство просмотра Интернета от системы Яндекс предлагает ряд действий для быстрого увеличения отображаемой области вкладки. Это делается легко и удобно. Просто следует запомнить сочетания клавиш. В крайнем случае, достаточно навести курсор на меню вверху страницы и кликнуть на плюс. Но, вариантов замены масштаба немного. Гораздо легче адаптировать под себя не охват материала областью обозрения, а различные особенности шрифтов.
vacenko.ru
Как в Яндекс Браузере сделать стартовую страницу, способы настроить и изменить
Начиная работу с любым из современных браузеров, вы неизменно попадаете на его стартовую страницу, которая становится отправной точкой для дальнейшего веб-серфинга. Большинство известных сетевых обозревателей позволяют свободно настраивать данную область программы. Чтобы повысить удобство пребывания в интернете, вы можете легко установить в качестве своего начального экрана определенный веб-сайт. Множество пользователей в Сети волнует вполне справедливый вопрос: «Как в Яндекс Браузере сделать собственную стартовую страницу?» В этой короткой статье мы постараемся дать исчерпывающий ответ по данной теме.
Решение задачи
К сожалению, полноценно настроить такой важный параметр, как домашняя страница, в Яндекс Браузере нельзя. Вместо этого разработчики данного сетевого обозревателя предлагают нам сделать выбор из двух возможных вариантов, но обо всем по порядку. По умолчанию при старте программы загружается главная страница сайта yandex.ru, а если во время предыдущей сессии были открыты какие-либо другие вкладки, то они автоматически восстанавливаются. Поменять изначальный сценарий работы вашего браузера можно при помощи соответствующего раздела программы. Для этого необходимо кликнуть по кнопке Настройки Яндекс Браузера, найти которую можно в правой верхней части окна, после чего в появившемся перечне доступных опций выбрать Настройки.

Выполнив предыдущее действие, прокрутите колесико мышки немного ниже, чтобы обнаружить там пункт под названием "При запуске открывать". Здесь вы можете выбрать только два варианта:
- Табло с любимыми сайтами. При запуске браузера всегда будут отображаться наиболее часто посещаемые сетевые ресурсы.
- Ранее открытые вкладки. После загрузки программы будут показаны сайты, которые были открыты во время предыдущей сессии.
Второй пункт включает в себя возможность Открывать yandex.ru, если нет вкладок. Сменить данный сценарий можно при помощи нажатия на галочку рядом.

Именно так мы настраиваем домашнюю страницу в Яндекс Браузере, так как альтернативных вариантов пока нет.
Заключение
Поскольку полностью изменить стартовую страницу в Яндекс Браузере нельзя, эта особенность послужила весомым поводом для критики данного продукта. Многие пользователи считают, что возможность устанавливать любой веб-сайт в качестве начального экрана у сетевого обозревателя является его неотъемлемой частью. Однако в Яндексе придерживаются иного мнения, которое, скорее всего, связано с довольно агрессивным продвижением на рынок собственных сервисов. Так или иначе, будем надеяться, что разработчики прислушаются к пожеланию пользователей и в новой версии Яндекс Браузера добавят в свой продукт эту недостающую функцию.
brauzerok.ru
- Как сделать самостоятельно дизайн проект квартиры

- Как сделать в духовке мясо по французски сочным

- Как сделать из свинины азу

- Как сделать ногти шеллаком в домашних условиях

- Как сделать амулет на удачу своими руками

- Как сделать таймер выключения компьютера windows 10

- Как сделать холодец в домашних условиях из курицы

- Как сделать рисовую бумагу в домашних условиях

- Как сделать холодец в домашних условиях из говядины

- Как сделать презентацию в powerpoint 2018

- Как клюкву сделать

