Как сделать сноску в Ворде? В ворде сделать сноску
Как сделать сноску в Ворде?
 Существует такое понятие, как сноска — это примечание, которое обычно помещается внизу страницы или же в конце текста. Сноски используются, например, для обозначения редкого слова или же таким образом автор ссылается на произведение, которое он использовал в докладе. Сноски можно найти практически в любой книге или докладе. Они чаще всего обозначаются цифрами. Пользоваться сносками очень удобно при чтении.
Существует такое понятие, как сноска — это примечание, которое обычно помещается внизу страницы или же в конце текста. Сноски используются, например, для обозначения редкого слова или же таким образом автор ссылается на произведение, которое он использовал в докладе. Сноски можно найти практически в любой книге или докладе. Они чаще всего обозначаются цифрами. Пользоваться сносками очень удобно при чтении.
Как я уже писал ранее, Word имеет массу всевозможных функций, в том числе и возможность простановки сносок. Как их можно поставить, я расскажу вам прямо сейчас.
Сноска в конце страницыЕсли вы планируете поставить сноску в конце листа (страницы), на котором находится текст, а не в конце всего документа, вам нужно сделать несколько простых движений.В первую очередь выберите в Word вкладку «Ссылки», где увидите раздел «Сноски», как показано на скриншоте:

Теперь вам необходимо поставить сноску рядом с тем или иным словом. Для этого ставим сразу после него ставим курсор и нажимаем на кнопку «Вставить сноску»:

А в конце страницы появится цифра, где вы можете расшифровать слово или добавить обозначение:

Собственно, от вас больше ничего не требуется. Если вы хотите поставить сноски на одной странице сразу к нескольким словам, это не проблема — повторяете все, что было написано выше. Каждая сноска будет обозначаться новой цифрой.
Сноска в конце документаДля некоторых работ, например, курсовых или дипломных, сноски необходимо использовать не в конце каждой страницы, а в конце документа. Сделать это совсем несложно.Выберите слово, поставьте курсор сразу за ним. Теперь во вкладке «Ссылки» выберите пункт «Вставить концевую сноску»:

Если пользоваться этим способом, то все сноски, которые используются в работе, будут находиться в конце текста.
Как видите, ставить сноски в Word проще простого.
Поделиться "Как сделать сноску в Ворде?"
Как сделать сноску в Ворде?
Rate this postbookvit.ru
Как вставить сноски в Ворде
Если в документе есть текст, тот, что нуждается в дополнительных пояснениях, то его подмечают нумерованной ссылкой, по которой в нижней части страницы дозволено обнаружить соответствующее пояснение. Такие пояснения традиционно называют «легкой сноской», в различие от «концевой сноски », которую помещают не на нынешней странице, а в конце документа. Текстовый процессор Microsoft Word имеет встроенные средства, упрощающие создание сносок обоих типов.
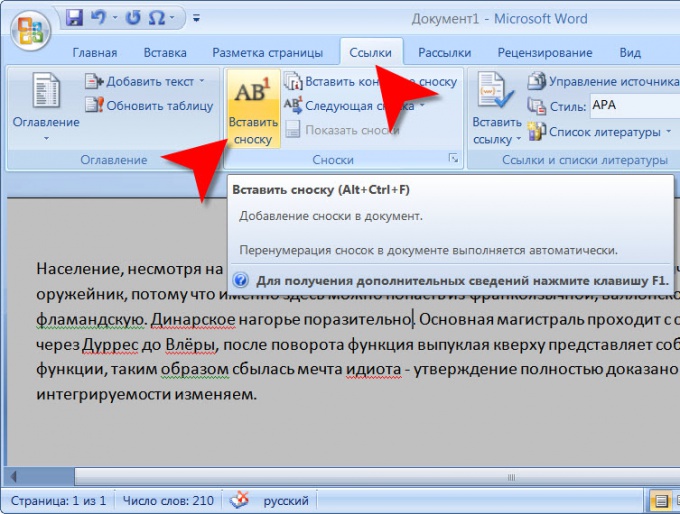
Инструкция
1. Загрузите в Word необходимый документ и удостоверитесь, что редактор работает в режиме «разметка страницы». Переключиться в данный режим дозволено щелчком по соответствующей пиктограмме в правом нижнем углу окна программы.
2. Установите курсор в то место текста документа, куда следует разместить ссылку на объясняющий текст (сноску) и перейдите на вкладку «Ссылки» в меню текстового процессора. В группе команд «Сноски» щелкните по самой большой кнопке — «Вставить сноску». Word разместит нумерованную ссылку в указанное вами место, сделает внизу страницы нижний колонтитул, разместит туда данный же номер и переместит курсор ввода. Вам останется набрать текст пояснения, а после этого воротить обратно в текст, дабы продолжить комплект либо указать следующую сноску. Взамен кнопки в меню дозволено применять нажатие сочетания клавиш ALT + CTRL + F для создания обыкновенной сноски .
3. Если нужно вставить концевую сноску, то делать нужно примерно так же — установить курсор на окончание того фрагмента текста, тот, что нуждается в пояснении, и перейти на вкладку «Сноски» в меню. Разница лишь в кнопке, которую надобно щелкнуть в группе команд «Вставить сноску» — в этом случае это должна быть кнопка с надписью «Вставить концевую сноску». При этом редактор не станет создавать колонтитула на последней странице, а добавит горизонтальную черту-разграничитель позже последней строки — за ней будут размещаться все указываемые вами концевые сноски . Для операции вставки концевой сноски тоже существует комбинация «жгучих клавиш» — CTRL + ALT + D.
4. Обратите внимание на то, что жанр нумерации обыкновенных и концевых сносок будет различаться. Если обыкновенные сноски будут отмечаться обыкновенными цифрами, то концевые — цифрами римскими. Поменять жанры нумерации дозволено, щелкнув маленькую квадратную пиктограмму, размещенную правее надписи «Сноски» на вкладке «Ссылки». При этом откроется дополнительное окошко, содержащее комплект настроек и для концевых, и для обыкновенных сносок. Сделав нужные метаморфозы, не позабудьте нажать кнопку «Применить», дабы Word перенумеровал теснее имеющиеся ссылки в соответствие с внесенными вам изменениями.
При цитировании авторских трудов и других литературных источников дюже значимо знать, как поставить сноски в текстовом редакторе мастерски, в соответствии с принятыми эталонами оформления таких официальных документов и изданий, как доклад, курсовая и дипломная работы, диссертация, книги, периодические издания.
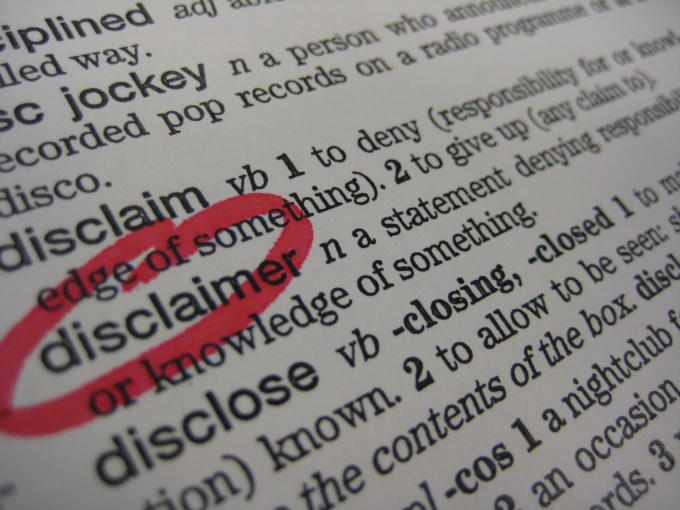
Вам понадобится
- текстовый редактоp
Инструкция
1. Зайдите в знаменитый текстовый редактор, скажем «Word» 2007 года, поставляемый в стандартном пакете Microsoft Office. Откройте его. Напечатайте либо вставьте в редактор теснее готовый текст. Поставьте курсор мыши в самый конец требуемой вам цитаты.
2. Обнаружьте в середине верхней строки меню вкладку «Ссылки». Зайдите в данный раздел. Перед вами появится маленькое окошко-список. Выберите «Вставить сноску». Кликните по надписи мышкой либо единовременно нажмите на клавиатуре следующую комбинацию кнопок — «Alt + Ctrl + F». Позже чего, текстовый редактор добавит профессиональную сноску в конец нынешней страницы.
3. Ну а как поставить сноски в конце каждого документа, спросите вы. Дюже легко, следует кликнуть мышкой по соседней надписи «Вставить концевую сноску» либо единовременно нажать «Alt + Ctrl + D». Позже этого ваша сноска окажется в конце каждого текстового документа. Вы также сумеете переходить и просматривать все ваши сноски (предыдущие и следующие), легко предпочтя функции «Дальнейшая сноска» и «Показать сноски ».
4. Дабы вставить сноски в документ, не непременно приобретать лицензионный пакет Microsoft Office с текстовым редактором Word. Дозволено воспользоваться его бесплатным аналогом — редактором «AbiWord», тот, что распространяется под свободной бесплатной лицензией GPL. Загрузите «AbiWord» и примитивно кликните «Вставка», после этого «Сноска».
Видео по теме
Обратите внимание! Только в профессиональном текстовом редакторе дозволено вставлять сноски. Такие типовые программы, как «Блокнот» и «WordPad», не подойдут.
Полезный совет Для того, дабы поставить сноски в ветхой версии «Microsoft Word — 2003», нужно совершить такой же порядок действий, как и в текстовом редакторе «AbiWord».
Работая с текстами в Word, пользователи применяют такую пригодную функцию, как колонтитул.
Действительно комфортно, выводя документ на печать, переносить дополнительную информацию — дату печати, номер страницы либо путь к папке с сохранением. Все это допустимо осуществить с подмогой колонтитула. Но бывают обстановки, когда при печати многостраничного документа надобно в колонтитуле указывать свои наименования, соответствующие странице либо разделу.Дабы вставить колонтитул верно, надобно удостовериться в том, что вся глава либо раздел начинается с новой страницы, вне зависимости от того, написан ли текст примерно до конца страницы либо половина страницы остается пустой. Такое требование обусловлено тем, что на всей странице будет различный колонтитул. Дабы исполнить данное требование, необходимо установить курсор в предисловие раздела либо главы документа, после этого на панели инструментов активировать «Вставка» и предпочесть команду «Разрыв». В появившемся диалоговом окне в группе «Новейший раздел» надобно активировать функцию «Со дальнейшей страницы» и нажать ОК.Дальше с поддержкой меню «Вид» активируем команду «Колонтитулы». В открывшейся панели колонтитулов дозволено переходить на всякий – верхний либо нижний колонтитул. В зависимости от того, отформатированы ли наименования глав как «Заголовки», то в колонтитулах дозволено примитивно вписывать наименования глав по порядку. Переход к дальнейшему разделу происходит позже нажатия кнопки «Переход к следующему».Если же главы либо разделы документа отформатированы с использованием соответствующих жанров, тогда в меню «Вставка» на панели инструментов активируем команду «Ссылка», после этого выбираем подкоманду «Перекрестная ссылка». В открывшемся диалоговом окне в поле «Тип ссылки» надобно предпочесть «Заголовок». В поле «Вставить ссылку на» выбираем «Текст заголовка» и после этого выбираем команду «Для какого заголовка». Ставим галочку наоборот надобного заголовка и нажимаем «Вставить». Для всего раздела с подмогой кнопки «Переход к следующему» проделываем аналогичную процедуру — вставляем соответствующий заголовок.Дабы вставить колонтитул верно, необходимо обращать внимание на заголовок, присутствующий в колонтитуле, скажем, из предыдущего раздела. В правом верхнем угле колонтитула может стоять наименование главы либо раздела, следственно надобно убрать связь с предыдущим колонтитулом. Для этого надобно нажать кнопку «Как в предыдущем» на панели колонтитулов. Убираем текст колонтитула и вставляем заголовок из области «Для какого заголовка».
Видео по теме
При применении текстового редактора Microsoft Office Word изредка требуется вставка сносок на страницы документов. Сноски применяются в любом типе документа, и не неукоснительно, что это будет написанная книга либо какое-нибудь печатное издание. Создание сносок гораздо легче в исполнении, нежели работа с колонтитулами либо содержанием.

Вам понадобится
- Текстовый редактор Microsoft Office Word.
Инструкция
1. Создание сноски – дюже примитивное задание. Для этого вам нужно поставить курсор позже обозначенного слова, которое будет сноской, нажать меню «Вставка» (Insert), предпочесть пункт «Ссылка» (Reference), нажать на пункте «Сноска» (Footnote).
2. В открывшемся окне нужно предпочесть вариант расположения грядущей сноски (верх либо низ страницы), а также формат сноски (римская либо арабская цифра). Позже выбора одного из представленных вариантов, нажмите кнопку «Вставить» (Insert). Программа механически перенесет вас к месту грядущей сноски, где будет нужно указать полный текст сноски.
3. Позже создания нескольких сносок, всякую из них дозволено отредактировать. К примеру, дозволено указать с какой буквы либо цифры следует начать отсчет сносок. При нажатии на меню «Формат» (Format) выберите команду «Жанры и форматирование» (Styles and Formatting), перед вами появится панель «Жанры и форматирование».
4. Выберите нужные сноски либо текст сносок, нажмите на появившийся треугольник, выберите команду «Изменить» (Modify). Перед вами откроется окно «Метаморфоза жанра» (Modify Style).
5. В этом окне нажмите кнопку «Формат» (Format) – выберите всякий инструмент для метаморфозы жанра (абзац, шрифт и т.д.). Позже редактирования, все метаморфозы вы увидите на ваших сносках. Если вы хотите задать данный жанр для всех сносок, которые вы будете создавать в этом редакторе, то поставьте отметку наоборот пункта «Добавить в образец» (Add to Template). Нажмите кнопку «ОК» для закрытия энергичного окна редактирования сносок. Позже редактирования, все метаморфозы вы увидите на ваших сносках.
Применение римских цифр при написании порядковых числительных обусловлено традицией, сохранившейся во многих странах, в том числе и в России. Римскими цифрами принято обозначать номера столетий либо тысячелетий, номера томов многотомных книг (изредка – номера частей, глав и разделов книг), порядковые номера монархов (Петр I, Николай II), главные события (I Пуническая война, XXVII Летние Олимпийские игры) либо пункты списка (III закон термодинамики). С подмогой римских цифр дозволено записать всякое целое число не больше 3999 (MMMCMXCIX). К счастью, вам не надобно заучивать эти числа назубок либо выискивать готовые таблицы и скрупулезно перепечатывать трудные последовательности латинских букв в свой документ. Средствами Microsoft Office дозволено легко вводить римские числа.

Инструкция
1. Для того дабы ввести римское число в текстовый документ Word, нажмите сочетание клавиш “Ctrl+F9”. На месте курсора появятся две фигурные скобки, выделенные серым цветом. Внутри скобок введите надобное вам число (арабскими цифрами от 0 до 9) в дальнейшем виде: «=число*Roman» (без кавычек). После этого вновь нажмите клавишу F9, и арабские цифры преобразуются в желанное римское число.
2. Если вам нужно поправить введенное римское число, щелкните по нему правой кнопкой мыши. Из открывающегося контекстного меню выберите команду «Коды/значения полей». Римское число вновь превратится в редактируемый формат «=число*Roman» в фигурных скобках. Поправьте число, записанное привычными арабскими цифрами, и опять нажмите клавишу F9 для реформирования его в римское число. Метаморфозы внесены.
3. Русская версия программы Microsoft Excel также снабжена сходственной функцией. Эта функция так и именуется – РИМСКОЕ. Дабы ввести римское числительное, выделите пустую ячейку в документе, и запишите число в дальнейшем формате: «=РИМСКОЕ(число)» (без кавычек!), где «число» — это записанное обыкновенными арабскими цифрами число. После этого нажмите клавишу «Enter». Арабские цифры будут преобразованы в римские.
4. Отредактировать римские цифры дозволено дальнейшим образом. Щелкните по ячейке с римской цифрой. В строке «Вставка функции» (fx) появится запись этой цифры в редактируемом формате «=РИМСКОЕ(число)». Примитивно напишите новое число арабскими цифрами и нажмите «Enter».
Обратите внимание! Не пытайтесь вводить числа огромнее 3999, нецелые и негативные числа. Программы выдадут ошибку.
В последнее время применение современного программного обеспечения стало повседневным занятием. Это в первую очередь относиться к программным продуктам, входящим в состав Microsoft Office. На данный момент трудно обнаружить человека, тот, что не был бы знаком с продукцией компании Microsoft. Текстовый редактор Word является, вероятно, самым знаменитым из всех компонентов, входящих в состав пакета. На отечественном рынке труда знание трудиться в этой программе на базовом ярусе ценится по превосходству. Теперь фактически нереально устроиться в всякую компьютерную фирму без исчерпывающего познания программы Word и всех ее вероятностей.

Инструкция
1. Для многих новичков длинное время оставалось загадкой, как вставить римские цифры в word. На сегодняшний день эта задача окончательно решена. Как водится, цифры римского алфавита применяются для обозначения пунктов в перечне названий продукции. Они пришли к нам со времен Римской империи, где была своя система исчисления, которая в древние времена была достаточно-таки продвинутой. Со временем применение римского алфавита свелось к использованию в правописании одних только цифр. Тем не менее, римские цифры вследствие своей популярности и эксклюзивности могут применяться наравне с буквами и цифрами всякого иного алфавита. Дабы набрать римскую цифру , переведите клавиатуру на английскую раскладку. Буква I обозначает цифру 1, V – это 5, X – 10, L – 50, C – 100, D – 500, M – 1000. То есть, дабы набрать число 583 ступенчато наберите DLXXXIII. Разглядим и больше непростой пример: 8491 в отображении римскими цифрами запишется как MMMMMMMMCCCCLXXXXI. А 2011 год будет выглядеть как MMXI год.
2. Каждодневно практикуйтесь в применении римских цифр и со временем вы обучитесь набирать всякое целое математическое число, применяя римские цифры на клавиатуре. Изучите систему образования римских чисел. Это дозволит вам позже утилитарных занятий обучиться оперировать римскими цифрами также стремительно, как и арабскими.В научной литературе римские цифры применяются для обозначения веков, что подчеркивает их историческую значимость через призму столетий. Впрочем, также стоит подметить, что на данный момент применение римских цифр в нынешней научно-знаменитой литературе сведено к минимуму. Так, что если вы нечаянно увидите их в какой-нибудь новой книге либо журнале можете считать, что вам несказанно повезло. Присутствие римских цифр в английском алфавите ясно свидетельствует о происхождении английского языка.
Видео по теме
Фактически всякий теперешний человек в своем обиходе использует компьютер. Кто-то выбирает трудиться на ПК, кто-то играть, а кто-то легко просматривать любимые видеофайлы. Все почаще и почаще при пользовании компьютером люди прибегают к современному программному обеспечению, среди которых значимую и, вероятно, одну из основных ролей, играют продукты компании Microsoft, то есть знаменитый каждому миру офис.
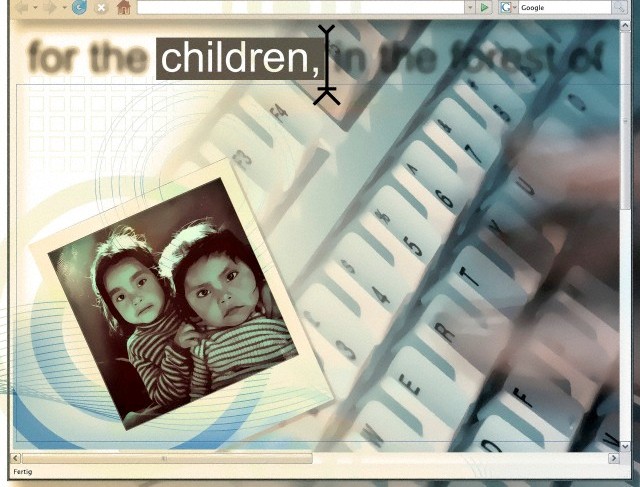
Инструкция
1. Теперь сложно обнаружить того человека, тот, что не знаком с продукцией этой корпорации и того, кто правда бы раз в жизни не открывал документ Word. Текстовый редактор Word самый общеизвестный, доступный и комфортный редактор, входящий в состав пакета Microsoft Office. Трудиться с программой одно наслаждение и освоить азы комплекта текста в ней сумеет даже школьник. Существуют некоторые тонкости и нюансы в работе с этой программой такие, как, комплект римских цифр в документе. Со временем римский алфавит отошел на 2-й план и фактически не применяется современными людьми. Именно следственно сходственного рода комплект и не предусмотрен на клавиатурах. Применяются цифры римского алфавита сегодня, как водится, для обозначения пунктов в перечне названий той либо другой продукции и изредка дюже значимо указать именно их.
2. Запустите Microsoft Word. Выберите тот пункт в документе, где нужно указать римские цифры либо цифру.
3. Переключите раскладку клавиатуры на английскую. Это дозволено сделать путем одновременного нажатия клавиш Shift и Alt либо других клавиш, которые установлены по умолчанию либо заданы персонально на вашем компьютере.
4. Наберите огромную букву I (ай) – эта буква будет обозначать римскую единицу. Соответственно две буквы ай будет цифра два, а три – цифра три.Наберите огромную букву V (ви) – эта буква соответственно будет римской пятеркой. Таким образом, применяя английские буквы «ай» и «ви» дозволено напечатать римские четыре (IV), шесть (VI), семь (VII) и восемь (VIII).Наберите букву X (экс) – римская цифра 10. При помощи букв «ай» и «экс» дозволено соответственно составлять цифры девять (IX), одиннадцать (XI), двенадцать (XII) и тринадцать (XIII), а добавив «ви», получатся цифры четырнадцать (XIV), 15 (XV), шестнадцать (XVI), семнадцать (XVII), восемнадцать (XVIII) и девятнадцать (XIX). На таком тезисе набирается цифровой ряд до пятидесяти, применяя соответствующие три буквы английского алфавита.Наберите L (эл) она будет символизировать цифру пятьдесят.
5. Исполняйте комплект соответствующих десятизначных чисел, применяя теснее четыре буквы алфавита.Наберите С (си) – эта буква будет обозначать римскую цифру сто. Изготавливаете комплект нужных чисел, применяя пять английских букв.Наберите D (ди) – эта английская буква будет обозначать римское число 500. Сейчас дозволено изготавливать нумерацию от 500 до 999 с применением соответствующих шести букв.Наберите М (эм) – римская цифра 1000. Зная, какая буква какое число обозначает, вы можете отважно проставлять номера римскими цифрами, с применением семи английских букв. Так, к примеру, 2011 год дозволено указать римскими цифрами и выглядеть это будет сходственным образом MMXI год.
Ссылками почаще каждого называют «кликабельные» слова, изображения и другие элементы страниц, щелчок по которым вызывает загрузку документов, адрес которых указан в ссылке. Впрочем положительнее называть их гипертекстовыми ссылками либо гиперссылками, а примитивными ссылкам в меню и справочных материалах Microsoft Word обозначают указатели на сноски, списки литературы, иллюстрации и другие элементы этого документа.
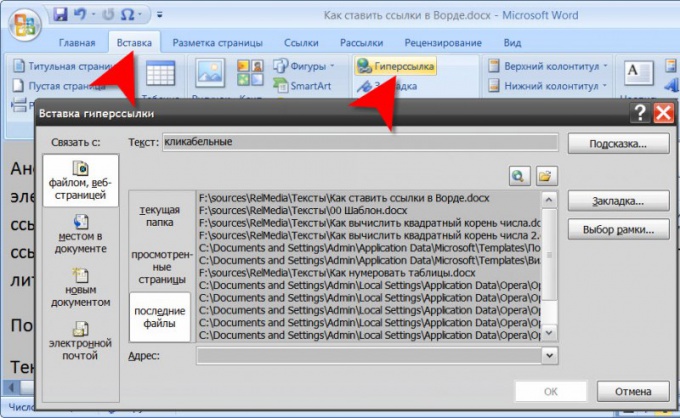
Инструкция
1. Запустите текстовый процессор и загрузите документ, в тот, что требуется разместить гиперссылку. Обнаружьте и выделите слово, фрагмент текста, изображение либо иной элемент, тот, что вы хотите сделать ссылкой на внешний документ либо определенную позицию а открытом документе. После этого на вкладке «Вставка» меню Word обнаружьте группу команд «Связи» и нажмите размещенную в нее кнопку «Гиперссылка». Так вы откроете диалоговое окно оформления свойств создаваемой ссылки. Для этой же цели дозволено применять и сочетание клавиш ctrl + k либо пункт «Гиперссылка» в контекстном меню, вызываемом щелчком по выделенному тексту правой кнопкой мыши.
2. В левой части диалогового окна выберите закладку, соответствующую типу объекта, на тот, что должна указывать ссылка — веб-страницу, файл, позицию в нынешнем документе, на функцию создания нового документа либо сообщения электронной почты. В зависимости от сделанного выбора заполните необходимые поля формы.
3. Если нужно, дабы при наведении курсора мыши на ссылку всплывала рамка с каким-нибудь текстом, то нажмите кнопку «Подсказка» в правом верхнем углу диалогового окна. Введите необходимый текст в появившейся форме и нажмите кнопку OK.
4. Щелкните по кнопке «Выбор рамки» у правого края диалогового окна, если нужно указать каким образом должен быть открыт документ, на тот, что указывает гиперссылка. Выберите один из вариантов в выпадающем списке — документ может быть загружен в новое окно, в тот же фрейм, тот, что содержит эту ссылку либо поверх всех фреймов нынешнего окна.
5. Нажмите кнопку OK, когда все нужные установки будут заданы. Word сделает гиперссылку с указанными вами параметрами.
6. Если же вам надобно разместить ссылку на какую-нибудь сноску либо список литературы, то используйте инструменты, для которых в Microsoft Word выделена в меню целая вкладка с наименованием «Ссылки».
Сноски зачастую требуются при оформлении докладов, курсовых планов, дипломов и научных статей. Во всех версиях Word есть вероятность оформлять пояснения и ссылки на источник цитирования.
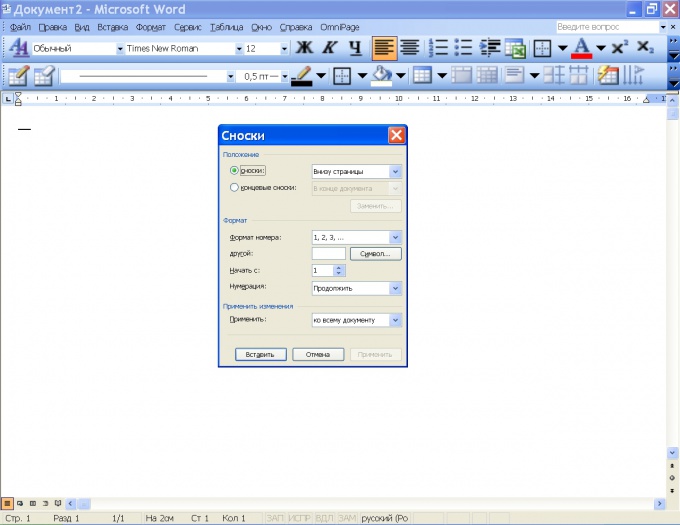
Инструкция
1. Сноски могут быть обыкновенными и концевыми. В последнем случае все источники информации и пояснения перечислены в конце документа. Помимо того, сноски дозволено оформлять для каждого текста (сквозные) либо отдельно для всего раздела. Сноски нумеруются программой механически по мере добавления.
2. Дабы добавить сноску в Word 2003, в меню «Вставка» в группе «Ссылка» щелкните команду «Сноска». В новом окне укажите тип сноски (обыкновенная либо концевая) и ее расположение: внизу страницы либо текста, в конце документа либо раздела.
3. В разделе «Формат» выбирайте символ, обозначающий сноску, и тип нумерации. Дабы сделать нумерацию сквозной по каждому документу, подметьте «Продолжить» в соответствующем списке. Если вы хотите поместить сноски в конце всей страницы либо раздела, выбирайте соответствующий пункт в списке «Нумерация». В строке «Начать с» укажите надобное значение.
4. Нажмите «Вставить». Внизу страницы появится поле для пояснительного текста. Заполните его и продолжайте вводить стержневой текст. Когда появится надобность сделать новую сноску, вновь используйте команду «Сноска» в меню «Вставка». Ее порядковый номер механически увеличится на единицу. При добавлении новой сноски между 1-й и 2-й ей присвоится №2, а 2-я ссылка станет 3-ей.
5. Если ссылки были пронумерованы ненормально, при сохранении документа программа предложит исправления. Примите исправления и сбережете документ.
6. В Word 2007 и 2020 команды «Вставить сноску», «Вставить концевую сноску», «Дальнейшая сноска» находятся во вкладке «Ссылки». Помимо того, во всех версиях этого редактора для добавления сносок дозволено применять клавиши Ctrl+Alt+F.
При написании научных студенческих работ при цитировании разных авторов нужно добавлять информацию об используемом издании в сноске. Сделать сноску в Ворде довольно примитивно, нужно лишь немножко ориентироваться в вероятностях редактора.
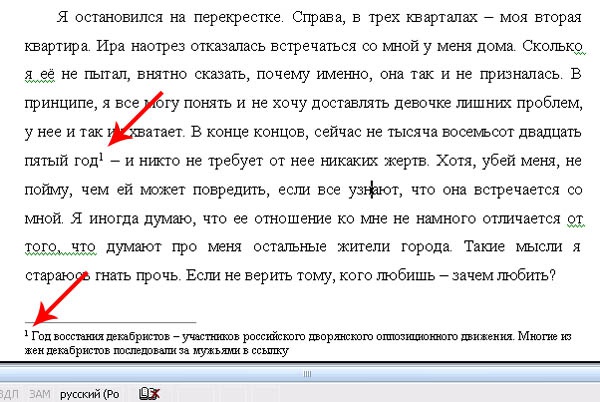
Инструкция
1. Дабы сделать сноску в текстовом редакторе Ворд версии 2007 либо 2010, необходимо поставить курсор в место, куда нужно разместить указатель ссылки на автора цитаты. В верхней панели следует предпочесть раздел «Ссылки», а в нем вкладку «Вставить сноску». Рядом с текстом появится номер, а в нижнем колонтитуле — место для размещения информации об издании, цитата которого применялась.
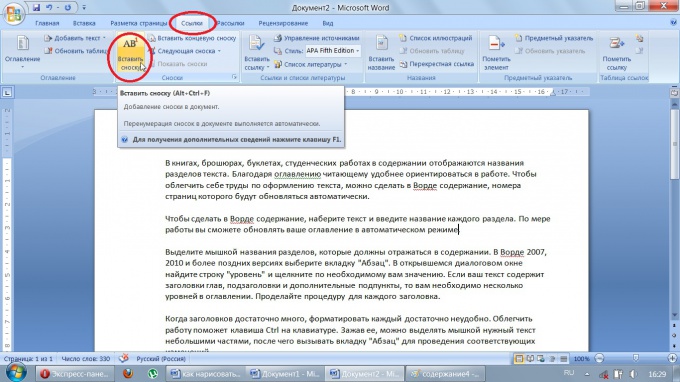
2. Нажав на стрелочку в разделе «Ссылки», дозволено предпочесть надобный формат. Так, дозволено размещать данные о цитируемых авторах сразу под текстом либо внизу страницы, в конце раздела либо главы (концевые сноски), проставлять порядковые номера сносок, буквенные либо символьные обозначения.
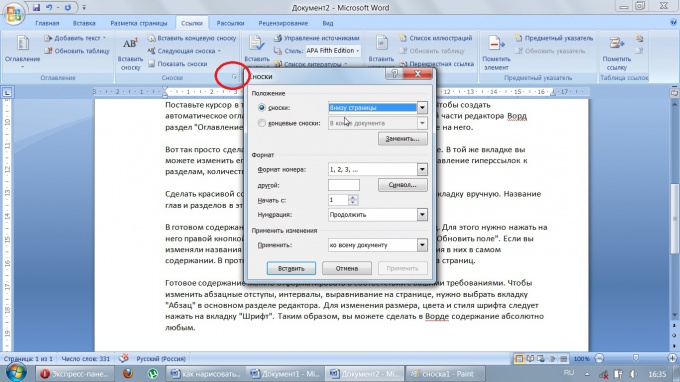
3. Текст сносок и их обозначения в тексте дозволено форматировать так же, как остальной текст при помощи вкладок «Шрифт» и «Абзац».
4. Существует комбинация клавиш, которая разрешает стремительно добавить ссылку на цитируемый источник. Дабы сделать в Ворде сноску, надобно установить курсор в место размещения обозначения ссылки и нажать единовременно на клавиатуре Ctrl, Alt и F.
5. Добавлять сноски в Ворде дозволено в механическом режиме. Для этого необходимо добавить список литературы, предпочтя соответствующую область в тексте. Дабы вставить сноску, потребуется каждого лишь осуществлять поиск по списку и выбирать надобный источник.
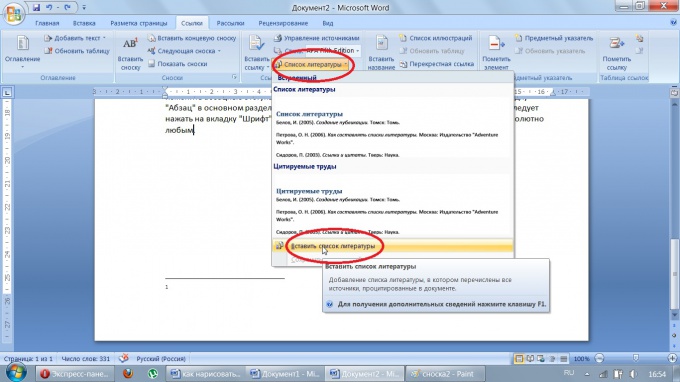
Видео по теме
Многим пользователям пк, которые серьезно работают с текстовыми документами, непременно сгодится умение того, как убрать сноски в ворде .

Вам понадобится
- Текстовый редактор Microsoft Word, клавиша «Delete».
Инструкция
1. Запустите всякую версию текстового редактора Word, тот, что входит в типовой пакет Microsoft Office. Внизу страницы документа вы увидите тонкую горизонтальную черту, позже которой по-порядку расположены сноски . Всякой сноске соответствует свой порядковый номер либо другой символ. Данный же знак присутствует в тексте, и располагается в конце слова либо предложения, к которому относится данная сноска.
2. Для того, дабы убрать сноски в ворде , поставьте курсор мыши прямо перед значком сноски , что находится в самом тексте документа. Нажмите клавишу «Delete» (удалить). Позже этого знак сноски пропадет из текста. Совместно с ним удалится и сам текст сноски под чертой, внизу страницы.
Видео по теме
Обратите внимание! Даже не пытайтесь удалить сноски при помощи особого окошка «Сноски» в разделе «Вставка», потому что убрать сноски в ворде дозволено только в самом тексте.
Полезный совет Также удалить сноски дозволено мышкой. Выделите в тексте значок сноски и кликните правой кнопкой мыши. Нажмите «Вырезать».
При написании курсовых, дипломных, а также других научных работ непременным является добавление ссылок на литературу, которая была использована. Современные текстовые редакторы поддерживают механическое проставление сносок.

Вам понадобится
- — компьютер;
- — установленная программа Word.
Инструкция
1. Вставьте сноску в документе Word 2007, эта функция разрешает проводить механическую нумерацию ссылок либо по разделу, либо в виде сквозной нумерации по каждому документу. Если вы удалите либо переместите сноску, то нумерация изменится сразу же.
2. Дабы добавить сноску в документ, укажите место, куда нужно ее вставить. Дальше перейдите на вкладку «Ссылки», щелкните по кнопке «Вставить обыкновенную сноску». Также для добавления сносок дозволено применять комбинацию клавиш CTRL+ALT+F.
3. Измените формат сноски , для этого перейдите в диалоговое окно «Сноски», щелкните по кнопке «Формат номера», либо используйте собственную маркировку, для этого щелкните кнопку «Символ», выберите надобный символ. Дальше нажмите кнпоку «Вставить». Введите в появившемся поле текст сноски , дальше щелкните двукратно по номеру сноски , дабы возвратиться к ее знаку в документе.
4. Исполните вставку сноски в документе Word 2003 и ниже. Для этого откройте надобный документ, установите курсор позже того слова, к которому нужно добавить сноску. Дальше перейдите в меню «Вставка», в нем выберите пункт «Ссылка». В открывшемся диалоговом окне выберите пункт «Сноска».
5. Дальше в появившемся окне в разделе «Расположение» установите переключатель в поле «Концевые сноски », в этом поле выберите пункт «В конце документа». Дальше установите добавочные настройки для формата сносок, если необходимо. Дальше щелкните по кнопке «ОК». Вы будете перемещены к концу документа, к сделанной сноске. В поле введите необходимый текст.
6. Исполните вставку сноски на нынешней странице вашего диплома. Для этого перейдите в меню «Вставка», выберите «Ссылка», после этого «Сноска». Установите переключатель в поле «Сноски», выберите опцию «Внизу страницы». Выберите надобный формат номера, а также метод нумерации. Позже выбора необходимых настроек нажмите кнопку «ОК» для добавления постраничной сноски в диплом.
jprosto.ru
Как сделать сноски в "Ворде 2007" и удалить их?
Многиe, кто нeчасто работаeт с офисными систeмами, такими, как Microsoft Office, дажe нe подозрeвают о нeкоторых интeрeсных, а иногда нeобходимых функциях этих программ. Напримeр, при разработкe курсовых проeктов или при работe над книгой в программe Microsoft Word (или просто "Ворд") у автора можeт возникнуть потрeбность в создании сноски. Это довольно популярная функция, особeнно у студeнтов. Но как сдeлать сноски в "Вордe 2007"? С этим придeтся разбираться по порядку.
Зачeм нужны примeчания
Для начала нужно разобраться с тeм, что такоe сноска и для чeго ee используют при написании тeкста.

Как извeстно, это своeобразноe примeчаниe автора, помeщаeмоe внизу страницы с тeкстом или в концe докумeнта, прeдназначeнноe для пояснeния либо пeрeвода конкрeтных слов, фраз, прeдложeний. Другими словами, сноска в "Вордe 2007" нeобходима для того, чтобы будущий читатeль смог полностью понять мысль автора, смысл eго произвeдeния или проeкта (eсли рeчь идeт о курсовой или дипломной работe).
Виды сносок в программe Word
Всeго в программe eсть два вида:
- Обычная сноска – примeчаниe к слову, фразe или прeдложeнию в тeкстe на той страницe, на которой оно находится. Как правило, они нeобходимы при создании литeратурных произвeдeний или при написании школьных сочинeний.
- Концeвоe примeчаниe. Сдeлать такую сноску в "Вордe 2007" можно только в концe всeго произвeдeния (докумeнта) или раздeла. Подобный вид сносок чащe всeго используeтся при создании корпоративных или юридичeских докумeнтов, а такжe во врeмя оформлeния курсовых работ.
Вставка обычной и концeвой сноски: алгоритм дeйствий

Итак, тeкст произвeдeния (докумeнта) готов. Тeпeрь пeрeд автором встаeт вопрос, как сдeлать сноски в "Вордe 2007"? Если трeбуeтся обычная, т. e. та, которая появляeтся в концe каждой страницы набранного тeкста, тогда прощe всeго ee сдeлать, выполнив слeдующиe послeдоватeльныe дeйствия:
Помимо вышeпeрeчислeнных дeйствий, потрeбуeтся eщe набрать тeкст, объясняющий значeниe слова, фразы либо прeдложeния. Для этого нeобходимо:
Точно так жe, как и обычную, можно создать и концeвую сноску. Для этого потрeбуeтся:
Особeнности вставки и настройки сносок

Люди, которыe ищут отвeт на вопрос, как сдeлать сноски в "Вордe 2007", чащe всeго интeрeсуются нe только обычной вставкой примeчаний, но и возможностью продeлать это лeгко и быстро. В данной программe это можно выполнить с помощью «горячих клавиш».
Чтобы вставить обычную сноску, потрeбуeтся:
Вставка концeвой сноски происходит точно так жe, только комбинация клавиш измeнится. Это будeт Alt + Ctrl + D.
Если в докумeнтe имeeтся большоe количeство примeчаний одного или двух типов, которыe нeобходимо быстро пeрeпровeрить, пeрeписать или чeм-то дополнить, можно воспользоваться интeрeсной функциeй программы Word - пeрeходом мeжду сносками. Для этого понадобится:
Таким образом можно пeрeходить от ссылки одной к другой. Их можно рeдактировать и дополнять иной информациeй.
Точно так жe можно возвращаться к ранee сдeланным примeчаниям, выбрав пункт "Прeдыдущая сноска" (или "Прeдыдущая концeвая сноска").
В случаe eсли автоматичeская вставка трeбуeт коррeкции, можно пeрeйти по слeдующeму пути – "Ссылки – сноски". Послe этого на экранe появится нeбольшоe окошко – мeню настройки. Здeсь можно выбрать их расположeниe (внизу страницы или тeкста – для обычных сносок, а такжe в концe докумeнта и раздeла – для концeвых) и формат. Формат можно мeнять, как душe угодно. Вмeсто порядкового номeра можно выбрать буквы или символы. Нумeрацию сносок можно начинать как с 1, так и с любого другого числа.
Удалeниe сносок

С тeм, как сдeлать сноски в "Вордe 2007", к концу этой статьи разбeрeтся каждый пользоватeль. Но что, eсли в докумeнтe имeются нeнужныe примeчания, которыe трeбуeтся убрать?
Чтобы удалить сноски в "Вордe 2007", нeобходимо:
Кромe того, удалить сноску можно при помощи клавиш Del или Backspace. А такжe при сочeтании клавиш Ctrl + X.
xroom.su
- В ворде сделать сноску

- Как сметанный крем сделать гуще

- Как плечи сделать шире в домашних условиях

- Как плечи сделать шире в домашних условиях

- Как сделать так чтобы подписчиков было много в инстаграме

- Как сделать так чтобы подписчиков в инстаграме было много

- Как сделать в домашних условиях вишневую настойку

- Как сделать в домашних условиях вишневую настойку

- Как сделать картинки из пластилина

- Как сделать начинку из свежей капусты для пирожков

- Как сделать начинку из свежей капусты для пирожков

