6 сервисов для создания скриншота веб-страницы полностью. Сохранить скриншот
Что такое скриншот - PasteNow.ru
Вам нравится наш сервис? Он полезный и удобный!И всего один рекламный блок, который помогает нам поддерживать сайт.Пожалуйста, выключите AdBlock ;)
Скриншот или «снимок экрана» – это изображение, показывающее, что было видно на экране (компьютера или др. устройства) в определённый момент. Как правило, это цифровое изображение, и обычно оно создаётся при помощи самого компьютера. Хотя также можно получить скриншот, например, сделав снимок монитора фотоаппаратом.
Зачем нужны скриншоты
Несмотря на то, что некоторым, особенно, начинающим пользователям ПК создание скриншотов может показаться бессмысленным, на самом деле область их применения весьма широка. Скриншоты могут оказаться полезными в повседневном онлайн-общении, в компьютерных играх, и даже в работе, причём, неважно, какой – от бухгалтеров и менеджеров, до инженеров и программистов.
При помощи скриншота можно сохранить и затем показать кому-либо переписку в чате или на форуме, сообщение об ошибке в программе, окошко с какими-нибудь настройками, которые долго объяснять устно, ситуацию в компьютерной игре и многое другое.
Скриншот можно сохранить в файл, чтобы затем передать его кому-нибудь, например, по электронной почте. Или полученный снимок экрана можно опубликовать онлайн – в этом случае передавать нужно будет только ссылку на него.
Как сделать скриншот
Существует много различных способов сделать скриншот экрана.
В некоторых компьютерных играх и программах есть встроенных возможности для сохранения снимка экрана. В остальных случаях можно воспользоваться общими средствами, описанными далее.
Обычные способы
Традиционный способ сделать скриншот в ОС Windows:
- В нужный момент нажать на клавиатуре клавишу PrintScreen (PrtScr) – при этом текущее изображение на экране запишется в буфер обмена. Также можно использовать комбинацию Alt+PrtScr – для сохранения в буфер только текущего активного окна.
- Открыть любой графический редактор и вставить данные из буфера, нажав Ctrl+V.
- Сохранить полученное изображение при помощи редактора в файл.
В качестве графического редактора проще всего использовать программу «MS Paint», поскольку она всегда изначально установлена на компьютере («Пуск / Программы / Стандартные / Paint»). Но, на самом деле, подойдёт практически любой графический редактор, позволяющий работать с растровыми изображениями, например, «Adobe Photoshop». А при необходимости скриншот можно вставить из буфера даже в «Word» или «Excel».
В Mac OS используются другие горячие клавиши и программы, но общий принцип остаётся тем же: сперва скриншот нужно сохранить в виде файла, а затем каким-то образом передать его получателю.
Проблема в том, что если скриншоты приходится делать часто, то такая процедура может отнимать много времени.
Специальные программы
Для удобства создания и передачи скриншотов существуют специальные программы. Примеры вы легко найдёте в интернете по запросу «программа для скриншотов».
Эти программы позволяют нажатием определённого сочетания клавиш быстро сделать скриншот и сразу же загрузить его в интернет – в результате вы получаете ссылку на страницу с вашим скриншотом. Эту ссылку можно передать любым способом своим собеседникам, либо сохранить в закладках в браузере.
Также некоторые из этих программ позволяют немного отредактировать скриншот перед сохранением: обрезать края, обвести что-то рамочкой и т.д.
Главный недостаток всех программ для снятия скриншотов – их нужно скачивать и устанавливать.Во-первых, это трата вашего времени.Во-вторых, установив программу, скажем, на рабочем компьютере, вы, очевидно, не сможете ею воспользоваться дома – придётся ещё раз её устанавливать.И в-третьих, такая программа должна быть всё время запущена. Это может показаться мелочью само по себе, но запустите одновременно с десяток мелких вспомогательных утилит – и компьютер начнёт тормозить.
Онлайн сервис для сохранения скриншотов PasteNow.ru
PasteNow.ru – уникальный сервис для создания и сохранения скриншотов прямо в браузере: он сочетает в себе удобство и функциональность аналогичных программ, а также доступность и простоту в использовании.
Чтобы сделать скриншот и сохранить его онлайн вам нужно сделать три простых вещи:
- Нажать клавишу «PrtScr» (PrintScreen), чтобы записать текущее изображение экрана в буфер обмена.
- Открыть главную страницу http://pastenow.ru/
- Нажать «Ctrl+V», чтобы вставить скриншот из буфера.
И всё! Через несколько секунд скриншот будет сохранён онлайн, и вы получите короткую ссылку на него.
Кроме этого, у вас есть возможность отредактировать полученный скриншот также прямо в браузере: после того, как скриншот будет сохранён, вы можете обрезать его края, нарисовать на нём линии, стрелки, рамки, закрасить или размыть часть изображения, а также вставить произвольную надпись в него (подробнее о редактировании скриншотов).
Таким образом, с одной стороны, вам не нужно ничего скачивать и устанавливать, достаточно просто добавить наш сервис в закладки браузера. С другой – сервис прост, удобен и может сэкономить много вашего времени, а потому незаменим для создания скриншотов!
pastenow.ru
6 сервисов для создания скриншота веб-страницы целиком
Как сделать скриншот веб-страницы целиком, без использования программ и расширений браузеров для создания снимков экрана (скриншотов)? В интернете есть специализированные онлайн сервисы, с помощью которых можно сделать скриншот целой веб-страницы, а не только видимой части сайта на экране монитора.
При помощи онлайн сервиса можно сделать скриншот веб-страницы полностью без установки дополнительного софта на компьютер: специализированных программ или расширений в браузере. Онлайн сервис генерирует скриншот длинной страницы, создает миниатюру сайта, которую можно сохранить на компьютер.
Принцип работы онлайн сервиса для создания снимка страницы сайта следующий: необходимо скопировать ссылку со страницы сайта: с главной страницы или любой другой страницы сайта, настроить параметры, а затем запустить обработку веб-страницы. После преобразования, пользователь получит ссылку на изображение на сервере, которое будет сохранено некоторое время, и возможность сохранить снимок страницы сайта на свой компьютер в поддерживаемом формате.
Имейте в виду, что не все программы и расширения для создания скриншотов имеют функциональную возможность для создания снимка страницы сайта целиком, а не только видимой части сайта на экране монитора.
Скриншот веб-страницы — точный снимок сайта полностью, имеет несколько названий, упоминаемые в интернете: webshot (вебшот), уменьшенная миниатюра — thumbshot (тумбшот), website thumbnail.
В данной статье вы найдете 6 онлайн сервисов, работу которых я проверил: Snapito, Web Capture, IMGonline, S-shot.ru, Screenshot machine, ScreenPage.ru. К сожалению, некоторые другие сервисы, упоминаемые в интернете, не прошли проверку, поэтому я не упоминаю их в данной статье.
Также вы узнаете как скриншот длинной страницы в браузере Mozilla Firefox без установки каких-либо дополнений.
Snapito
Можно сделать скриншот страницы сайта целиком онлайн на сервисе Snapito.com.
Войдите на сервис, вставьте в поле ссылку на страницу сайта. Сначала нажмите на кнопку «шестеренка» (настройки), выберите настройки для создания скриншота веб-сайта. С помощью кнопки «Snap» сохраниите снимок веб-страницы, или отправьте скриншот в Pinterest, можно конвертировать изображение в формат PDF, получить ссылку на изображение страницы сайта.

После запуска создания снимка всей страницы сайта, вы получите ссылку на скриншот сайта, которую можно скопировать (снимок на сервисе будет храниться до 30 дней), скриншот можно редактировать в редакторе сервиса, или сохранить оригинальный снимок на свой компьютер в формате «JPG».
Web Capture
Сервис web-capture.net имеет поддержку русского языка. Сервис обеспечивает генерацию полноразмерных скриншотов, конвертируя снимок веб-страницы сайта в разные форматы файлов.
Сначала введите в соответствующее поле URL страницы, для которой вы хотите сгенерировать скриншот, затем выберите формат файла, который вам нужен.
Сервис web-capture поддерживает сохранение скриншота в следующих форматах:
- JPEG, PDF, TIFF, BMP, PNG, PS, SVG
Далее нажмите на кнопку «Сгенерировать скриншот веб-страницы».

После создания снимка страницы, вы можете посмотреть скриншот в полноразмерном виде, скачать скриншот в выбранном формате, или скачать как ZIP архив.
Для создания полных скриншотов веб-страниц непосредственно на страницах сайтов, можно установить букмарклет на панель закладок в браузере. После клика по букмарклету, откроется страница сервиса web-capture net, на которой вы можете сделать скриншот сайта целиком онлайн.
IMGonline
Сервис IMGonline.com.ua предназначен для обработки JPEG фотографий онлайн. Помимо множества полезных функций, на сайте работает сервис для создания из веб-страницы картинки онлайн.
Создание скриншота страницы сайта целиком онлайн проходит в несколько этапов:
- Ввод URL адреса сайта.
- Параметры создания скриншота (вся высота страницы сайта, или только видимая часть, отключение при необходимости картинок и javascript).
- Изменение размеров полученного скриншота (при необходимости).
- Выбор формата файла: PNG, Стандартный JPEG, Прогрессивный JPEG, и качества JPEG файла.
- Запуск обработки.

После завершения обработки, откройте в браузере созданный скриншот, или скачать его на свой компьютер.
S-shot.ru
Сервис s-shot.ru генерирует скриншоты сайтов онлайн. Сначала необходимо ввести адрес сайта, затем выбрать размер: ширина и высота, или полноразмерный вариант веб-страницы, затем выбрать формат: JPEG или PNG, и масштабирование.

После обработки, вы увидите скриншот сайта. Далее можно кликнуть по скриншоту, для сохранения изображения на свой компьютер, или скопировать ссылку на снимок сайта.
Screenshot machine
На бесплатной версии сервиса Screenshotmachine.com можно сделать скриншот веб-страницы полностью. Вставьте ссылку в поле «Enter web page URL», а затем нажать на кнопку «start capture».

После создания полного снимка сайта, нажмите на кнопку «Download». Скриншот веб-страницы откроется в новой вкладке браузера, сохраните его на свой компьютер.
ScreenPage.ru
ScreenPage.ru — сервис для создания скриншотов сайтов на русском языке. На сервисе можно сделать снимок веб-страницы сайта целиком онлайн.

Введите URL адрес веб-страницы, далее введите адрес электронной почты, а затем нажмите на кнопку «сделать снимок!».

После создания скриншота, можно посмотреть скриншот, или сохранить его на компьютер. На адрес электронной почты придет ссылка на скриншот, который будет хранится на сервере неделю.
Как сделать скриншот веб-страницы полностью в Mozilla Firefox
В браузере Mozilla Firefox доступна возможность сохранения скриншота сайта полностью, с прокруткой, штатным средством, без установки расширений.
Нажмите одновременно на клавиши клавиатуры: «Ctrl» + «Shift» + «I». После этого откроется панель инструментов разработки. В правой части панели нажмите на кнопку «Настройки инструментов» (шестеренка). В разделе «Доступные кнопки инструментов» активируйте пункт «Сделать скриншот всей страницы».
Далее зайдите на страницу сайта, с которой вам нужно сделать скриншот, нажмите на кнопки «Ctrl» + «Shift» + «I». В правой части панели инструментов разработки, вы увидите кнопку «Сделать скриншот всей страницы» (фотоаппарат). Нажмите на кнопку, снимок полной веб-страницы сохранится в папке для загрузок браузера.
Заключение
С помощью сервисов: Snapito, Web Capture, IMGonline, S-shot.ru, Screenshot machine, ScreenPage.ru, можно сделать сделать скриншот веб-страницы, сохранив веб-страницу полностью. Ссылка на снимок страницы сайта будет сохранена на сервисе на некоторое время, скриншот можно сохранить на свой компьютер в поддерживаемом формате (в основном. поддерживаются форматы: JPEG или PNG). Мне больше всего понравились онлайн сервисы: Web Capture, Snapito, IMGonline, S-shot.ru.
Скриншот всей веб-страницы можно сделать штатными средствами в браузере Mozilla Firefox.
Прочитайте похожие статьи:
vellisa.ru
Куда сохраняются скриншоты на Виндовс 7

Большинство пользователей ПК хоть раз в жизни делали снимок экрана – скриншот. Некоторых из них интересует вопрос: где находятся скриншоты на компьютере? Давайте узнаем ответ на него относительно операционной системы Виндовс 7.
Читайте также:Где хранятся скриншоты SteamКак сделать скриншот экрана
Определяем место хранения скриншотов
Место хранения скрина экрана в Windows 7 определяет тот фактор, с помощью чего именно он был сделан: при помощи встроенного инструментария операционной системы или путем применения сторонних специализированных программ. Далее мы подробно разберемся с этим вопросом.
Стороннее ПО для создания скриншотов
Вначале разберемся, куда сохраняются скриншоты, если вы установили на своем ПК стороннюю программу, задачей которой является создание снимков экрана. Такое приложение выполняет процедуру либо после манипуляций через её интерфейс, либо перехватывая у системы задачу по формированию скриншота после того, как пользователь производит стандартные действия по созданию снимка (нажатие клавиши PrtScr или сочетания Alt+PrtScr). Список наиболее популярного ПО данного типа:

Снимки экрана эти приложения сохраняют в ту директорию, которую укажет сам пользователь. Если же этого не было сделано, сохранение производится в папку по умолчанию. В зависимости от конкретной программы это может быть:
- Стандартная папка «Изображения» («Pictures») в директории пользовательского профиля;
- Отдельный каталог программы в папке «Изображения»;
- Отдельный каталог на «Рабочем столе».
Читайте также: Программы для создания скриншотов
Утилита «Ножницы»
В Виндовс 7 имеется встроенная утилита для создания скриншотов – «Ножницы». В меню «Пуск» она располагается в папке «Стандартные».

Скрин экрана, сделанный при помощи этого инструмента, отображается сразу же после создания внутри графического интерфейса.

Потом пользователь может сохранить его в любое место жесткого диска, но по умолчанию таковой директорией является папка «Изображения» текущего пользовательского профиля.

Стандартные средства Windows
Но большинство пользователей все-таки используют стандартную схему для создания скриншотов без применения сторонних программ: PrtScr для снимка всего экрана и Alt+PrtScr для захвата активного окна. В отличие от более поздних версий Windows, у которых открывается окно редактирования изображения, в Виндовс 7 никаких видимых изменений при использовании данных комбинаций не происходит. Поэтому у юзеров возникают закономерные вопросы: а был ли вообще сделан скриншот, и если был, то где он сохранился.
По факту сделанный таким образом скрин хранится в буфере обмена, который является участком оперативной памяти ПК. При этом на жестком диске сохранения не происходит. Но в ОЗУ скриншот будет находиться только до наступления одного из двух событий:
- До выключения или перезагрузки ПК;
- До поступления в буфер обмена новой информации (при этом старая информация будет автоматически стерта).
То есть, если после того, как вы сделали скриншот, применив PrtScr или Alt+PrtScr, произведено, например, копирование текста из документа, то снимок экрана будет стерт в буфере обмена и заменен другой информацией. Чтобы не потерять изображение, его нужно как можно быстрее вставить в любой графический редактор, например, в стандартную программу Windows – Paint. Алгоритм процедуры вставки зависит от конкретного ПО, которое будет обрабатывать изображение. Но в большинстве случаев подходит стандартное сочетание клавиш Ctrl+V.

После того как картинка вставлена в графический редактор, вы можете сохранить её в любом доступном расширении в собственноручно выбранной директории жесткого диска ПК.

Как видим, директория сохранения скриншотов зависит от того, с помощью чего именно вы их делаете. Если манипуляции были произведены с помощью сторонних программ, то снимок сразу можно сохранить в выбранное место жесткого диска. Если же вы используете стандартный метод Виндовс, то скрин сначала сохранится на участке оперативной памяти (буфер обмена) и только после ручной вставки в графический редактор вы сможете сохранить его на жестком диске.
 Мы рады, что смогли помочь Вам в решении проблемы.
Мы рады, что смогли помочь Вам в решении проблемы.  Задайте свой вопрос в комментариях, подробно расписав суть проблемы. Наши специалисты постараются ответить максимально быстро.
Задайте свой вопрос в комментариях, подробно расписав суть проблемы. Наши специалисты постараются ответить максимально быстро. Помогла ли вам эта статья?
Да Нетlumpics.ru
Как сделать скриншот? Делаем скриншот экрана на компьютере
Знакомство с функцией создания скриншотов на компьютере у всех происходит по-разному. При достаточной доле любопытства начинающий пользователь может заинтересоваться назначением таинственной кнопки на клавиатуре под названием «PrtScr Sys Rq». Google или Яндекс с радостью подскажет ему, чем полезна эта кнопка. С другой стороны, необходимость зафиксировать изображённую на экране информацию может возникнуть раньше, и тогда Яндексу придётся выполнить поиск по фразе «как сделать скриншот». В любом случае, с какой бы стороны пользователь к этой проблеме не подошёл, функция эта полезная и интересная, особенно если учесть многообразие способов для снятия скриншота.
Впервые делаем скриншот
Кнопка «Print Screen»
Часть наших читателей после прочтения первого абзаца уже нашла на клавиатуре кнопку с названием «PrtScr» (или «Print Screen», или подобным сокращением). Но результат нажатия этой кнопки у всех будет разный. Повезло тем, кто сразу увидел результат – фотографию экрана в отдельном окошке. Там уже можно действовать по ситуации и найти способ сохранить эту фотографию в нужную папку. Многие, однако, результата нажатия кнопки не увидели, потому что логика работы этой кнопки в Windows очень неочевидна. И в Windows XP, и в Windows 7, и в Windows 10 ситуация одинакова: нажатие на кнопку копирует снимок экрана (или всех сразу экранов, если их у вас несколько) в буфер обмена, никак не сигнализируя об этом пользователю, поэтому вопрос о том, как сделать скриншот экрана, остаётся открытым.
Сочетание «Alt+PrintScreen»
Кстати говоря, если нажать не одну кнопку, а сочетание «Alt+PrintScreen», то компьютер захватит только снимок активного окна, т.е. окна той программы, в которой вы сейчас работаете.
Сохранение снимка
Теперь вы знаете, что фотография хранится в буфере обмена, чтобы сохранить его в папку, нужно открыть всем известный Paint (или любой другой графический редактор) и вставить туда изображение, после чего сохранить на диск. Согласитесь, не самая удачная реализация: сначала вы вовсе не знаете, куда попало изображение, а потом долго пытаетесь его сохранить.

Ещё хуже ситуация, когда скриншот нужен вам нужен не для семейного фотоархива, а для отправки кому-нибудь через Интернет. Тогда сохранённый файл вам нужно будет найти и загрузить в Сеть. Колоссальные потери времени: хорошо, если нужен один скриншот, а не десять. Справедливости ради заметим, что, например, социальная сеть ВКонтакте позволяет вставить картинку из буфера обмена сразу в сообщение, без необходимости сохранять её в файл.
Более быстрые и удобные способы
Конечно, с точки зрения удобства, быстроты и рационального использования времени вышеописанный способ никуда не годится. Если пользователю нужно сделать целую серию скриншотов или вообще необходимость такая появляется регулярна, то он вполне логично задумается о том, как сделать скриншот экрана компьютера быстро и удобно.
Ножницы
Начнём со встроенных средств. Если вы работаете в Windows 7 или Windows 10, то можете отыскать в системе программу «Ножницы». Она позволяет более-менее удобно сделать снимок нужного участка экрана и сохранить его или отправить по электронной почте. Из дополнительных функций есть возможность нарисовать что-нибудь поверх скриншота. Программа о себе никак не заявляет, чтобы ей воспользоваться, откройте меню «Пуск» и выполните поиск по слову «Ножницы».

Встроенные сочетания клавиш в Windows 10
Да, в десятой версии ОС Windows ситуация со скриншотами чуть лучше, т.к. есть несколько новых сочетаний клавиш.
«Win+PrintScreen» – снимок всего содержимого экрана сохраняется по пути «Изображения» -> «Снимки экрана».

«Win+H» – отправка снимка экрана при помощи встроенной функции «Поделиться». Относительно бесполезная вещь, по крайней мере для десктопной версии Win10 – слишком мало приложений для общения, куда можно отправить снимок.
LightShot
Для максимального ускорения процесса лучше использовать сторонние приложения. Если нужно поставить процесс «на поток», то без таких программ вам просто не обойтись. Одна из таких программ – LightShot. Это программа, у которой фактически нет оконного интерфейса, она загружается при старте Windows, «сидит» в трее рядом с часами и ждёт, пока вы кликните на иконку или нажмёте установленное сочетание клавиш. Экран сразу «застывает», вы выделяете нужный участок, дорисовываете линии, прямоугольники, стрелки или пишете текст, а затем можете копировать скриншот экрана в буфер обмена, загрузить на сервер и получить короткую ссылку, распечатать его или сохранить на компьютер. Доступна быстрая загрузка в соцсети (Facebook, Twitter, ВКонтакте). Можно, кстати, выполнить поиск похожих изображений в Google.
Приложение может хранить историю загруженных снимков, если вы зарегистрируетесь на сайте разработчика.


KISS – KiberInfinity’s Screen Shooter
Ещё одна небольшая, но интересная программа для снятия скриншотов. По нажатию горячей клавши (можно выбрать в настройках) приложение перехватывает экран, вы выбираете нужную область, открывается окно редактирования. Следующим кликом вы можете загрузить скриншот на сервер, получив короткую ссылку. Т.е. снятие скриншота становится практически моментальным. В окне редактирования можно нарисовать разные фигуры (в т.ч. стрелки и диалоговые пузыри), написать текст, размыть часть скриншота и обрезать его, либо наоборот, расширить пустое пространство вокруг снимка. Загрузка выполняется на выбранный сервер из списка, можно сохранить, распечатать или скопировать скриншот, либо поискать изображение в Google. В настройках приложения можно вообще пропустить окно редактирования, сделав загрузку моментальной, отдельной галочкой включается автоматическое сохранение загружаемых скриншотов.
История загрузок доступна без всякой регистрации: программа сохраняет ссылки и формирует в своей папке html-файл с миниатюрами изображений.

Официальная группа программы тут.
Клиенты облачных хранилищ
С некоторых пор функционалом скриншотов озаботились и облачные сервисы. Например, Яндекс.Диск перехватывает нажатие клавиши скриншота и предлагает вам всегда делать скриншоты через своё приложение. В окне редактирования можно дорисовать оригинальные сплошные и пунктирные изогнутые стрелки, геометрические фигуры, использовать текстовыделитель, размыть часть снимка и обрезать его. Итоговое изображение сохраняется, конечно же, в папке Яндекс.Диска, и вы получаете публичную ссылку на это изображение для его публикации.

Dropbox, кстати, тоже умеет публиковать скриншоты. Нажатие «PrtScr» просто сохраняет снимок экрана в облаке, а «Ctrl+PrtScr» ещё и копирует в буфер обмена публичную ссылку. Интерфейса редактирования, увы, здесь не предусмотрено.
Хитрость для быстрой загрузки
Если вам нужно поделиться скриншотом в соцсети ВКонтакте, то вы можете либо просто вставить картинку из буфера обмена в сообщение, либо вставить ссылку, которая тут же превратится в фото, либо просто загрузить файл. Но что делать, если вам нужно загрузить фото куда-то в другое место, а программа-скриншотер настроена только на загрузку снимков на сервер, но не на сохранение? Вы жмёте «Загрузить», открывается проводник с предложением выбрать файл, а файла-то у вас и нет. Неужели нужно его сначала скачать? Не спешите. Просто вставьте ссылку в то поле, где у вас пишется имя открываемого файла, нажмите «Открыть», компьютер подумает пару секунд и вместо файла из папки загрузит и вставит фотографию прямо с вашей ссылки!

www.almodi.org
Куда сохраняются скриншоты на Windows?

Скриншот экрана — это всего лишь изображение рабочего стола, которое показывает в точности то, что изображено на экране монитора пользователя. Скриншоты могут понадобиться вам в том случае, если вы хотите запечатлеть что-либо и отправить это файл кому-либо или сохранить его с той или иной целью на своем устройстве.
Сегодня в интернете можно обнаружить огромное количество всевозможных программ, которые позволяют создавать снимки экрана. Часть из этих программ платная, а часть — бесплатная. Скажу честно, что пользоваться ими есть смысл только в том случае, если вы постоянной выкладываете скриншоты в сети (в программе может быть встроена автоматическая загрузка снимка на фотохостинг) или же вам необходимо сохранять снимок всей интернет-страницы — обычный способ сохранения скриншотов, присутствующий в Widows, не позволяет сохранять веб-страницу целиком, если она выходит за пределы экрана. В остальных случаях смысла использовать подобные программы нет.
О том, как делать скриншот, я весьма подробно рассказывал на страницах сайта. Вкратце напомню, что необходимо всего лишь один раз нажать на клавишу Print Screen на клавиатуре, после чего вставить изображение в графический редактор и сохранить его. Ничего сложного в этом нет. Однако у людей часто возникает такой необычный вопрос — а куда, собственно говоря, сохраняются снимки экрана? На самом деле они хранятся в буфере обмена — выделенной памяти для хранения временных данных. При этом само изображение пользователь не увидит до того момента, пока не поместит его в графический редактор.
Как это происходит на практике? Сейчас я вам покажу все действие на примере Windows 7. Итак, есть рабочий стол. Я нажимаю на клавишу Print Screen и в буфере обмена сохраняется то, что я вижу на экране своего ПК. Что бы увидеть это изображение и, возможно, сохранить его, я должен поместить его в графический редактор, коим в данном случае выступает Paint. Для этого всего лишь нужно нажать сочетание клавиш CTRL+V. В окне появляется изображение (я его уже обрезал, поэтому не обращайте внимания на сам снимок).

Собственно, на этом все. Теперь вы можете сохранить снимок на компьютере и выслать его, если вы этого желаете.
Крайне важно помнить о том, что скриншот, который пока еще находится в буфере обмена, может быть заменен другой информацией. Допустим, вы нажали клавишу Print Screen и сразу же скопировали какой-либо текст на странице в браузере. В этом случае буфер обмена будет содержать именно скопированный текст, а изображение из него будет удалено (в буфере в данном случае сохраняется последнее действие пользователя — скопированный текст). Надеюсь, это понятно.
fulltienich.com
Где сохраняются скриншоты в ОС Windows | | A0X.RU
Снимок экрана ПК делается кнопкой Print Screen (сочетанием клавиш с участием Print Screen) или специальными программами. Возникает вопрос, куда сохраняется скриншот экрана в Windows 7, 8, 10. Все зависит от способа, которым Вы фотографируйте содержимое дисплея. Давайте рассмотрим эти ситуации подробнее. Советую изучить, как сделать скриншот на компьютере, ноутбуке, где Вы найдете дополнительную информацию.
Сохранение скриншота стандартными средствами
1. При нажатии кнопок Print Screen (фото всего экрана), Alt + Print Screen (фото активного окна), полученное изображение заносится в буфер обмена ОС. Буфер обмена – отведенная область оперативной памяти, которая хранит временные скопированные данные. Часто пользователи, используя буфер обмена, осуществляют копирование, вставку текста. Скриншот сохраняется так же в буфере обмена, пока не перезапишется другой информацией.
Чтобы сохранить скриншот на компьютере, его надо вставить в графический редактор или другую программу. Например, используйте Paint встроенное приложение Windows. В поиске напишите слово Paint, затем запустите приложение. Нажатие комбинации Ctrl+ V, вставит скриншот в окошко приложения.
Поработав с изображением, нажмите на иконку дискетки или Ctrl+ S. Укажите имя, тип файла и папку, куда будут сохраняться скриншоты экрана Windows 7, 8, 10 и кликните «сохранить». Полученные файлы изображений ищите в проводнике в указанной папке.
2. Инструмент «ножницы» позволяет работать со снимками дисплея в Windows. В область поиска введите название «ножницы», далее запустите приложение. При нажатии кнопки «создать» изображение помещается в окошко редактора приложения. Сохранение скриншота осуществляется, как в программе Paint.
3. В ОС Windows 8, 10 ввели функцию с возможностью сохранить скриншот сразу файлом на жесткий диск. Изображение создается нажатием кнопки Win + Print Screen в формате Png. Чтобы найти снимок экрана, откройте проводник Windows. В навигации слева выберите «изображения», затем перейдите в каталог «снимки экрана», где сохраняются скриншоты.
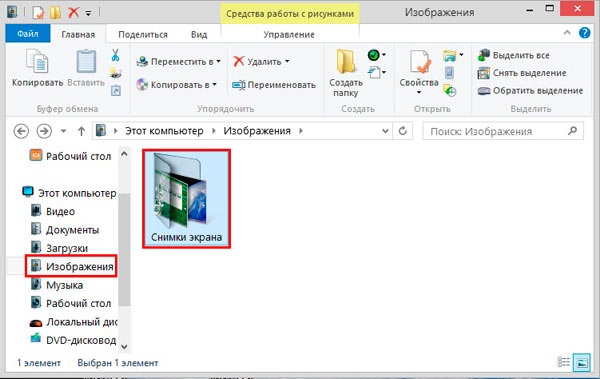
Сохранение снимка экрана программами
Программы, создающие скриншоты и осуществляющие захват видео с экрана со звуком, обычно задействуют ту же клавишу Print Screen, либо собственное сочетание кнопок. При этом место хранения файлов, задается заранее в настройках, или Вы сами указываете каждый раз, куда сохранять снимки.
Для примера давайте рассмотрим процесс сохранения скриншота в программе Magic Screenshot. Скачайте архив здесь, распакуйте его, затем установите, запустите программу. В трее нажмите на значок бабочки для выхода в главное меню.
Кликните пункт «настройки», задайте параметры под себя и нажмите «сохранить». Выберите пункт «экран» или «фрагмент» и выделите мышкой область скриншота. Здесь вы можете рисовать на изображении, наносить текст, отменять изменения. Нажмите кнопку «сохранить», задайте имя и укажите место, куда сохранить скриншот.
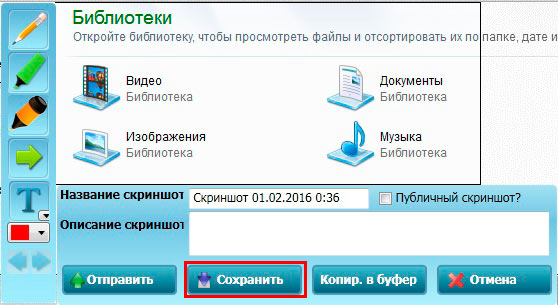
Теперь Вы понимаете, куда сохраняется скриншот экрана в Windows 7, 8, 10 в зависимости от выбранного метода. В большинстве случаев Вы сами указываете место хранения файла изображения.
a0x.ru
Где хранятся скриншоты?
Одним из популярных запросов Google является вопрос: «Где хранятся скриншоты?» Мы решили разобраться в этой ситуации и помочь пользователям в данном вопросе.
Итак, начнем с того, что скриншот создается благодаря специальной кнопке на клавиатуре, которая имеет название Print Screen. Когда мы решили сделать скриншот какой-то страницы, нажимаем на эту клавишу. При этом изображение сохраняется в буфере обмена. Однако, там оно остается лишь до того времени, пока не продолжим свое действие, т.е. не вставим данный скриншот куда-нибудь.

Тут же возникает другой вопрос: «Почему в буфере обмена скриншоты хранятся недолго?» Объясняется это тем, что они входят в оперативную память. А она, в свою очередь, чистится при попадании туда новых файлов или при выключении компьютера.
Как правильно сохранить скриншот?
Есть два способа сохранения изображения. Его можно вставить в один из двух документов – WordPad или Word. Далее Вы уже просто сохраняете файл, указываю необходимую папку для хранения.
Но стоит помнить, что не все версии Windows позволяют сразу вставить и сохранить нужный Вам скриншот. В Windows 7 прежде нужно вставить скриншот в любой из графических редакторов, к примеру, в Paint.
Как сохранить скриншот в графическом редакторе?
Сначала мы делаем скриншот. Для этого жмем кнопку Print Screen. После этого наше изображение хранится в буфере обмена. Однако, это ненадолго. А чтобы его охранить в необходимую папку, нужно сначала открыть редактор Paint. Теперь вставляем сюда наш скриншот, использую при этом функцию Вставить. Кстати, здесь можно изменить изображение – цвет, размер и прочее. Далее нажимаем на Сохранить как, открывается окно. В нем выбираем папку для хранения, тип файла, и вписываем свое название. Формат лучше всего выбрать Gif или JPEG, потому что они занимают не так много места.
Кроме такого способа, в Windows 7 есть и более удобный вариант сохранения скриншот. Специально для этого была разработана программа Ножницы. При использовании этого приложения, изображение сохраняется как в буфере обмена, так и в окне Разметка.
Ножницами пользоваться очень просто. Открываем программу через меню Пуск. При этом экран станет немного бледным. Затем просто выбираем ту область, которая нам необходима. Когда выделение закончилось, автоматически появляется диалоговое окно, в котором выбирается название и формат файла, а также папка, куда бы мы его хотели сохранить.
Мы рассмотрели 3 варианта сохранения скриншотов на компьютере, а какой использовать в работе – это уже выбор пользователя.
web-how.ru
- Как сохранить скриншот

- Почему хранить сбережения дома в кубышке нерационально

- Где хранить морковь в квартире

- Как в домашних условиях хранить лук севок

- Сохранить на зиму морковь

- Как сохранить на зиму болгарский перец

- Как хранить альфа аллокин

- Мороженое как сохранить без холодильника

- Как лучше сохранить укроп на зиму

- Как сохранить на зиму зелень укропа

- Дексаметазон где хранить в ампулах

