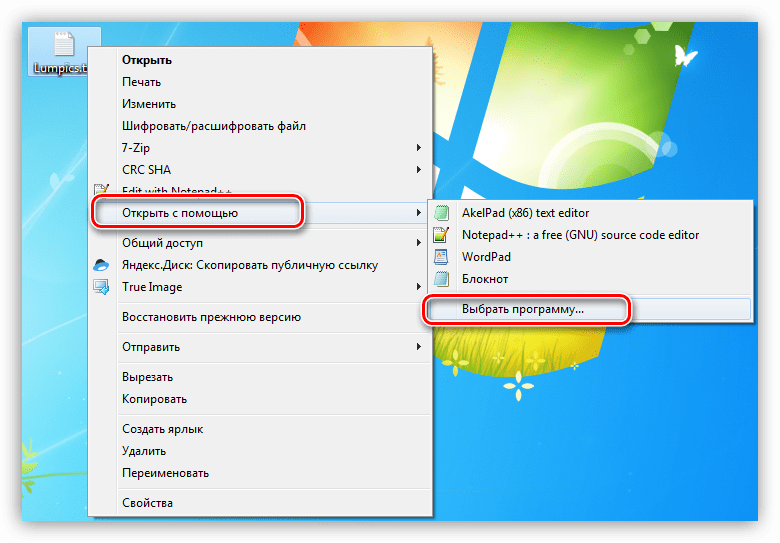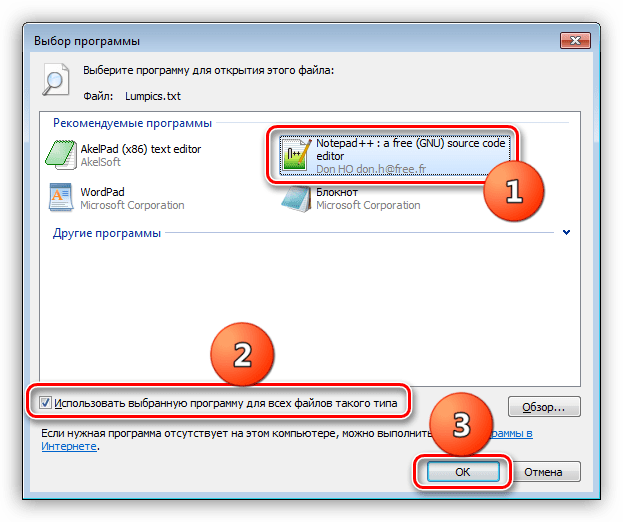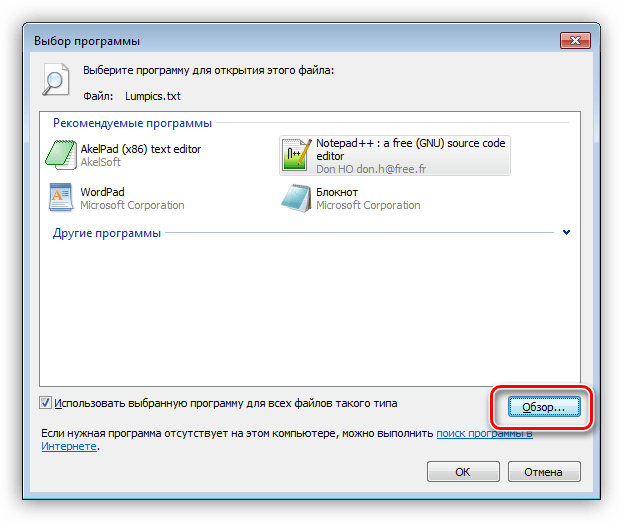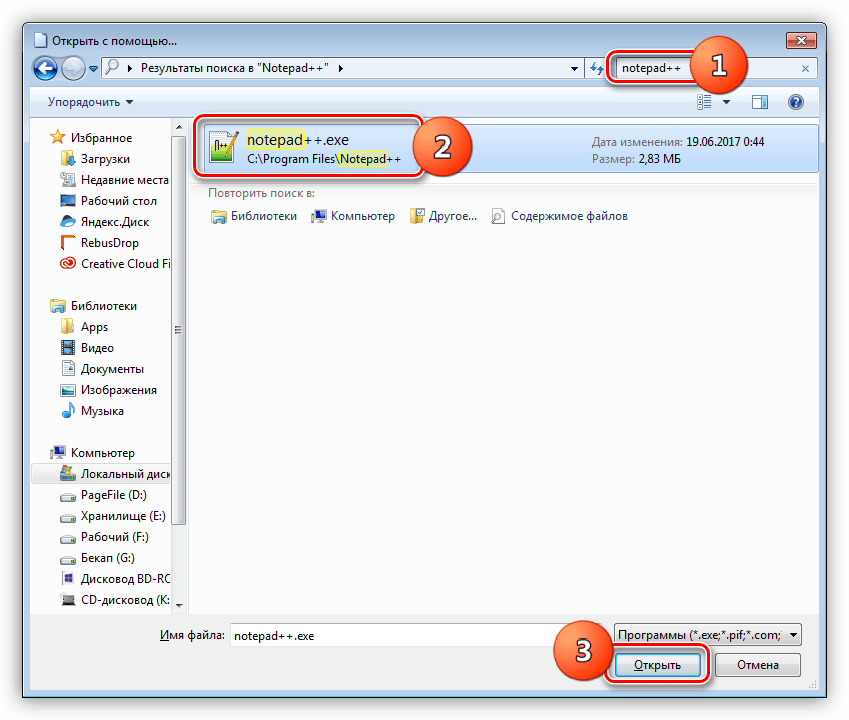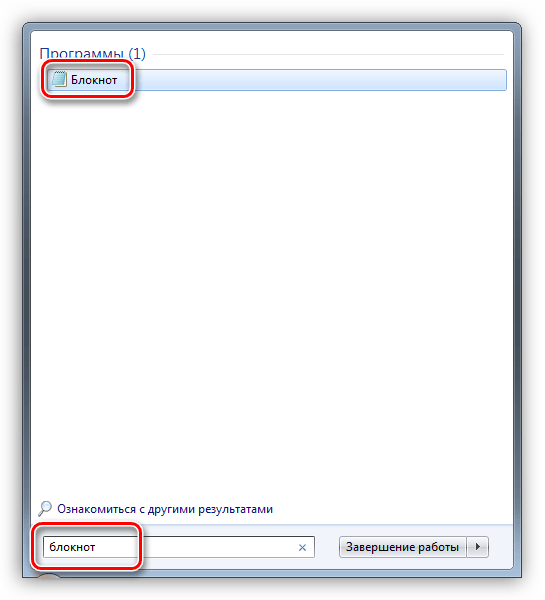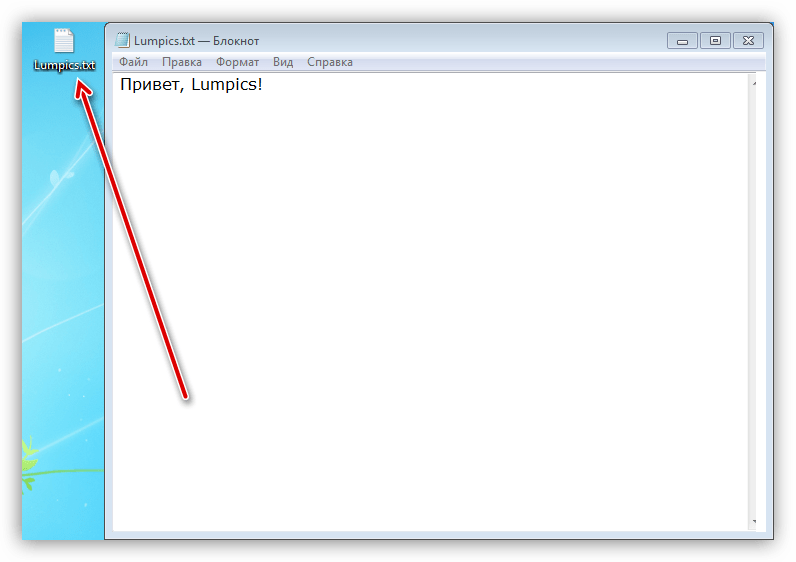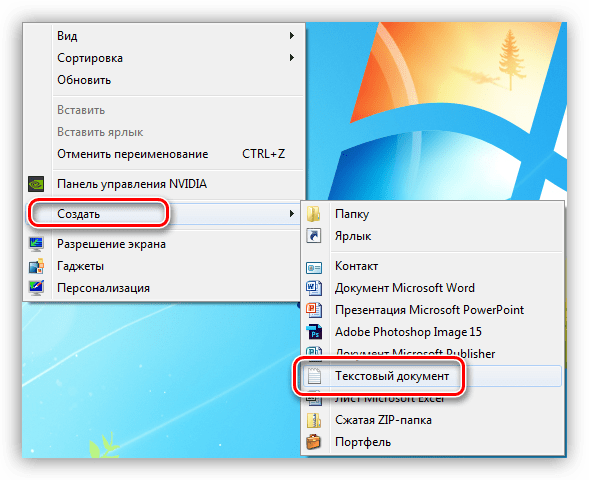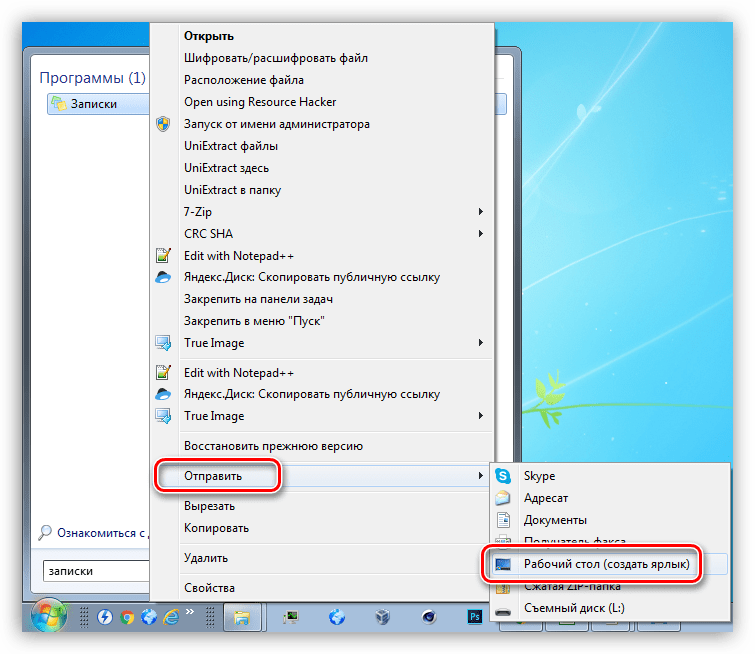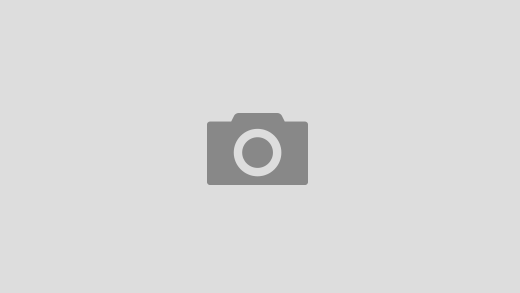Как создать и открыть блокнот на компьютере
Текстовый блокнот на компьютере используют в основном как памятка в виде текстовых записей, также блокнот является текстовым редактором в котором можно изменить шрифт написанного текста, вставлять в него текст, копировать текст из блокнота и удалять весь или частично текст. Создать блокнот на компьютере можно на рабочем столе или в проводнике, а запустить новый блокнот на компьютер можно через команду «Выполнить».
Как сделать блокнот на компьютере
Чтобы создать текстовый блокнот нужно навести указатель мыши на пустое место на рабочем столе или в правой части открытого проводника и нажать на правую кнопку мыши
в появившемся контекстном меню нужно выбрать сначала пункт «Создать», а потом «Текстовый документ».
 Как создать блокнот на рабочем столе или в проводнике
Как создать блокнот на рабочем столе или в проводникеПосле этого в проводнике в самом низу появится файл под названием «Новый текстовый документ», это название можно сразу заменить на другое название.
 Так выглядит созданный файл текстового документа
Так выглядит созданный файл текстового документаОткрыв этот документ можно сделать в нём какие-нибудь заметки и закрыть с сохранением, а после очередного открытия можно прочитать ваши заметки и сделать поправки и снова закрыть с сохранением.
Как открыть текстовый блокнот на компьютере
Открыть блокнот на компьютере можно через команду «Выполнить», которая запускается одновременным нажатием на клавиатуре клавиш WIN+R.
 Запускаем команду выполнить
Запускаем команду выполнитьВ открывшуюся команду «Выполнить» нужно вписать команду «notepad» и нажать кнопку «ОК».
 Создадим безымянный блокнот на компьютер бесплатно
Создадим безымянный блокнот на компьютер бесплатноПосле этого сразу откроется чистый блокнот под названием «Безымянный-Блокнот».
 Очень много для чего нужен блокнот в компьютере
Очень много для чего нужен блокнот в компьютереВ этом блокноте можно сделать какие-нибудь записи и закрыть его с сохранением. При сохранении нужно дать название текстовому файлу и определить место где он будет находиться.
Похожие заметки:
Программа блокнот в Windows
Программа Блокнот является текстовым редактором. Это значит, что данная программа предназначена для работы с текстом. Блокнот – одна из самых простых программ по работе с текстом. В ней мы можем только вводить текст и редактировать его. Изменять шрифт или размер отдельных символов, т.е. производить форматирование текста, в этой программе мы не можем. Но, тем не менее, эта программа может быть полезна, так как она очень проста, документы, созданные в ней, занимают очень немного места, к тому же
Давайте запустим Блокнот. Для этого щелкаем мышкой по значку программы в папке Стандартные меню Пуск. Откроется окно программы (рис.84).
 |
| Рис. 84. Окно программы Блокнот |
Поскольку программа Блокнот очень проста, то имеет смысл на ее примере рассмотреть некоторые элементы интерфейса (внешнего вида), которые вы в дальнейшем будете постоянно встречать в других программах.
Мы с вами уже познакомились с основными элементами окон Windows (рис.40), поэтому многие элементы окна программы Блокнот нам уже известны. В строке заголовка окна выводится значок программы Блокнот, название открытого документа (Безымянный) и название самой программы.
Ниже расположена строка выпадающего меню. Если вы щелкнете мышкой на названии одного из пунктов меню, то вы увидите содержание данного пункта. Например, давайте кликнем левой кнопкой мыши на меню Файл (рис.85).
 |
| Рис. 85. Меню Файл |
В каждом таком выпадающем меню находятся инструменты программы. Как вы уже догадались, для удобства работы с программой инструменты разбиты на группы, которые и формируют меню. Как правило, большинство программ имеют выпадающее меню, причем названия меню могут отличаться, но в большинстве случаев вы увидите меню
Теперь давайте рассмотрим инструменты меню Файл. Обратите внимание на то, что напротив некоторых пунктов меню написаны сочетания клавиш, например, напротив пункта Сохранить стоит сочетание CTRL+S. Что такое сочетание клавиш? Помните про клавиши-модификаторы? Так вот, если мы нажмем клавишу Ctrl, которая находится в самом нижнем ряду клавиатуры либо слева, либо около клавиш управления курсором справа, а затем удерживая ее нажатой нажмем еще и клавишу S, то такое действие будет иметь такой же эффект, что и выбор пункта Сохранить
в меню Файл. Это значит, что для того чтобы вам проделать какое-либо действие или вызвать необходимый инструмент программы, вам не нужно каждый раз заходить в выпадающие меню и искать инструмент там. Вы можете запомнить сочетание клавиш, которое вызывает этот инструмент, и затем, при необходимости, пользоваться им. Такие сочетания клавиш называют горячими клавишами, так как они позволяют очень быстро получать доступ к необходимым функциям программ. В нашем случае сочетание клавиш Ctrl+S сохранит созданный нами текстовый документ.„Но“ — скажете вы – „мы ведь еще ничего не создали!“. И да, и нет. Дело в том, что когда мы запустили программу Блокнот, она автоматически создала новый текстовый документ, присвоив ему название – Безымянный. Этот документ пока пустой и он не сохранен, т.е. если мы его закроем, то он не останется на нашем компьютере. Именно поэтому мы можем его сохранить и не важно, что в нем пока нет никакой информации. Многие программы при открытии создают новые документы и вы можете сразу начать работу с программой, не делая лишних движений для создания нового документа.
Итак, мы нажали Ctrl+S или выбрали пункт Сохранить в меню Файл. Открылось окно Сохранить как (рис.86).
 |
| Рис. 86. Окно сохранения файла |
Это окно также является стандартным для большинства программ, и вы с ним не раз еще столкнетесь при работе на компьютере. Нам предлагается сохранить наш документ в Библиотеку Документы.
 |
| Рис. 87. Название файла |
О Библиотеках поговорим позже, а сейчас давайте просто сохраним наш документ. Для этого нам нужно указать имя файла (документа) в поле Имя файла. Назовем его Текст и нажмем кнопку Сохранить. Обратите внимание на строку заголовка. В нем изменилось название нашего документа (рис. 87).
Как создать блокнот на рабочем столе
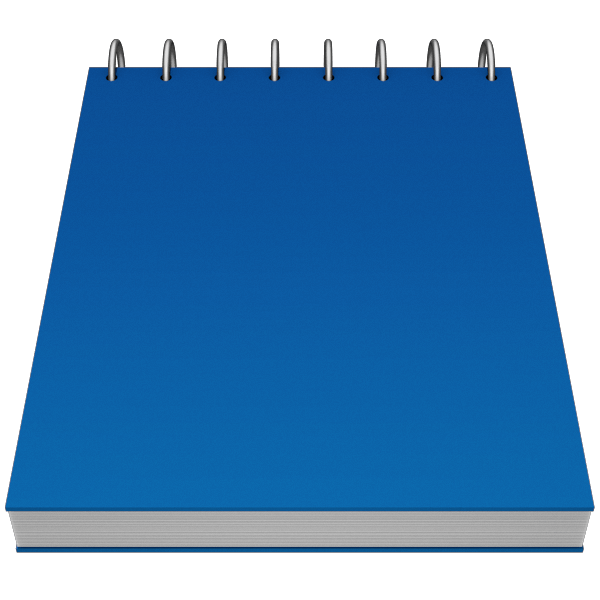
Рабочий стол компьютера – это место, где хранятся ярлыки нужных программ, различные файлы и папки, доступ к которым необходимо осуществлять максимально быстро. На десктопе также можно держать «напоминалки», короткие записки и другую необходимую для работы информацию. Данную статью посвятим тому, как создать на рабочем столе такие элементы.
Создаем блокнот на рабочем столе
Для того чтобы поместить на рабочий стол элементы для хранения важной информации, можно воспользоваться как сторонними программами, так и средствами Windows. В первом случае мы получаем софт, имеющий в своем арсенале много функций, во втором же — простые инструменты, которые позволяют начать работу сразу, без поиска и выбора подходящей программы.
Способ 1: Сторонний софт
К таким программам можно отнести аналоги «родного» системного блокнота. Например, Notepad++, AkelPad и другие. Все они позиционируются, как текстовые редакторы и имеют разные функции. Некоторые подходят для программистов, другие — для верстальщиков, третьи — для правки и хранения простого текста. Смысл данного способа заключается в том, что после установки все программы помещают на рабочий стол свой ярлык, с помощью которого и запускается редактор.
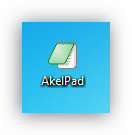
Читайте также: Лучшие аналоги тестового редактора Notepad++
Для того чтобы все текстовые файлы открывались в выбранной программе, необходимо произвести пару манипуляций. Рассмотрим процесс на примере Notepad++. Обратите внимание, что совершать подобные действия необходимо только с файлами формата .txt. В противном случае могут возникнуть проблемы с запуском некоторых программ, скриптов и так далее.
- Кликаем ПКМ по файлу и переходим к пункту «Открыть с помощью», а затем жмем «Выбрать программу».

- Выбираем в списке наш софт, устанавливаем галку, как на скриншоте, и нажимаем ОК.

- Если Notepad++ отсутствует, то переходим в «Проводник», нажав кнопку «Обзор».

- Ищем исполняемый файл программы на диске и жмем «Открыть». Далее все по сценарию, приведенному выше.

Теперь все текстовые записи будут открываться в удобном для вас редакторе.
Способ 2 Системные инструменты
Системные инструменты Windows, подходящие для наших целей, представлены в двух вариантах: стандартный «Блокнот» и «Записки». Первый представляет собой простейший текстовый редактор, а второй – цифровой аналог клейких стикеров.
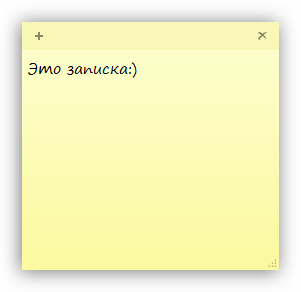
Блокнот
Блокнот – небольшая программа, поставляемая в комплекте с Windows и предназначена для редактирования текстов. Создать на рабочем столе файл «Блокнота» можно двумя способами.
- Открываем меню «Пуск» и в поле поиска пишем «Блокнот».

Запускаем программу, пишем текст, затем нажимаем сочетание клавиш CTRL+S (Сохранить). В качестве места для сохранения выбираем рабочий стол и даем имя файлу.

Готово, на десктопе появился требуемый документ.

- Кликаем по любому месту рабочего стола правой кнопкой мыши, раскрываем подменю «Создать» и выбираем пункт «Текстовый документ».

Даем новому файлу название, после чего можно его открывать, писать текст и сохранять обычным способом. Местоположение в данном случае выбирать уже не нужно.

Записки
Это еще одна удобная встроенная функция Windows. Она позволяет создавать на рабочем столе маленькие заметки, очень похожие на липкие стикеры, прикрепляемые к монитору или другой поверхности, впрочем, таковыми и являющиеся. Для начала работы с «Записками» необходимо в поисковой строке меню «Пуск» набрать соответствующее слово.

Обратите внимание, что в Windows 10 нужно будет ввести «Sticky Notes».

Стикеры в «десятке» имеют одно отличие – возможность изменения цвета листка, что весьма удобно.

Если вам кажется неудобным каждый раз обращаться к меню «Пуск», то можно создать ярлык утилиты прямо на рабочем столе для быстрого доступа.
- После ввода названия в поиск кликаем ПКМ по найденной программе, раскрываем меню «Отправить» и выбираем пункт «На рабочий стол».

- Готово, ярлык создан.

В Windows 10 можно только поместить ссылку на приложение на панель задач или стартовый экран меню «Пуск».
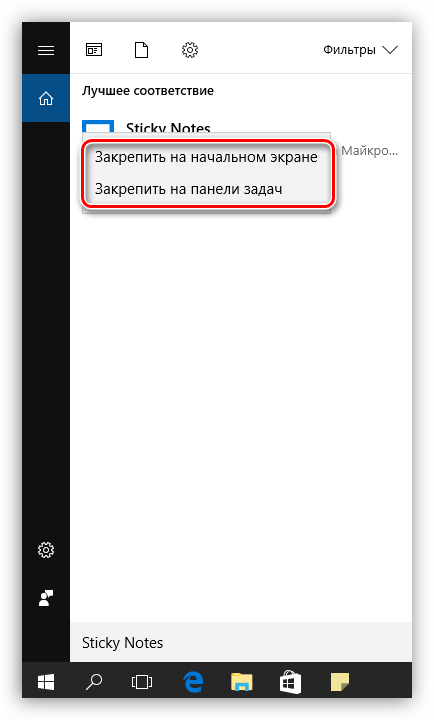
Заключение
Как видите, создать файлы с заметками и памятками на рабочем столе не так уж и сложно. Операционная система дает нам минимально необходимый набор инструментов, а если требуется более функциональный редактор, то в сети имеется большое количество соответствующего софта.
 Мы рады, что смогли помочь Вам в решении проблемы.
Мы рады, что смогли помочь Вам в решении проблемы. Опишите, что у вас не получилось.
Наши специалисты постараются ответить максимально быстро.
Опишите, что у вас не получилось.
Наши специалисты постараются ответить максимально быстро.Помогла ли вам эта статья?
ДА НЕТКак открыть Блокнот на Windows 7

«Блокнот» — стандартное приложение от Windows, которое доступно любому пользователю. Оно уже предустановлено в системе, и чтобы его открыть, понадобится выполнить пару несложных действий. О разных вариантах выполнения этой манипуляции мы расскажем в статье далее.
Открытие «Блокнота» в Windows 7
По умолчанию «Блокнот» найти не составляет труда, однако самые начинающие пользователи могут не знать, как это сделать в той или иной ситуации. К тому же иногда в Виндовс могут произойти неполадки, в ходе которых стандартный запуск этой программы окажется невозможен. Мы разберем основные способы того, как запускать данное приложение, и что делать, если оно пропало из ОС.
Способ 1: Меню «Пуск»
Через «Пуск» можно с легкостью открывать разные программы, в том числе и интересующее нас сегодня. Найти его там можно следующим образом:
- Откройте «Пуск» и перейдите во «Все программы».
- Разверните папку «Стандартные» и кликните по «Блокнот».
- Вместо первых двух шагов также можете просто открыть «Пуск» и начать набирать в поисковом поле слово «блокнот». Практически сразу же появится совпадение, и вам останется только кликнуть по найденному результату мышкой, чтобы выполнить запуск.
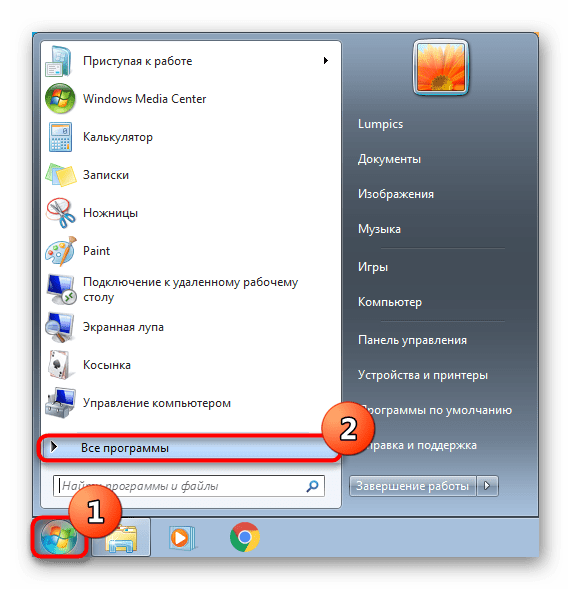

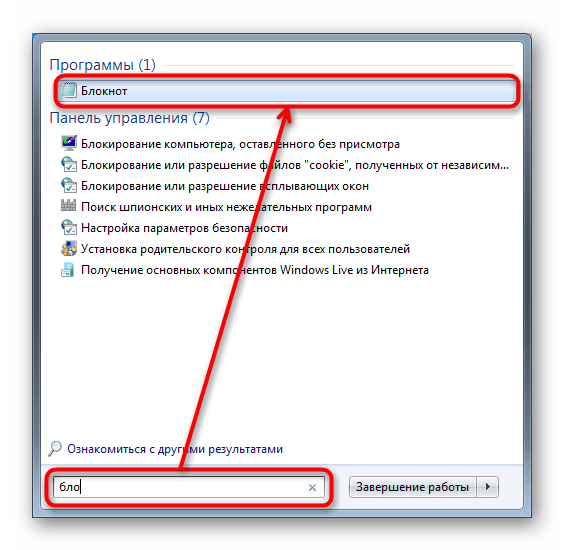
Кстати, вы также можете закрепить это приложение, чтобы оно всегда было в быстром доступе через меню «Пуск» или панель задач. Для этого достаточно найти «Блокнот» указанными выше методами, кликнуть по нему правой кнопкой мыши и выбрать нужный пункт.
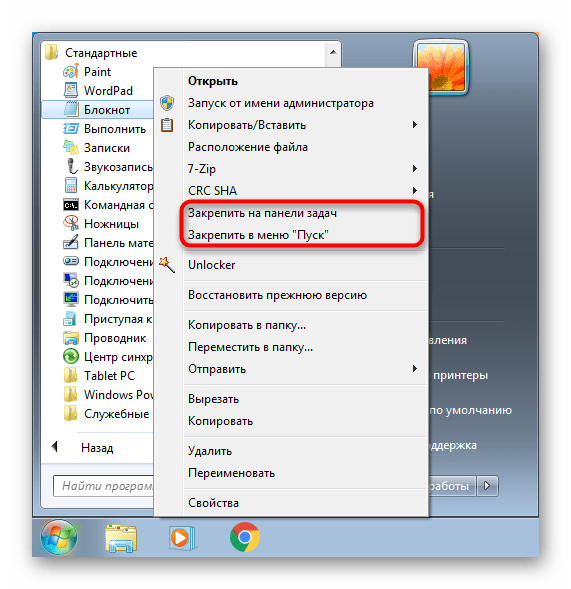
Действие «Закрепить на панели задач» помещает ярлык программы на полоску «Пуск» (1), а «Закрепить в меню «Пуск»» — в соответствующее меню (2), выше всех остальных результатов. Оттуда «Блокнот» не пропадает и не изменит позиционирование до тех пор, пока вы не сделаете это вручную.
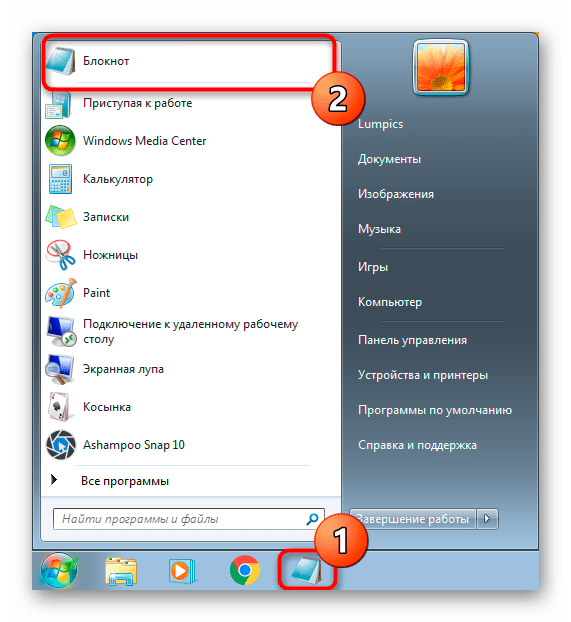
Способ 2: Окно «Выполнить»
В определенных ситуациях полезнее окажется вызов окна «Выполнить».
- Нажмите сочетание клавиш Win + R на клавиатуре.
- В появившееся окно впишите
notepadи нажмите Enter либо «ОК».
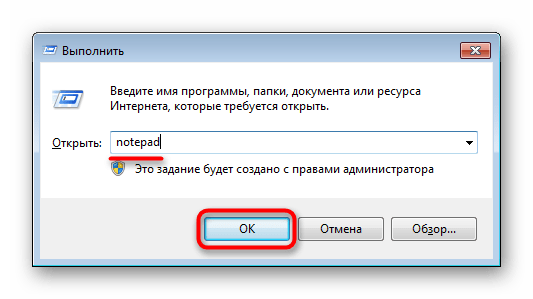
Это мгновенно запустит «Блокнот».
Способ 3: «Командная строка»
Довольно нестандартный способ, но тоже может пригодиться, если вы уже работаете в «Командной строке» или при возникновении ошибок в системе. Например, так «Блокнот» можно запускать в среде восстановления для просмотра литеры жесткого диска, с которым будут производиться дальнейшие манипуляции.
- Откройте «Командную строку». По умолчанию в системе это делается через «Пуск» аналогично Способу 1 этой статьи. Вы также можете вписать в поисковое поле слово
cmd(название приложения на английском) или начать набирать ее название на русском языке, а затем открыть консоль. - В ней просто напишите
notepadи нажмите Enter.
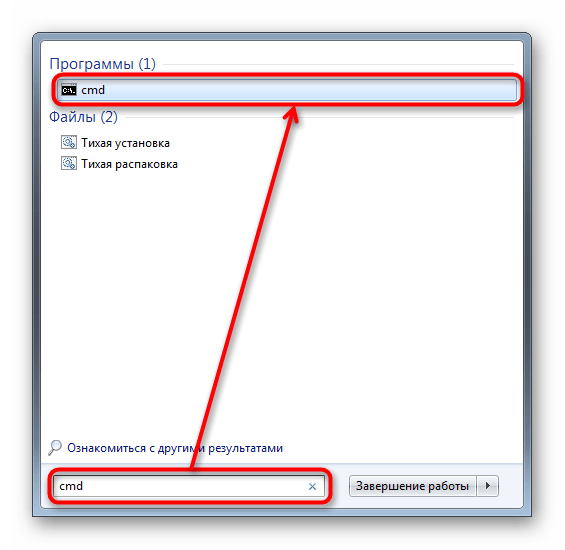

Способ 4: Создание пустого текстового файла
Этот метод заменяет вызов «Блокнота» с последующим сохранением документа тем, что пустой файл уже будет создан и вы сможете сразу же задать ему имя, а потом открыть для редактирования. Находясь в любой папке, в которой у вас есть права доступа, или на рабочем столе, кликните по пустому месту правой кнопкой мыши. Из контекстного меню выберите «Создать» > «Текстовый файл».
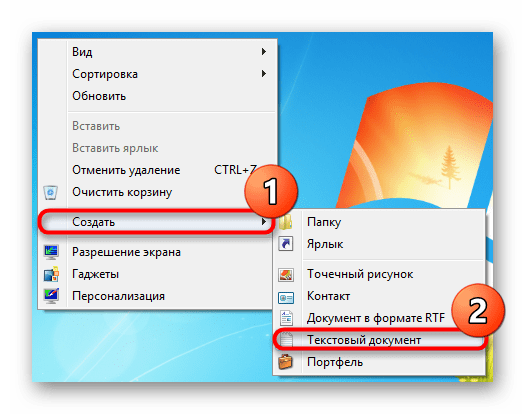
Пустой документ появится в активной директории, и вы сможете его переименовать, открыть и наполнить текстом.
Способ 5: Открытие файла «Блокнотом»
Чтобы просматривать какие-то документы через «Блокнот», вовсе не обязательно вызывать его. Для этого достаточно кликнуть по интересующему текстовому файлу правой кнопкой мыши, выбрать пункт «Открыть с помощью» и из выпадающего списка указать «Блокнот».
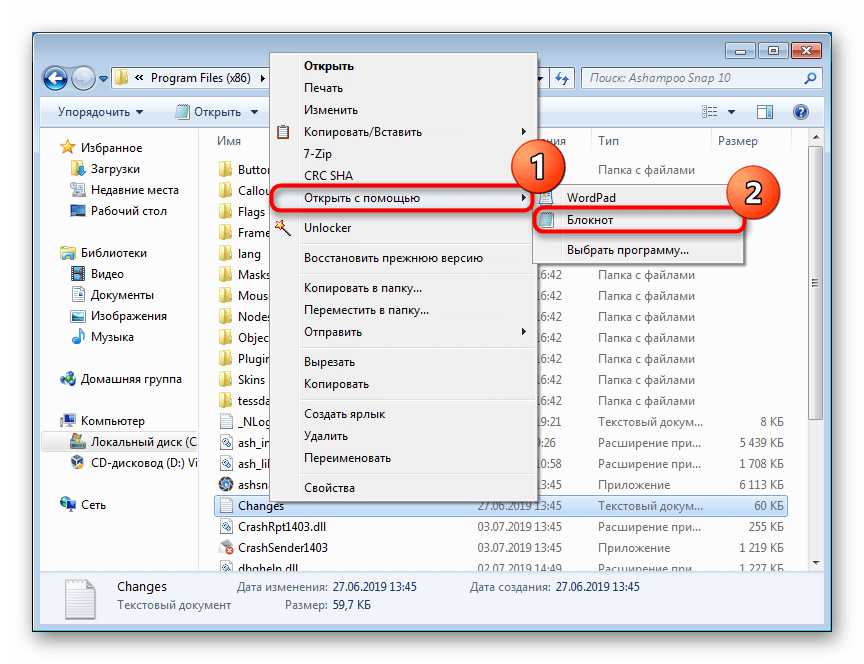
Если в списке его нет, нажмите «Указать программу» и найдите его из более обширного перечня. Открывать таким образом можно многие популярные расширения: TXT, RTF, LOG, HTML и др. Некоторые файлы без расширения также могут быть вполне успешно им прочитаны. Например, файл hosts, который часто советуют проверять на наличие сторонних записей, если вам кажется, что в операционной системе есть вирус.
Восстановление Блокнота
Иногда пользователям не удается найти «Блокнот» в «Пуске» потому что он оттуда пропал или при попытке его открыть возникает какая-либо ошибка.
Первое, что нужно проверить, как запускается этот файл (и есть ли он вообще) в системной папке. Для этого через «Проводник» перейдите по пути C:\Windows и в этой папке отыщите программу «notepad.exe». Попробуйте запустить ее. Если это увенчалось успехом, можете просто добавить ярлык на рабочий стол (кликните по файлу правой кнопкой мыши, выберите «Создать ярлык» и перетащите его в нужное место) или переходить к решению проблемы в соответствии с возникшей неполадкой.
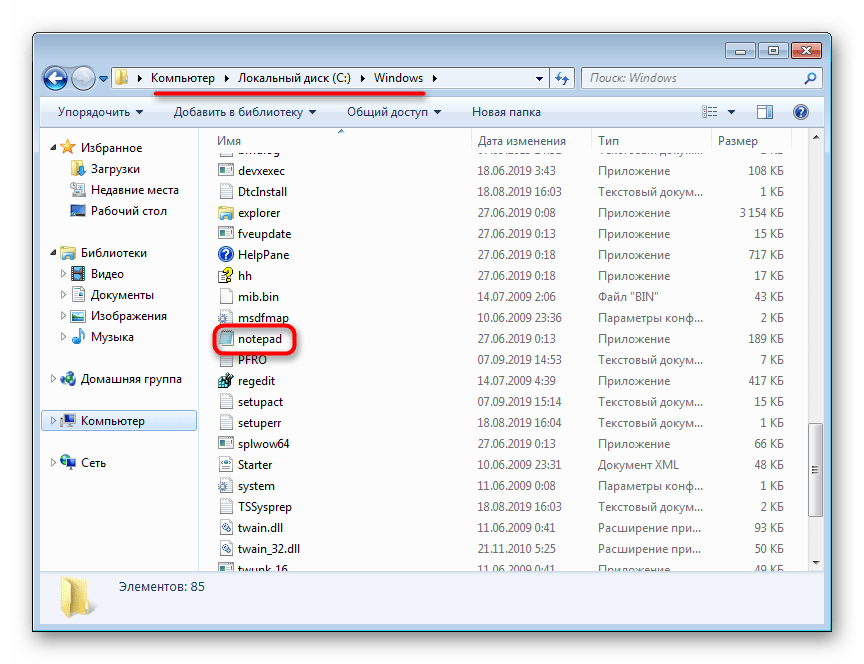
При отсутствии файла можно, конечно, воспользоваться загрузочной флешкой или жестким диском, вытащив оттуда «Блокнот», но для новичков эти манипуляции могут показаться сложными и невыполнимыми. Гораздо проще попросить любого знакомого, у которого также установлена Windows 7, перейти в C:\Windows, скопировать «notepad.exe» и передать его вам через ту же флешку или интернет. Скачивать данный файл с разных сайтов мы не рекомендуем, поскольку это может оказаться небезопасно для ПК. При получении вам остается только поместить его в то же место.
Если провести подобное действие невозможно или файл с «Блокнотом» существует, но при попытке его открыть появляются проблемы, возможно, он был поврежден. Для сканирования и исправления всех ошибок системы следует воспользоваться консольной командой sfc /scannow, о которой мы подробно рассказывали в другой нашей статье по ссылке ниже, где вам понадобится прибегнуть к Способу 1 или, в редких ситуациях, к Способу 2.

Подробнее: Восстановление системных файлов в Windows 7
В редких случаях Windows не в состоянии восстановить системные компоненты при помощи указанной выше команды, выдавая ошибку. Для таких случаев разработчики предусмотрели специальное хранилище, которое задействуется как раз для восстановления поврежденных компонентов. Как его использовать, мы рассказали в отдельном материале.
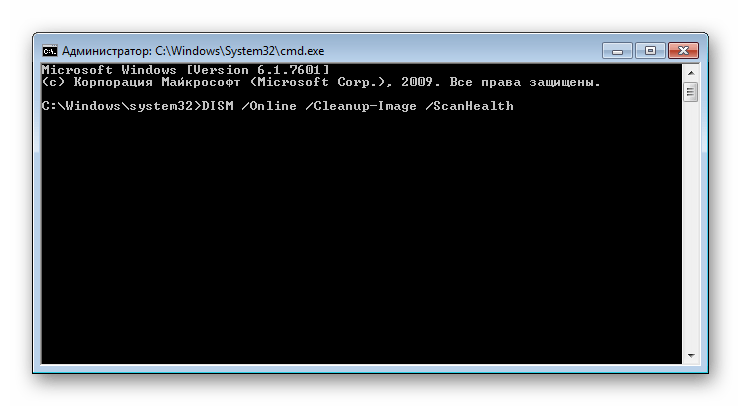
Подробнее: Восстановление поврежденных компонентов в Windows 7 при помощи DISM
Обязательно после восстановления ошибок командой DISM заново запустите утилиту SFC через «Командную строку»!
Теперь вы знаете, как можно не только открыть «Блокнот» в обычной ситуации, но и восстановить его при возникших неполадках.
 Мы рады, что смогли помочь Вам в решении проблемы.
Мы рады, что смогли помочь Вам в решении проблемы. Опишите, что у вас не получилось.
Наши специалисты постараются ответить максимально быстро.
Опишите, что у вас не получилось.
Наши специалисты постараются ответить максимально быстро.Помогла ли вам эта статья?
ДА НЕТБлокнот своими руками — 78 фото идей и пошаговый мастер-класс по созданию оригинального блокнота
Наверняка вы сталкивались с такой проблемой, что не можете знать, что подарить на тот или иной праздник. Одной из универсальных вещей для подарка является блокнот. Он необходим любому человеку в любом возрасте.
Для чего нужен блокнот?
Кому нужен блокнот? Он необходим каждому человеку. Блокнот идеально подходит в качестве подарка. Себе, друзьям, родственникам или близким — не важно. Эта одна из самых универсальных вещей пригодится каждому человеку, не зависимо от того, творческий он или нет.

Туда можно писать заметки, идеи, рецепты, рисовать и писать вообще всё что угодно. Но вот вы решили пойти в канцелярский магазин за подарком. Однако цены неприлично завышены, а качество оставляет желать лучшего, да и вообще это не ваш идеал.

Именно по этим поводам многие делают их своими руками, и получается даже лучше, чем магазинные экземпляры.

Необходимые материалы и инструменты
Как легко сделать блокнот своими руками? Всё очень просто. Прежде чем приступать к работе, необходимо купить или удостовериться, что у вас присутствуют все необходимые материалы. Их вы с лёгкостью найдёте в тематических магазинах. Для работы Вам понадобится:
- Кожа или ткань. Это необходимо для обложки блокнота На самом деле, здесь нет определённых параметров. Берите то, что вам необходимо. Заранее подумайте про размер будущего изделия, и про запас возьмите ещё пару сантиметров.
- Бумага А4. Количество так же зависит от того, какой толщины будет ваш блокнот. Вы можете использовать обыкновенную бумагу для принтера, или походить по художественным магазинам и найти бумагу с интересными текстурами и цветами. Сейчас магазины этим переполнены.
- Картон для форзаца и корешка. Желательно брать неплотный. Простой картон так же можно найти в любом магазине канцелярии.
- Плотный картон для обложки. Если вы нигде не можете найти, то просто отыщите обыкновенную коробку из под обуви или бытовых предметов. Такая плотность идеально подойдёт.
- Горячий или клей в тюбиках.
- Синтетические нити подходящего цвета. Они нужны для сшивания блокнота.
- Ножницы, линейка, игла, ручка или карандаш для разметок.
- Акриловые краски по ткани + синтетическая кисточка. Это нужно только если вы используете ткань и вас не устраивает его цвет или хотите выполнить рисунок.

Подготовка материалов
Как сделать блокнот индивидуальным и необычным? Можно использовать несколько способов для его разнообразия. В этом нет ничего тяжёлого, однако результат заставит вас приятно удивиться.

Старим бумагу. Наверняка на просторах интернета вы видели красивые, новые блокноты с, казалось бы, постаревшими листами. Этот приём можно повторить дома. Всё, что вам понадобиться — поднос/противень и крепкий чёрный растворимый кофе или чай. Разместите листы, которые вы хотите «состарить» на противень. Далее заварите чай или кофе. Залейте бумагу и подождите около 15-20 минут. После, достаньте бумагу и дайте ей хорошо высохнуть. Чтобы избавиться от не очень красивого рельефа, по засыханию прогладьте бумагу выключенным утюгом.

Печать рисунков. Если же ваши навыки в рисовании не блестящие, или рисунок ну очень тяжелый, то Вам никто не мешает его распечатать. Рисунки необходимо печатать чёрно-белыми и исключительно на лазерном принтере. В случае, если вы проигнорируете этот пункт, то чернила в дальнейшем растекутся и не будут выглядеть привлекательно.

Все эти приятные детали заставят приковать взгляд в готовой работе. Благодаря этим методам блокнот будет выглядеть презентабельно и стильно.

Начало изготовления
Бумагу складываем пополам, обращаем внимание на края, которые должны быть ровными. По желанию придаём листам форму, подрезая их. Когда вы определились с количеством вкладываемых листов, ставим на нашу конструкцию какой-либо пресс, например, книги.

Подложите по краям плотный картон, чтоб бумага не помялась, и прикрепите с обеих сторон биндерами (прищепками), чтобы уж наверняка закрепить форму. Оставьте листы на несколько часов под прессом.

По завершению, снимаем пресс, картонку и прищепки переносим на сторону, которую в дальнейшем необходимо будет сшить. Картонку оставляем для того, чтобы проделать отверстия для иголки. Отмечаем расстояние по 3 см вдоль всей длины.

Разметку можно нанести как раз таки на картонку, которая находится выше листов. Затем канцелярским ножом делаем небольшие надпилы, глубиной примерно 3 мм. Желательно, чуть больше, чем толщина входящей иголки.

Распускаем бумагу из под биндеров и открываем их ровно посередине, для того, чтобы сшить. Сшивать начинаем сверху вниз обыкновенным, самым простым швом. Начинаем с самого нижнего листочка. Последующую бумагу будем накладывать сверху, так же прошивая её.

Заранее предусмотрите порядок листов, если они отличаются друг от друга. Вначале оставляем нитку до 15 см, для дальнейшего скрепления. На нечётные промежутки начиная с третьего накладываем полоски ткани, которые примерно равны расстоянию самих отрезков.

Они необходимы для скрепления листов между их форзацами. Когда доходите до ткани, нитку прошиваем сверху, а не снизу.

При помощи этой техники прошиваем готовую сборку из листиков до конца. Вновь, когда доходим до ткани, продеваем нитку так, чтобы получился крестик. После того, как вы доходите до края, завязываем нитку с теми 15 см, которые оставляли в начале работы.

Таким образом сшиваем необходимое для вас количество тетрадок. Склеиваем готовый блок между сборкой, чтобы закрепить их между собой.

Делаем обложку
Используя тот же клей при склеивании каркаса. Намазываем его вдоль всего корешка, заранее скрепляя край картоном и прищепками. Приклеиваем ту же ткань, которую использовали при сшивании.

Вырезаем два симметричных прямоугольника, которые равны формату листов. Между ними кладем ткань, которая по размеру абсолютно идентична размерам корешка. Эта схема должна находить на ткани или коже, которая будет являться обложкой. Отступ не должен превышать 4 см.

Клеим ткань на обе части картона, не забывая про корешок. Обложка для блокнота почти готова. Осталось лишь прикрепить её к листам, что не займёт особого труда.

Первый лист так же мажем клеем, не переливаем, но так, чтобы пустых мест не было. Склеиваем его с готовой обложкой. То же самое делаем с другой стороны. И вот, блокнот готов. Он подойдёт как для собственного пользования, так и на подарок родственникам, друзьям или близким людям.
Фото идеи оригинальных самодельных блокнотов
Текстовый редактор Блокнот | where-money.com
Текстовый редактор Блокнот используется для просмотра и редактирования электронных документов формата TXT в операционных системах Windows. В данной статье рассматривается работа в программе Блокнот: как открыть, создать, сохранить и вывести на печать документы, выделить, скопировать, найти и удалить текст, а также изменить кодировку файла.

Текстовый редактор Блокнот вошел в состав операционных систем Windows ещё в далеком 1985 г. Тогда он впервые был установлен на операционные системы версий 1.0 и NT. Сегодня Блокнот присутствует в Windows 7 и 8.
До 2000 г., Блокнот имел лишь базовые функции и многие из них были доступны из меню программы. Нынешняя версия текстового редактора поддерживает горячие клавиши на клавиатуре компьютера, контекстную замену и Юникод.
В качестве альтернативы Блокноту может использоваться текстовый редактор MS-DOS, вызываемый из командной строки или более функциональная бесплатная программа Notepad++.
Как работать в Блокноте
По умолчанию, Блокнот открывает файлы с расширением TXT, но он может работать и с другими текстовыми документами и html-страницами сайтов. Для правки кода всё же лучше использовать Notepad++, — в нём есть подсветка синтаксиса.
Открыть Блокнот на компьютере
Открыть Блокнот в Windows 7 можно при помощи ярлыка на рабочем столе компьютера. Если таким способом найти его не удастся, нужно открыть меню Пуск — Все программы — Стандартные, — здесь находится текстовый редактор Блокнот.

Создать, открыть и сохранить файл
Чтобы создать, открыть или сохранить — зайдите в меню Файл и выберите в нём необходимое действие или используйте сочетание клавиш CTRL+N, CTRL+O и CTRL+S соответственно.

Когда вы откроете Блокнот, нет необходимости создавать новый документ, т.к. рабочая область программы и так будет свободной. Всё, что вам нужно — написать свой текст, а затем сохранить документ.
Команда «Создать» используется тогда, когда вами уже открыть документ, и вы хотите создать новый.
Когда будете впервые сохранять новый документ, выберите и из списка меню опцию «Сохранить как». Затем, в появившемся окне укажите путь — директорию на компьютере для сохранения файла, придумайте ему имя и нажмите «Сохранить».

Для сохранения всех последующих изменений в открытом документе используйте команду «Сохранить» или жмите CTRL+S.
Распечатать страницы
Чтобы вывести документ на печать — зайдите в меню «Файл» — нажмите «Печать». Далее откроется окно «Общие», — выберите здесь свой принтер, если нужно — выполните его настройку, и нажмите кнопку «Печать».
Распечатать страницы блокнота можно и не заходя в меню программы. В этом случае, используйте сочетание клавиш CTRL+P, — оно вызовет окно «Общие», в нём нажмите «Печать».
Учтите, сейчас мы рассматриваем простой текстовый редактор Блокнот, работа с документами в котором может показаться не совсем удобной. Поэтому, многие пользователи предпочитают программу Microsoft Word, — она имеет больший функционал для работы с текстами.
Найти, выделить, скопировать, вырезать, вставить и удалить текст
Чтобы найти слово в блокноте, т.е. осуществить поиск по тексту — зайдите в меню «Правка» и выберите пункт «Найти». Также, можно нажать сочетание кнопок CTRL+F.
В открывшемся окне введите искомую фразу, задайте направление поиска: вверх/вниз, и нажмите кнопку «Найти далее».

Если поисковая фраза будет найдена в тексте, она выделится жирным.
Выделить текст в Блокноте можно несколькими способами:
- Поставить курсор вначале текста и перетащить компьютерную мышь с зажатой левой кнопкой до нужного участка.
- Поместив курсор в нужное место и, зажав клавишу Shift, нажать кнопку влево/вправо, в зависимости от того, в каком направлении от курсора вы хотите выделить текст.
- Для выделения всего текста документа нажмите Ctrl+A.
Чтобы снять выделение — щелкните мышью в любом месте рабочей области Блокнота.
Выделенные таким образом участки текста можно:
- Скопировать — Ctrl+C
- Вырезать — Ctrl+X
- Вставить — Ctrl+V
- Удалить — кнопка Delete
Эти же действия можно выполнить через меню «Правка» или нажатием правой кнопкой мыши — и выбора из контекстного меню необходимой команды.
Отмена последнего действия
Допустим, вы что-то не то удалили, вставили или вырезали из текста. Чтобы отменить последнее действие зайдите в «Правка» — «Отменить» или нажмите Ctrl+Z.
Имейте ввиду, текстовый редактор Блокнот умеет отменять только последнее действие. Поэтому что-то сделанное по ошибке 2, 3 и более шагов назад не вернуть обратно.
Изменить стандартный шрифт
Чтобы изменить стандартный шрифт Блокнота, перейдите в раздел меню «Формат» — «Шрифт». В открывшемся окне выберите понравившийся вам шрифт. В столбце начертание укажите необходимый вариант: жирный, курсив. В колонке размер можете выбрать размер шрифта.

Если ни один из предложенных вариантов шрифтов вам не подошел, нажмите ссылку «Показать дополнительные шрифты» и в открывшемся окне выберите какой-то другой.
Время и дата
Чтобы отобразилось время и дата в Блокноте, поставьте курсор в нужное вам место, затем перейдите в «Правка» — «Время и дата» или нажмите F5.

Если вы хотите вставить время и дату в правую часть рабочей области Блокнота, нажмите и удерживайте пробел. Когда курсор переместится в нужное место — выполните описанные выше действия.
Изменить кодировку
Рассматриваемая программа умеет работать с текстом кодировок ANSI и Unicode. Чтобы поменять кодировку в Блокноте (преобразовать с одного типа в другой), выберите необходимую кодировку при сохранении изменений в документе.

Справка
В Справке Блокнота расположена основная информация по работе с программой. Если у вас возникли вопросы по какому либо из описанных пунктов, вы всегда сможете уточнить в ней детали.
Чтобы перейти в Справку — выберите соответствующее меню и откройте пункт «Просмотреть справку». Также, открыть справочные материалы рассмотренного нами текстового редактора можно клавишей F1.
Как открыть блокнот на Windows 10
Приложение блокнот постоянно обновляется вместе с операционной системой Windows 10. В блокноте можно создавать, сохранять и повторно открывать для редактирования или просмотра различные текстовые файлы. Он по умолчанию используется для открытия всех текстовых файлов.
Эта статья расскажет, как открыть блокнот на Windows 10. Все текстовые файлы по умолчанию открываются блокнотом в Windows 10. Само приложение можно открыть используя поиск или же выполнив команду в командной строке. Зачастую достаточно открыть сам текстовый или же файл конфигурации.
Как найти блокнот в Windows 10
Блокнот — это быстрый и простой текстовый редактор, которым ОС комплектуется уже более 30 лет. Теперь он доступен в Магазине приложений Windows 10.
Мгновенно просматривайте и редактируйте документы с обычным текстом и файлы исходного кода, а также ищите в них нужные данные. При необходимости можно пользоваться функциями поиска и замены.
Со своей работой отлично справляется, но и можно выбрать альтернативный текстовый редактор. Все редакторы можно использовать вместо стандартного. Достаточно установить и настроить ассоциации приложений по умолчанию в Windows 10.
Поиск/Проводник
В поисковой строке введите Блокнот и в результатах поиска нажмите Открыть. Обновлённый поиск можно открыть воспользовавшись сочетанием клавиш Win+S.
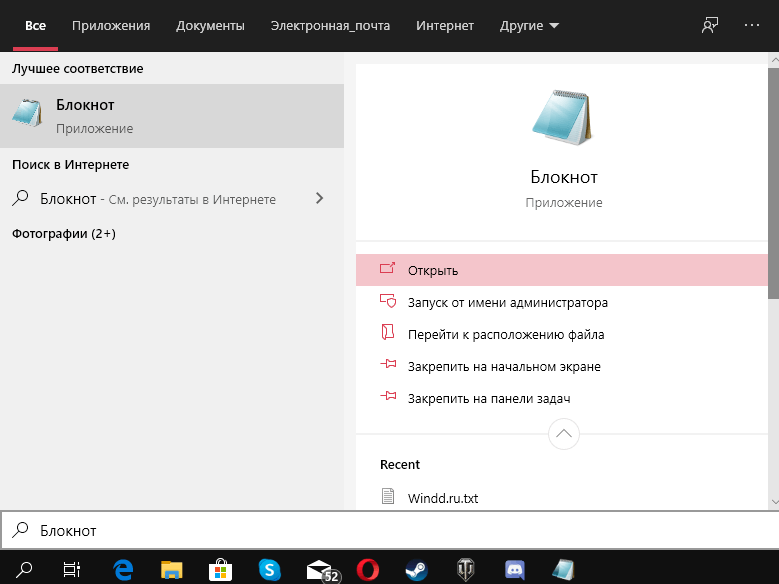
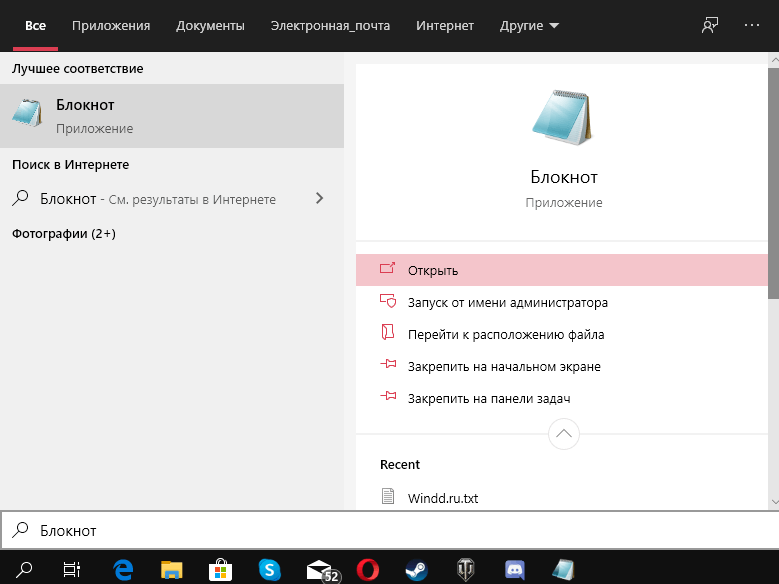
Перейдите в расположение Пуск > Стандартные — Windows и выберите Блокнот. Классическое приложение блокнота можно найти в C:\Windows под названием Notepad.exe.
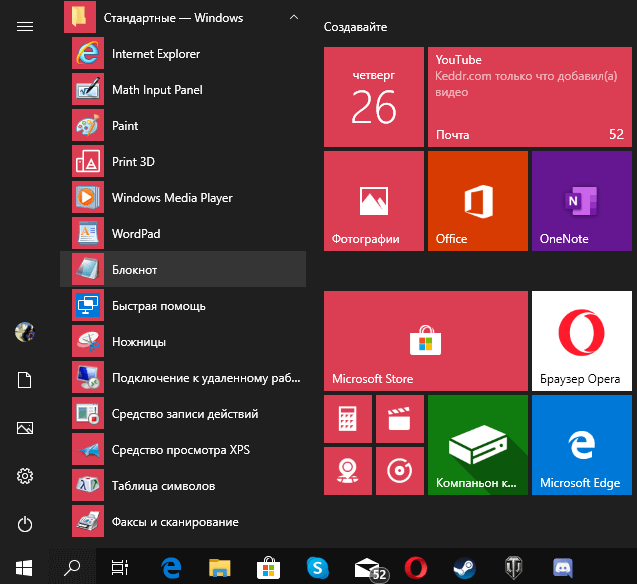
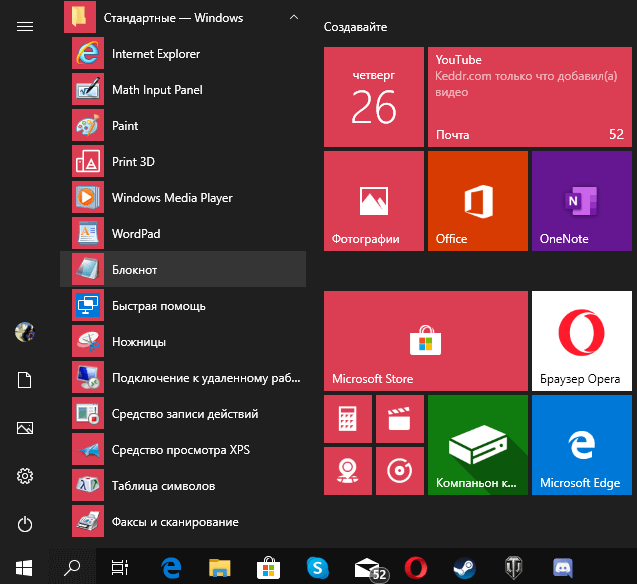
Выполнить/Командная строка
Нажмите Win+R и в открывшемся окошке выполните команду Notepad. В командной строке после выполнения предыдущей команды также будет запущено приложение блокнота.
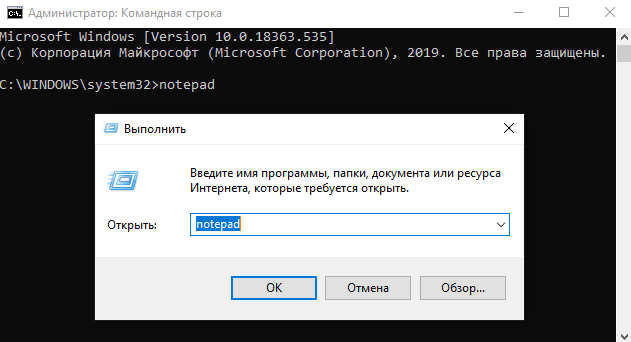
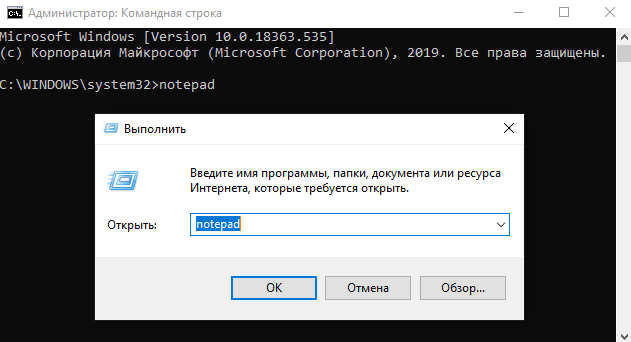
Как пользоваться блокнотом Windows 10
На самом деле, в блокноте не такая уж и широкая функциональность. Часто его используют для простого редактирования файлов: текстовых или конфигурации. С задачей создания заметок он также отлично справляется. Хотя рекомендуем пользоваться заметками на рабочем столе Windows 10.
Для работы в блокноте достаточно создать новый текстовый документ. В любом расположении в контекстном меню выберите Создать > Текстовый документ. Если же его открыть, тогда будет запущено приложение блокнота установленное по умолчанию.
Теперь рекомендуем зайти в Файл > Параметры страницы. Настройте под себя Поля, Ориентацию и Размер страницы. А также убедитесь, что установлена отметка Перенос по словам, во вкладке Формат.
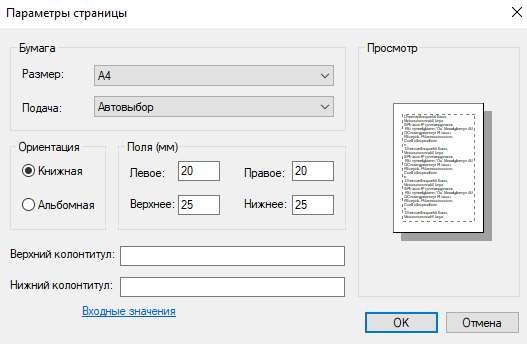
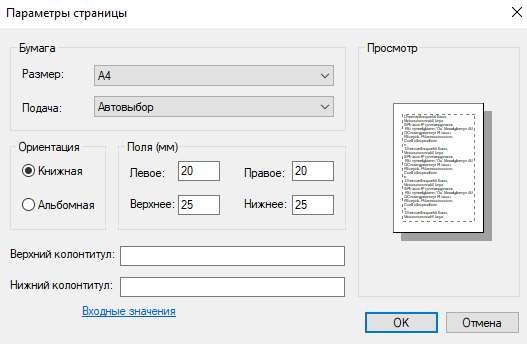
Если же Вы ранее создавали и вносите изменения в существующий файл, достаточно нажать Файл > Сохранить. Если же файла ещё не существует, тогда придётся указать расположение для места его сохранения.
Как установить/восстановить блокнот Windows 10
Как уже не раз говорилось блокнот доступен сразу же после установки Windows 10. Непонятно, зачем его добавили в Microsoft Store. Но всё же, если же у Вас его нет, его можно установить непосредственно оттуда. Достаточно перейти по ссылке ниже и нажать кнопку Получить.
Developer: Microsoft Corporation
Price: БесплатноДля восстановления можете воспользоваться специальными средствами операционной системы. Нужно проверить и восстановить целостность системных файлов Windows 10. Восстановление целостности никогда не помешает, а наоборот, даже исправит множество существующих ошибок.
Заключение
Блокнот позволяет мгновенно редактировать текстовые файлы и исходный код. Теперь можно настраивать вид с помощью параметров шрифта. Ну и в итоге сохраняйте содержимое в нужной кодировке.