Как быстро сделать скриншот на Айфон Х и других. Как на айфоне 5 сделать скриншот экрана
Как сделать скриншот на Айфоне Х 8 7 6 SE 5 одной кнопкой
Наверняка многие знают, как сделать скриншот на Айфон Х 8 Plus 7 и других устройствах компании Apple. Для этого нужно зажать кнопку питания и кнопку громкости в одном случае, а в другом аналогично, только кнопку в совокупности с Home. Но согласитесь — это не всегда удобно, ведь может быть свободна только одна рука или иные жизненные ситуации, но есть очень простой и удобный способ делать снимки экрана на iPhone X.
Волшебная кнопка скриншота
Мало кто знает, но не так давно в iOS появилась функция AssistiveTouch, которая выводит дополнительную сенсорную кнопочку на экран iOS устройства и позволяет управлять различными действиями.

Так вот данная кнопка позволяет назначить на нее ряд действий:
- При одном касании
- При двойном касании
- При долгом нажатии
- 3D Touch.

Вот пункт номер 4 нам интересен больше всего. Давайте на него и назначим скриншот.
Как включить скриншот по 1-й кнопке
Шаг 1. Заходим в «Настройки» — «Основные» и находим там «Универсальный доступ».


Шаг 2. Прокручиваем вниз и находим там пункт «AssistiveTouch», нажимаем на него.

Шаг 3. Активируем AssistiveTouch, включив переключатель и ниже, в пункте «Настройка действий», выбираем «3D Touch».

Шаг 4. В появившемся меню находим пункт «Снимок экрана» и выбираем его.

Шаг 5. Все! Теперь радуемся появившейся кнопке. Нажав на нее посильнее, вы получите снимок экрана без каких-либо заморочек и зажатий клавиш.
Важно! Дабы эта кнопка не мешала вам на рабочем столе, можно поставить ее минимальную прозрачность в покое и вы практически не будете ее видеть.

И конечно же вы сможете двигать эту кнопку по экрану, задвинув тем самым в нужный вам угол рабочего стола.
Какие минусы?
Один небольшой имеется. Так, в некоторых случаях кнопка попадает на скриншоты, но происходит это не всегда, лишь в редких приложениях и случаях, да и не очень она мешает.
Сразу смотрите:
Ваша оценка:
 Загрузка...
Загрузка...white-apple.club
Как сделать снимок экрана на iPhone X, 8, 7, 6, SE?
Снимок с вашего iPhone отлично подходят для того чтобы запечатлеть ваш высокий результат в играх, для переписок в социальных сетях, таких как Twitter или Вконтакте, ошибок, которые вы хотите сфотографировать, и почти всего, что вы видите на экране. Традиционно скриншот экрана делался путем нажатия на кнопки «Домой» и «Питание». Но с iPhone X кнопки «Домой» больше не существует. Итак, как сделать снимок экрана на iPhone X, 8, 7, 6, SE, всеми возможными способами?
Как сделать снимок экрана на iPhone X
1. Откройте приложение или экран, который вы хотите сфотографировать.
2. Настройте все так, как вы хотите.
3. Нажмите и удерживайте боковую кнопку на правой стороне iPhone X.
 Снимок экрана на iPhone X
Снимок экрана на iPhone X4. Нажмите кнопку увеличения громкости в то же самое время. (Это заменяет кнопку «Домой» от предыдущих iPhone.)
5. Экран будет мигать белым, и вы услышите звук затвора камеры (если ваш звук включен).
После того, как вы сняли скриншот, вы можете использовать все новые функции разметки iOS 11 для мгновенного аннотирования или совместного использования.

Как сделать снимок экрана на iPhone 8 и iPhone 8 Plus
Если вам довольно часто требуется сделать скриншот на iPhone 8, iPhone 8 Plus или iPhone X, независимо от того, хотите ли вы поделиться снимком экрана с другими или хотите сохранить важную информацию на снимке экрана на своем устройстве. Более того, также доступны способы просмотра, редактирования и совместного использования снимка экрана на вашем iPhone 8/8 Plus/X.
Совет 1: Снимок экрана iPhone 8 и 8 Plus, 7, 6 с помощью кнопок iPhone
Шаг 1: Перейдите на экран, который вы хотите сфоткать на своем iPhone.
Шаг 2: Быстро нажмите и отпустите кнопку «Сон / Пробуждение» (также называемую боковой кнопкой) и кнопку «Домой» на вашем iPhone 8/8 Plus, чтобы сделать снимок экрана.

Шаг 3: Затем вы можете увидеть предварительный просмотр скриншота в левом нижнем углу экрана. Если вы хотите отредактировать скриншот, нажмите на предварительный просмотр, и вы можете обрезать / разметки изображения или добавить текст / подпись / лупу к изображению.
Затем нажмите «Готово» > «Сохранить в фотографиях», чтобы сохранить снимок экрана на вашем iPhone или нажмите кнопку «Поделиться», чтобы поделиться снимком экрана с помощью «Соц Сетей», «Почты» или другими способами.
Если вы сохраните скриншот напрямую, проведите пальцем по экрану в окне предварительного просмотра, и он будет автоматически сохранен на вашем iPhone. Если вы хотите проверить его позже, откройте «Фото» > «Альбомы» > «Скриншоты» на вашем iPhone.
Так же читайте:
Совет 2: Сделайте снимок экрана на iPhone X, iPhone 8 и 8 Plus, 7, 6, используя AssistiveTouch
Фактически, использование AssistiveTouch для скриншотов вашего iPhone более удобно, если вы обнаружите, что кнопки могут ошибочно активировать Siri или заблокировать ваш iPhone, если вы не нажимаете кнопки одновременно. Ниже вы увидите, как это сделать.
Шаг 1: Выберите «Настройки» > «Основные» > «Доступность» на вашем iPhone. (В разделе «Доступность» вы также можете инвертировать цвет на iPhone 8/8 Plus, чтобы сделать ваш экран iPhone более удобным для просмотра.)
Шаг 2: Прокрутите вниз, чтобы щелкнуть AssistiveTouch и включить его.
 Снимок экрана на iPhone X, 8, 7, 6, SE
Снимок экрана на iPhone X, 8, 7, 6, SEШаг 3: Затем перейдите в меню «Настроить верхнее меню …» и нажмите значок «Плюс», чтобы добавить новый значок.
Шаг 4: Нажмите на добавленную иконку, выберите «Снимок экрана» и нажмите «Готово». Затем вы увидите параметр Скриншот в меню AssistiveTouch.
Шаг 5: Перейдите на экран, на котором вы хотите сделать снимок экрана на своем iPhone 8/8 Plus / X, нажмите кнопку AssistiveTouch на вашем экране и выберите скриншот для вашего iPhone.
Если вам помогла наша статья напишите хороший отзыв! (Все равно никто ничего не напишет)
kazizilkree.com
Как сделать скриншот на iPhone 4/5/6/7?
Некоторые пользователи продуктов от Apple даже не осознают возможность создания скриншотов экрана. Даже если они являются потребителями этой продукции многие годы. В большинстве случаев происходит все примерно по одному сценарию. Вы видите нужную вам информацию, например, в сети, ее нужно быстро запомнить или передать кому-то. Вы слышали о способе создать скриншот экрана на Айфоне, но как точно это делать — не знаете. В итоге — тратится куча времени на запись нужной информации вручную.
И все же, как сделать скриншот на iPhone? Как сэкономить себе драгоценное время? Все довольно просто. Сейчас мы пошагово разберем, как сделать скриншот экрана на Айфоне.
Как сделать скриншот на Айфоне?

Все довольно просто и вам не понадобится запоминать кучи списков различных меню и подменю, чтобы сделать скриншот на Айфоне. Вам всего лишь взаимодействовать с двумя кнопками на корпусе телефона, с которыми вы контактируете ежедневно, если не ежеминутно. Но обо всем по порядку. Для начала нужно ознакомиться с некоторыми условиями:
- Для начала нужно убедиться, что заряда в вашем Айфоне осталось хотя бы процентов пятнадцать и он не выключится у вас в руках при создании скриншота. Этой рекомендации, кстати, стоит придерживаться всем пользователям смартфонов, а не только владельцам iPhone. Связано это с тем, что создание фотографий, скриншотов и видеозаписей потребляет огромное количество заряда батареи.
- Естественно, что вы не можете создать скриншот на выключенном или заблокированном устройстве .
- Кнопки блокировки(питания) и «Домой» должны быть в полностью рабочем состоянии, иначе найти ответ на вопрос «как сделать скриншот экрана на айфоне?» будет немного посложнее.
Теперь давайте рассмотрим вопрос о том, как сделать скриншот на iphone:
- Зажмите кнопку «Домой».
- Затем сразу, в этот же мгновение, зажмите кнопку «Блокировки».
- Удерживайте их пока не услышите характерный щелчок, как будто от фотокамеры.
Вот и все, вы создали скриншот на Айфоне. Вы можете делать фотографии экрана в любое время и в любой месте на смартфоне. Найти свои скриншоты вы можете в «Фотографии» — «отокамеры» и делать с ними все что угодно, как и с любыми изображениями.
Прочитав все это, у некоторых из вас может возникнуть вполне закономерный вопрос: «Как сделать скриншот на iPhone, если у меня сломана одна из необходимых кнопок?”. Все предусмотрено даже в этом случае. Вы можете включить управление клавишами через дисплей. Для этого пройдите путем «Настройки — Основные — Универсальный доступ» и активируйте специальную функцию «AssistiveTouch». Благодаря ей вы сможете сымитировать функционал оригинальных кнопок на экране смартфона.
Нашли опечатку? Выделите текст и нажмите Ctrl + Enter
gamesqa.ru
Как сделать скриншот экрана на iPhone X – как сделать снимок экрана Айфон 10
Скриншоты – по истине одна из самых необходимых и популярных функций в любом смартфоне. Мы знаем, что во многих моделях iPhone и iPad скриншоты сохранялись при одновременном нажатии кнопок «Sleep/Wake» и «Home».
Однако на iPhone X привычная нам кнопка Home отсутствует. Многие пользователи не сразу узнают, как можно сделать снимок экрана. Для того, чтобы сделать скрин, необходимо выполнить следующие шаги:
- Необходимо открыть на экране то, снимок чего Вы желаете сделать;
- Далее нужно одновременно зажать боковую кнопку, которая также называется «Sleep/Wake», которая расположена на правой панели телефона, и кнопку громкости;
- Если Вы все сделали правильно, возникнет белая вспышка, которая будет свидетельствовать о том, что скриншот сделан.
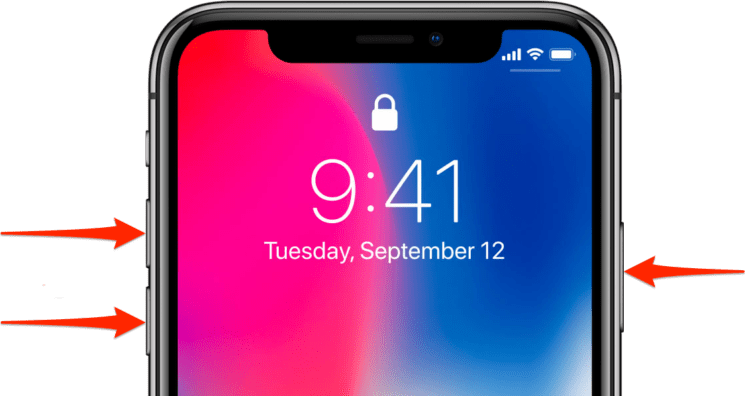
Перед тем как снимок исчезнет, его можно отредактировать. Для этого тапните по превью скриншота, которое расположено в левом нижнем углу экрана. iPhone X позволяет не только отредактировать скриншот, но и поделиться им с помощью различных сервисов. Найти скриншоты можно в приложении Фото, где находится альбом «Скриншоты».
Альтернативный способ снимка экрана – AssistiveTouch
Для подключения данной функции необходимо выполнить следующие действия:
- Зайти в меню «Настройки», выбрать пункт «Основные»;
- Заходим в «Универсальный доступ» и активируем «AssistiveTouch»;
- Дело за малым: осталось добавить значок «Снимок экрана» в общем меню AssistiveTouch.
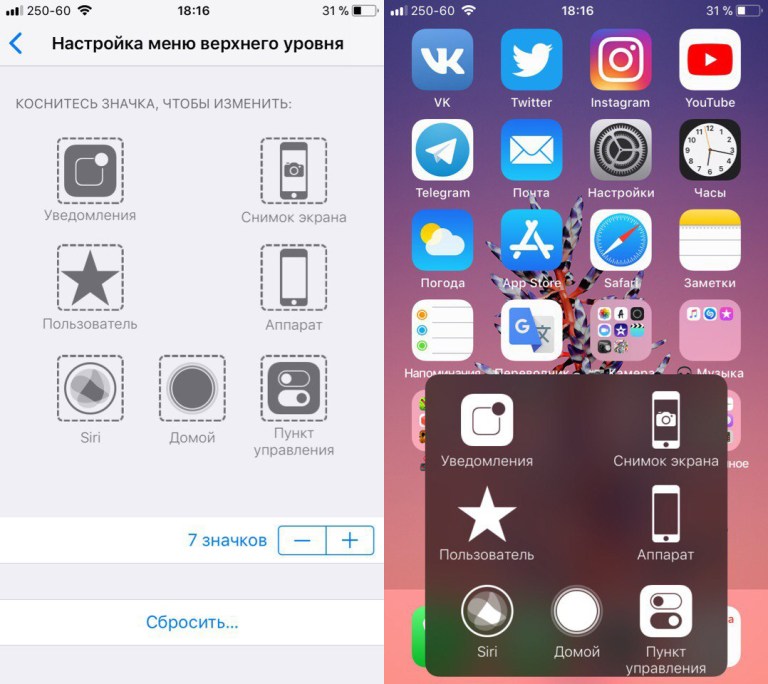
Теперь можно в любой момент сделать скриншот экрана, обратившись к кнопке AssistiveTouch.
Видео по теме
Как сделать скриншот экрана на iPhone X
Рейтинг 5/5 (1 голосов)blog-android.ru
Как сделать скриншот экрана на iPhone?

Наверняка у каждого пользователя смартфона хоть раз возникает необходимость сделать фото экрана или, как его обычно называют, скриншот. Скриншот можно сделать на экране едва ли не любого мобильного устройства и iPhone не является исключением. Далее — подробная инструкция о том, как сделать скриншот экрана на мобильных устройствах Apple (подходит и для iPhone, и для iPad, и для iPod Touch).
Процесс очень простой и вы наверняка сразу запомните его. В iPhone две основных клавиши — это HOME и POWER (клавишу регулировки звука и бесшумного режима в расчет не берем). Вот клавиша HOME:

Это — клавиша POWER:

Так вот, для того, чтобы сделать скриншот экрана, вам необходимо нажать на эти две клавиши одновременно, пока не услышите характерный щелчок.

В бесшумным режиме щелчка вы, разумеется, не услышите.
А как быть с iPhone 7 и iPhone 7 Plus, где теперь используется не механическая кнопка HOME, а сенсорная? На самом деле разницы нет — создание скриншота производится нажатием на те же самые клавиши, как и в случае с ранними моделями iPhone: 5s, 6, 6 Plus, 6s и т.д. Другое дело, что для iPhone 7 и 7 Plus изменился алгоритм принудительной перезагрузки — как раз из-за сенсорной клавиши. Но об этом наш сайт уже успел поведать.
На этом все? Нет, ведь есть еще один способ сделать скриншот экрана вашего iPhone, если не считать различные сторонние приложения. Это AssistiveTouch — встроенная функция универсального доступа и управления устройством с помощью жестов.
Зайдите в настройки, найдите раздел «Основные».

Далее выберите раздел «Универсальный доступ».

Включите функцию AssistiveTouch.

После этого на экране появится небольшой кружок, который можно перемещать по экрану. На него возложены различные функции, в том числе и возможность создания скриншотов. Нажмите на AssistiveTouch.

Далее появится меню. В нем выберите «Аппарат» — «Еще» — «Снимок экрана».

Скриншот готов! Больше ничего делать не требуется.
androidnik.ru
Как сделать скриншот экрана на любом iphone
Скриншоты, не только полезны в приложениях Snapchat или Tinder — они могут запечатлеть проблему или захватить важный образ экрана.
Скриншот экрана делается почти одинокого на айфоне 5s, айфоне 5, айфон 4, айфоне 6s, айфоне 4s, айфоне 8, айфоне 6 плюс, айфоне 7 плюс и даже айфоне X.
Есть правда некоторые нюансы, о которых я укажу ниже, так что проблем у вас не будет. Есть способы одной рукой и двумя, точнее сделать фото скриншот кнопкой или без кнопки.
Также есть возможность улучшить качество – обрезать, редактировать и так далее, но давайте обо всем по порядку.
Как сделать скриншот экрана на айфоне кнопкой
Шаги, которые нужно предпринять, чтобы сделать скриншот очень легко запомнить. Все, что вам нужно сделать, это:
нажмите и кратковременно удерживайте кнопки «Сон / Пробуждение» (Sleep / Wake) и «Домой» (Home).
Здесь может возникнуть только одно препятствие – все нужно сделать одновременно и держать секунду.
С первого раза может не получится (у кого как), но очень скоро у вас выработается навык, и все будете делать на автомате.
Если вы одновременно нажмете обе кнопки, экран телефона на мгновение станет белым, и вы услышите звук затвора камеры.
Снимок автоматически сохранится в фотоальбоме. Точно так же сделаете снимки на iPad и iPod touch 5-го поколения.
ПРИМЕЧАНИЕ: Для iPhone 6 и более поздних версий кнопка «Сон» «находится справа. В старых моделях в верхней правой части.
Кого этот вариант не устраивает или возникают сложности с «реакцией», тогда переходим ко второму варианту.
Как сделать скриншот экрана на айфоне без кнопки блокировки и кнопки домой
Этот вариант подразумевает внедрение на экран полупрозрачной кнопки с помощью которой можно делать скриншоты.
Для этого нажимаем «Настройки», затем «Основные», далее «Универсальный доступ» и включаем «AssistiveTouch».
Теперь на экране всегда будет отображаться полупрозрачная кнопка. Если захотите сделать скриншот (и не только его) нажмите на нее.
Появится квадрат с шестью опциями. Нас интересует «Аппарат» (значок смартфон).
После нажатия значки сменятся – выберите «Еще».Теперь остался последний шаг – нажать значок «Снимок экрана» и скриншот сделается.
Как сделать скриншот экрана на iPhone X
Хотите узнать, как сделать экран скриншот на iPhone X, у которого больше нет физической кнопки «Домой»?
В случае X кнопка «Домой» больше не существует, но возможность делать скриншоты остается. Подобный механизм также используется на смартфонах Android.
Вот как это делается шаг за шагом:
- Откройте приложение или экран, который вы хотите проецировать.
- Нажмите и удерживайте кнопку питания (вкл. / Выкл.) в правой части и увеличить или уменьшить громкость.
- Экран мигнет на мгновение, и вы услышите звук затвора камеры (если звук включен).
После того, как вы сделаете снимок экрана, вы можете использовать новые функции в iOS 11 для редактирования и обмена графикой.
ПРИМЕЧАНИЕ. В iOS 11 скриншоты сразу не сохраняются, а отображаются на главном экране в левом нижнем углу, пока вы их не сохраните самостоятельно.
Как редактировать сделанный скриншот
После снятия экрана вы можете его отредактировать. Правда в версиях iphone 8 или X, инструменты гораздо лучшие, чем в iphone 5s, iphone 7, iphone 6, iphone 5, iphone 6s, iphone 4s, iphone 4, iphone 7 Plus.
Тем не менее инструменты есть и один из них улучшить качество. Чтобы ими воспользоваться достаточно открыть сделанный скриншот и нажать на третий значок снизу.
Тогда верху и низу появлятся инструменты. Верхний справа улучшить качество. Также можете обрезать, повернуть и изменить оттенки и прочее.По завершении коснитесь значка, «квадрат со стрелкой верх» (первый снизу слева) чтобы поделиться снимком или нажмите «Готово». Затем выберите «Сохранить в фотографиях». Успехов.
vsesam.org
Как сделать скриншот экрана на iPhone
 Рано или поздно любой пользователь устройствами Apple может столкнуться с необходимостью сделать скриншот (снимок) экрана на iPhone (4s, 5, 5C, 5S, 6, 6 Plus, SE). Те, кто впервые пытается сделать скрин, может с помощью инструкции ниже, быстро разобраться в этом несложном процессе. При этом Вы можете выбрать для себя наиболее подходящий метод, в зависимости от целей, которые необходимо достигнуть.
Рано или поздно любой пользователь устройствами Apple может столкнуться с необходимостью сделать скриншот (снимок) экрана на iPhone (4s, 5, 5C, 5S, 6, 6 Plus, SE). Те, кто впервые пытается сделать скрин, может с помощью инструкции ниже, быстро разобраться в этом несложном процессе. При этом Вы можете выбрать для себя наиболее подходящий метод, в зависимости от целей, которые необходимо достигнуть.
Как сделать скриншот (снимок) экрана на iPhone: существующие способы
Существует 3 основных отличительных способа, при помощи которых можно сделать снимок экрана:
- С помощью одновременного нажатия кнопок.
- Активировав функцию “AssistiveTouch» на экране появляется специальная для этого кнопка.
- Используя специальные программы, установленные на смартфоне.
Быстрое создание скриншота экрана Айфона одновременным нажатием кнопок
- Первый способ является самым простым и быстрым. Для этого, необходимо одновременно нажать кнопки «Домой» (Home) и «Блокировка» (Питание).

- После этого, произойдёт звуковое сопровождение создания снимка и кратковременное изменение цвета экрана. Снимок автоматически сохранится в «Фотоплёнке«.
 Данный метод является самым часто используемым, так как имеет главное преимущество в том, что не требуется установка дополнительных программ и подключение специальных функций. Сделав скриншот на своём Айфоне, можно быстро найти его в указанной папке, он будет самым верхним и, по желанию, быстро импортировать его, например, на страницы социальных сетей.
Данный метод является самым часто используемым, так как имеет главное преимущество в том, что не требуется установка дополнительных программ и подключение специальных функций. Сделав скриншот на своём Айфоне, можно быстро найти его в указанной папке, он будет самым верхним и, по желанию, быстро импортировать его, например, на страницы социальных сетей.
Как сделать снимок экрана iPhone с помощью функции AssistiveTouch
Для создания снимка экрана, в опциях Айфона имеется функция «AssistiveTouch» , после активации которой, на экране смартфона появляется специальная кнопка. Для подключения данной функции, необходимо:
- Открыть «Настройки» и нажать на раздел «Основные«.

- На следующей странице выбираем «Универсальный доступ«.

- После этого открываем раздел «AssistiveTouch».

- Теперь, в открывшемся разделе активируем данную опцию.

- После включения функции «AssistiveTouch» на экране устройства появляется кнопка для создания скриншота экрана, при это она не отображается в сделанном снимке.

Сделать снимок экрана iPhone или части изображения с помощью программы ScreenCapture
Скачав программу ScreenCapture, можно получить полезные функции по созданию быстрого снимка экрана Айфона или части любого открытого на устройстве фотоснимка. Так же, здесь имеются опции по обрезке, повороту и быстрой отправке в имеющиеся на смартфоне аккаунты социальных сетей. В некоторых случаях, когда необходимо сделать скриншот некоторых элементов экрана, использование данной программы будет наиболее оптимальным решением.  Приложение работает на устройствах с iOS позднее версии 7.0.
Приложение работает на устройствах с iOS позднее версии 7.0.
- Для скачивания данного приложения, можете перейти по ссылке:
pc4me.ru
- Что можно сделать с вешенками грибами

- Как сделать пароль в компьютере на папку

- Какие начинки для блинов можно сделать

- Как сделать кукурузную муку в домашних условиях

- Как правильно сделать стрелки на глазах карандашом

- Как сделать бабочку из ткани

- Как из печени сделать котлеты

- Где можно сделать сканирование костей скелета в москве

- Как сделать шарлотку с яблоками рецепт

- Как сделать активированный уголь своими руками для очистки самогона

- Как сделать вино из терновника в домашних условиях

