Как сделать планшет лучшим? Установить на него Windows. Как на планшете сделать
Как Сделать Скрин На Планшете Lenovo ~ NET.Гаджет
Обыкновенные методы: как на «Леново» сделать скриншот экрана
За пару лет на русском рынке телефоны, ноутбуки и планшетные компы «Леново» (Lenovo), одного из самых успешных китайских брендов, завоевали внимание покупателя отличным сочетанием качества и демократичной ценовой линии. Неудивительно, что владельцев устройств Lenovo с каждым годом становится все больше.

Один из наиболее часто задаваемых вопросов, касающихся использования гаджетов этой фирмы, — о том, как на «Леново» сделать скриншот. Связано это, как правило, с тем, что функция, позволяющая сделать снимок экрана, присутствует не в каждом программном обеспечении. Тем не менее, сделать фотографию экрана возможно на любом телефоне, ноутбуке или планшетном компьютере фирмы «Леново».
Рассмотрим несколько простых способов, как сделать скриншот на «Леново».
Скриншот на телефоне или планшете «Леново» при помощи двух кнопок
Первый, самый распространенный способ, как на «Леново» сделать скриншот экрана, подходит большинству моделей телефонов этого бренда:
- Открыть на экране изображение.
- Зажать одновременно двумя пальцами кнопки «Включить» и «Громкость» в части «Уменьшение громкости» (нижняя часть). Уточнение: в зависимости от модели кнопка выключения может находиться в верхней части корпуса телефона или слева, в боковой части корпуса. При сохранении снимка экрана устройство воспроизводит звук щелчка, как при фотографировании на камеру телефона.
- Скриншот сохранен. Просмотреть сохраненную картинку можно, открыв в телефоне (планшете) папку «Галерея» (Pictures/Screenshots).
Похожие статьи
Как сделать скриншот экрана в смартфоне Lenovo
Способы создания скриншота (фотографической копии) текущего состояния экрана в смартфонах Lenovo. Более подр.
Ка сделать скриншот экрана на планшете?
Ка сделать скриншот экрана на планшете? Три способа сделать скриншот: 1. Нажатие соответствующих кнопок
Аналогичным способом, при помощи кнопок «Громкость» и «Включение», создается снимок экрана на планшете «Леново».

Выпадающее меню и меню быстрого запуска
В отдельных моделях телефонов и планшетов кнопка «Скриншот» уже есть в специальном меню. Как правило, информацию о наличии этой функции можно уточнить сразу при покупке и заодно попросить консультанта показать, как на «Леново» сделать скриншот.
В телефонах, оснащенных подобной функцией, кнопка «Скриншот» («Screenshot») располагается в выпадающем меню. Открыть его можно, удерживая несколько секунд кнопку «Выключить» на корпусе телефона.
Похожие статьи
В планшетах аналогичную кнопку можно найти в меню быстрого запуска – оно открывается, если провести пальцем по экрану устройства сверху вниз.
Далее всё просто: открыв нужное изображение на экране, активируем значок «Скриншот» простым нажатием. Сохраняется изображение всё в той же папке «Галерея».
Скриншотер – программа для создания снимков экрана
Рассмотренные методы – самые простые и быстрые. Но как на «Леново» сделать скриншот, если эти способы не работают? В этом случае можно скачать и установить на устройство специальное приложение.
У такого способа есть немало преимуществ:
- Скриншотеры всегда снабжены доступной инструкцией, как сделать скриншот на «Леново».
- Можно самостоятельно задать путь сохранения изображения.
- Фотография экрана делается одним касанием.
- Главное: скриншот можно редактировать.

Как сделать скриншот монитора на ноутбуке «Леново»
Таких способов всего два. Самый распространенный и, можно сказать, традиционный метод – воспользоваться кнопкой Print Screen, имеющейся на любой клавиатуре:
- Открыв нужное изображение, нужно нажать кнопку Print Screen, в верхней части клавиатуры. Внешне при этом ничего не происходит.
- Изображение вставляется в Paint, стандартный графический редактор, с помощью правой кнопки мыши («Вставить») или одновременного нажатия клавиш CtrlV.
- Сохранить фотографию экрана.
Другой метод: установить специальное приложение, позволяющее моментально делать снимок изображения на экране ноутбука. Соответствующие программы также можно найти. Главное преимущество такого способа – возможность мгновенно, в одно действие, сохранить изображение в папку.
Похожие статьи
net-gadget.ru
Что можно делать на планшете
Современный мир трудно представить без интернета и компьютеров. Каждый день миллионы пользователей выходят в интернет, общаются, обмениваются информацией, каждый год появляются всё новые модели компьютеров во всём своём разнообразии. Нас интересует именно планшет, но давайте сначала разберёмся, что конкретно мы имеем в виду, и только потом расскажем, что можно делать на планшете.
 О каких функциях планшета надо знать, что можно делать на планшете — читайте в наших советах
О каких функциях планшета надо знать, что можно делать на планшете — читайте в наших советахТот самый планшет, который мы видим на прилавке, является разновидностью планшетного компьютера и правильно называется интернет-планшет. Выглядит он как увеличенный смартфон, по сути, это главное его отличие. Планшеты, как правило, более мощные, чем свои маленькие собратья, но совсем необязательно. Нужно понимать, что все перечисленные далее возможности — это те же возможности смартфона, но, по различным причинам, планшет использовать в некоторых случаях намного удобнее и продуктивнее.
Интернет
Основное назначение интернет-планшета, как ни странно, сёрфинг в интернете, общение в социальных сетях и мессенджерах. Все планшеты могут подключаться к интернету через 3G/4G сеть или Wi-Fi. Здесь и проявляется главное преимущество небольших портативных устройств от настольных ПК или громоздких ноутбуков — мобильность. Планшет позволяет вам выйти в интернет где угодно и когда угодно: на природе, в автомобиле, поезде или самолёте. Даже дома намного удобнее прилечь на диван с лёгким девайсом, чем сидеть за компьютером.
 Листание сайтов, общение в социальных сетях и мессенджерах, пожалуй, одна из первых функций гаджета
Листание сайтов, общение в социальных сетях и мессенджерах, пожалуй, одна из первых функций гаджетаКасательно обычного сёрфинга всё понятно — навигация и управление происходит как на обычном смартфоне, но более крупный экран даёт больше возможностей для «маневрирования» и, несомненно, более комфортное времяпрепровождение. Больше не нужно увеличивать фотографии, чтобы рассмотреть лицо подруги, всё и так прекрасно видно. Относительно социальных сетей и мессенджеров всё опять упирается в размер экрана. Гораздо удобнее нажимать на большие кнопки, читать входящие сообщения, осуществлять видео звонки на большом экране.
Чтение книг
Многие считают, что читать книги можно только с бумажного оригинала или специальной электронной книги. Да, действительно, в большинстве случаев специализированный девайс даёт более чёткую картинку, не сильно нагружает глаз, но и у планшетов в этом секторе есть свои преимущества. Во-первых, электронная книга — это ещё один гаджет, который будет занимать место в сумке, планшет в этом смысле вещь универсальная и может использоваться для множества целей. Во-вторых, планшет может передавать цвет, что электронным чёрно-белым книгам не под силу.
 Чтение — одна из самых полезных привычек работы с гаджетом
Чтение — одна из самых полезных привычек работы с гаджетомВсё, что нужно обладателю планшета — выйти в интернет и скачать программу для чтения книг в различных форматах, и, собственно, саму книгу. Большая часть книг распространяется на бесплатной основе, но и платных достаточно, найти их можно в Play Market (для обладателей гаджета на Android) и App Store (для Apple).
Чтение видео и аудио файлов
Доступность фильмов и различных роликов позволяет скоротать огромное количество времени. В этом отношении планшет можно считать золотой серединой — он достаточно большой, чтобы на нём было удобно смотреть фильм, и достаточно маленький, чтобы его можно было взять с собой. Долгая поездка в другой город или длинная очередь в больнице уже не кажется такой скучной. Многие пользуются этой возможностью, чтобы занять капризничающего ребёнка.
 Просматривать фильмы, слушать радио — обычное дело для владельцев девайса
Просматривать фильмы, слушать радио — обычное дело для владельцев девайсаВ отношении музыки планшет нельзя считать чем-то выдающимся, тот же смартфон или MP3-плеер справится с задачей не хуже, при этом не занимая много места.
Игры
Для чего же ещё нужен планшет, как не для игр? Многие приобретают планшет только из-за них. С каждым годом растут мощности железа, портируются игры с настольных ПК на мобильные устройства, ярые игроманы не могут пропустить лишней возможности зайти в любимую игру по дороге на учёбу или работу.
 Игры на девайсе очень актуальны, ведь многие пользователи предпочитают планшет в дороге или на отдыхе
Игры на девайсе очень актуальны, ведь многие пользователи предпочитают планшет в дороге или на отдыхеВ Play Market и App Store представлены миллионы игровых приложений на любой вкус и цвет, пользователь может подобрать для себя что-то особенное, отсортировав игры по жанрам.
Работа
Не в последнюю очередь интернет-планшеты используются для работы. Торговым представителям больше не нужно носить с собой кипы рекламных материалов, а офисным работникам рисовать графики на доске. Показать всё необходимое на планшете — идеальный вариант. Для Android и IOS существует огромное количество офисных программ, работать с которыми достаточно удобно. Пользователь вполне может написать небольшой текст, отредактировать изображение или видео, нарисовать график или заполнить таблицу. Естественно, работа в офисных программах идёт намного быстрее, если использовать мышь и клавиатуру, в этом аспекте планшет уступает ноутбукам и ПК.
 Использовать гаджет для работы очень эффективно и распространенное явление
Использовать гаджет для работы очень эффективно и распространенное явлениеПланшет в состоянии подключиться к облачному хранилищу, что может быть незаменимой функцией в поездке. Устройство интерфейса мобильных операционных систем подразумевает лёгкий в управлении контроль делами и ведение статистики по поставленным и выполненным задачам.
Навигация
Заблудились в городе? Не беда, планшет поможет вам добраться до станции метро или кафе. Почему-то многие забывают про этот способ и просто ищут нужное место на карте. Большое количество водителей, в том числе таксистов, очень часто используют планшет в качестве навигатора.
 Вместо карты вы можете использовать девайс для навигации
Вместо карты вы можете использовать девайс для навигацииТворчество
Что ещё можно делать с помощью планшета? Разработчики мобильных приложений на славу постарались для творческих натур, создав огромное количество программ для музыкантов, художников и даже скульпторов.
 Сочинять музыку, рисовать, обустраивать интерьер — все можно делать на гаджете
Сочинять музыку, рисовать, обустраивать интерьер — все можно делать на гаджетеУстановив нужную программу, вы можете наиграть и сохранить свежую мелодию, даже если вы находитесь в дороге. Если планшет поддерживает стилус или виртуальный карандаш — вы в состоянии набросать эскиз или зарисовку. Естественно, для профессиональной работы такой способ не подойдёт, но сделать небольшую заметку, когда необходимо быстро зафиксировать мысль — планшет незаменим.
Спорт
Для людей, следящих за своим телом, также существует огромное количество приложений, которые способны помогать вам эффективно заниматься физкультурой и правильно питаться. Некоторые приложения выполняют отдельные функции, например, подсчёт калорий или пройденного в день расстояния, некоторые предоставляют целый комплекс возможностей. В любом случае лишний контроль помогает человеку достичь цели и мотивирует на занятия.
 Спортивные приложения превратят пробежки в приключения, снабдят бесплатными программами тренировок
Спортивные приложения превратят пробежки в приключения, снабдят бесплатными программами тренировокЗаключение
Все возможности планшета ограничиваются операционной системой. Большую часть рынка занимают Android и IOS, поэтому все описанные функции относятся к ним. Если же вы хотите иметь функционал полноценного компьютера, на планшет можно установить Windows. Это значит, что вы сможете устанавливать те же самые программы и точно так же управляться с системой, как и на компьютере. Если понадобится, можно подключить клавиатуру и мышь, превратив ваш девайс в почти ноутбук.
Если у вас появились вопросы или пожелания — напишите их в комментариях!
Жми "Нравится" и читай лучшие посты на Facebook
protabletpc.ru
Скриншот на планшете lenovo, как сделать?
Быстро создать скриншот в любом Андроид, в том числе, на планшете lenovo, можно, нажав одновременно и удержавая кнопки Питание + Громкость вниз.
Пошаговая инструкция для создания скриншота на планшете поможет Вам быстро разобраться с этим вопросом.
как и в большинстве устройств , которые работают на платформе андроид - это можно сделать с помощью нажатых одновременно клавиш . А именно нужно одновременно нажать клавишу выключения и добавления звука.
Есть три варианта для того, чтобы сделать скриншот экрана на планшете Леново:
Во-первых, попробуйте одновременно нажать кнопку включения и кнопку громкости. Скриншот должен сопровождаться звуком примерно как при фотографировании. Если этот вариант не подходит, есть еще способы.
Во-вторых, опустите панель быстрого запуска (проведите пальцем сверху вниз), на некоторых моделях Леново там есть специальный значок quot;скриншотquot;, при его нажатии скрин сохраняется в память планшета.
И последний вариант, в плэймаркете есть множество программ для создания скриншотов, скачайте одну из них.
Желаю удачи!
Скриншот на экрана планшете Lenovo делается при помощи сочитания клавиш (убавление звука) quot;vol-quot; и клавиши (питание) quot;Powerquot;, еще произойдет такой прикольный звук как при фотографировании, если он не произошел возможно у вас выключен звук или что-то не получается, возможно что у вас специальная кнопка скриншота. После чего картинка изображения отправляется в папку (Pictures)/Screenshots quot;Рисункиquot;. После этого проверить можно через галерею или через эти самые две папки. А бывают такие планшеты, в которых есть специальная кнопка quot;Screanquot;, которая выглядит как ножницы, но на планшетах Lenovo такой кнопки нет. Кстати есть еще один вариант, в play markete, который должен быть на всех устройствах работающих на платформе android есть множество программ, которые могут заскринить ваш экран, при чем в разных исполнениях и довольно интересно ими пользоваться.
Если уже дело зашло до скриншотов и вы не можете их сделать,то советую вам зайти на плей маркет и в строчке набирите quot;Скриншотquot; и вам предложат на выбор множество программ скачивайте любое приложение и делайте скриншот
Могу сказать, что это очень популярный вопрос на сегодняшний день, я уже из моих друзей много раз слышала этот вопрос, и поскольку у меня нет планшет lenovo, я решила ответить на вопрос с помощью видеороликов, где все хорошо объясняется:
на андроиде стандартное сочетание клавиш для скриншота quot;vol-quot; + quot;Powerquot; (убавить громкость + вкл/выкл)
Для того, чтобы сделать скриншот экрана на Леново, нужно одновременно нажать кнопку quot;Питаниеquot; и quot;уменьшение громкостиquot;, при этом скриншот автоматически сохраняется в папку Рисунки (Pictures)/Screenshots. Проверьте эту папку, там должны лежать ваши скриншоты.
Есть некоторые планшеты, у которых в меню есть кнопка создания скриншотов, она обычно выглядит как ножницы с пунктирной линией:
Чтобы сделать вам скриншот,существует всего три варианта для этой цели на планшете Lenovo.
Это можно организовать, если вы паралельно нажмете две кнопки,а именно громкости ,а также включения.
И вы должны услышать своеоборазный щелчок,который бывает при фотографировании.
Если вас не утроит такой вариант, есть еще один,нужно опустить палец на панели сверху вниз,и там существует оригинальный значок скриншота и если вы на него нажмете,то скрин будет сохранен.
И еще один вариант,загляните в Плей Маркет,там есть бесплатные программы для этой цели.Просто выберите нужный и скачайте ее для вашего использования.
На планшете Lenovo Yoga Tablet, который работает под управлением операционной системы Andorid, достаточно одновременно нажать кнопку питания и кнопку уменьшения громкости. Очень просто, и работает. А вообще способов несколько.
Скриншоты на всех устройствах Андроид делаются одинаково - одновременное нажатие клавиши громкости и убавления звука. Ниже видео, возможно оно поможет вам разобраться.
Если же у вас все равно ничего не получается, то скорее всего вы что-то не так делаете.
info-4all.ru
Как сделать планшет лучшим? Установить на него Windows
 В интернете постоянно идет спор о том, какая операционная система является лучшей для «таблеток». Одни утверждают, что это iOS и приводят свои аргументы в ее пользу. Сторонники Android опровергают это собственными доводами и примерами большей свободы для пользователя. Несколько в стороне от этой словесной перепалки находятся владельцы на Windows – их просто очень мало, из-за чего они не могут вставить весомый голос. Лично для меня рейтинг лучших ОС для планшетов расположился таким образом: Windows, Android и затем iOS. Подобный вывод сложился в результате длительного использования трех устройств: iPad mini, Nexus 7 и Samsung Ativ T700. Сейчас объясню, почему я считаю настольную ОС Microsoft лучшей операционной системой для планшетов.
В интернете постоянно идет спор о том, какая операционная система является лучшей для «таблеток». Одни утверждают, что это iOS и приводят свои аргументы в ее пользу. Сторонники Android опровергают это собственными доводами и примерами большей свободы для пользователя. Несколько в стороне от этой словесной перепалки находятся владельцы на Windows – их просто очень мало, из-за чего они не могут вставить весомый голос. Лично для меня рейтинг лучших ОС для планшетов расположился таким образом: Windows, Android и затем iOS. Подобный вывод сложился в результате длительного использования трех устройств: iPad mini, Nexus 7 и Samsung Ativ T700. Сейчас объясню, почему я считаю настольную ОС Microsoft лучшей операционной системой для планшетов.
Аппаратное обеспечение
Искать преимущества одной операционной системы над другой в отрыве от аппаратного обеспечения довольно бессмысленное занятие. Ведь каждый день пользователь работает не с одной ОС, а со связкой «ОС+железо». Последнее играет не меньшую роль, чем программное обеспечение.
Имеющийся у меня планшет с Windows (полноценной, а не урезанной RT) выпустила Samsung, а не сама Microsoft. Поэтому мое устройство формально не является Surface PRO, хотя ничем от него не отличается. Фактически это ноутбук в форм-факторе планшета. У него на борту стоит процессор Core i5 с частотой 1,6 ГГц, 4 ГБ оперативной памяти и SSD на 64 ГБ. Мощности видеокарты Intel 4000 достаточно для современных игр, однако в устройстве установлена слабая система охлаждения и оно перегревается.
 Благодаря такой комплектации, как у обычного ноутбука или десктопного ПК с планшетом можно выполнять все то же, что и с обычным компьютером. Например, установить несколько ОС, если требуется совместимость со старыми программами. Но этим пускай занимаются гики и продвинутые в технике люди. Рядовому пользователю будет достаточно того, что у них на руках 11-дюмовый ноутбук, который легким движением руки превращается в портативный планшет.
Благодаря такой комплектации, как у обычного ноутбука или десктопного ПК с планшетом можно выполнять все то же, что и с обычным компьютером. Например, установить несколько ОС, если требуется совместимость со старыми программами. Но этим пускай занимаются гики и продвинутые в технике люди. Рядовому пользователю будет достаточно того, что у них на руках 11-дюмовый ноутбук, который легким движением руки превращается в портативный планшет.
На экране в 11 дюймов очень удобно серфить по интернету и выполнять ежедневную работу. Можно было бы даже печатать большие тексты: скорость получается такой же, как и на физической клавиатуре. Все благодаря большому размеру кнопок на дисплее с такой диагональю. Это мешает делать лишь программная недоработка: разработчики Windows почему-то выбросили такие полезные кнопки как ESC, ALT, DEL, Prt Sc и стрелки вверх/вниз. Я пишу много текстов и регулярно делаю скриншоты, и эти клавиши – одни из самых ходовых. Из-за их отсутствия приходится подключать внешнюю клавиатуру.
Еще одним большим преимуществом планшета на Windows является полноразмерный порт USB. Я в любой момент могу подключить мышь, клавиатуру, флешку, внешний жесткий диск, MP3-плеер, фотоаппарат и любую другую периферию, чтобы передать на нее данные. Это повышает удобство работы «в поле», так как минимизирует число промежуточных этапов.
Особую свободу владельцу Windows-планшета добавляет возможность использовать USB-модемы CDMA. Обладатели гаджетов на iOS и Android этого не могут сделать как минимум по одной причине: отсутствие драйверов. Возможность подключить USB-модем CDMA позволяет обеспечить связь и интернет на высокой скорости в любом месте без необходимости искать хот-споты Wi-Fi или превращать мобильник в медленный GPRS-модем.
Владельцам iPad также, например, чтобы сбросить фотографии со своей камеры, придется искать где-то обычный компьютер. Обладатели устройств на Android могли бы сказать, что у них есть поддержка USB-периферии благодаря технологии USB On-The-Go (USB OTG). Однако на практике ее нет, ведь для этого нужно носить с собой кабель USB-microUSB. Кроме того, некоторые гаджеты не оборудованы USB OTG. Одним из таких является тот же Nexus 7.
Единственным большим недостатком Windows-планшета является время работы. Для моего устройства первого поколения оно не превышает 5 часов.
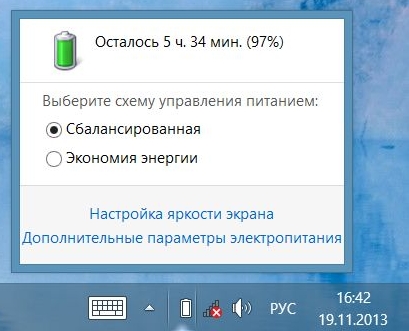 Однако это исправили в Surface Pro 2 и довели его до 8 часов – примерно столько же работают и большинство ARM-устройств.
Однако это исправили в Surface Pro 2 и довели его до 8 часов – примерно столько же работают и большинство ARM-устройств.
Еще одним часто оговариваемым недостатком является большой размер планшетов на Windows. Однако не стоит сравнивать миниатюрный iPad mini с 11-дюймовым гаджетом. Для этого есть соответствующие 8-дюймовые модели Windows-планшетов. А 10-дюймовый iPad имеет схожие габариты. Кроме того, стоит вспомнить историю развития «плафонов» с диагоналями от 5,5 дюймов. Сначала пользователи пугались и говорили, что это слишком большие размеры. А теперь уже сложно найти смартфон с топовыми характеристиками и дисплеем до 4 дюймов.
Программная часть
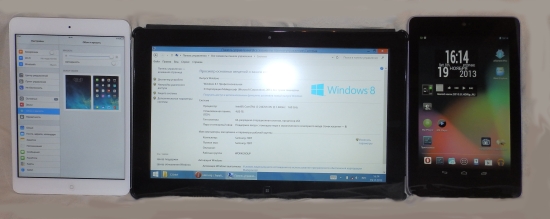 Самые «вкусности» начинаются, когда три планшета выполняют одну и ту же бытовую задачу. Здесь весь маркетинг с ОС слетает и четко видно их недостатки и преимущества. Одна из таких задач – отправить большой текст в электронном письме, что превращается на iOS и Android в небольшую проблему.
Самые «вкусности» начинаются, когда три планшета выполняют одну и ту же бытовую задачу. Здесь весь маркетинг с ОС слетает и четко видно их недостатки и преимущества. Одна из таких задач – отправить большой текст в электронном письме, что превращается на iOS и Android в небольшую проблему.
Начнем с того, что передвинуться на один символ влево или вправо на iOS и Android занимает довольно много времени. Нужно тапнуть пальцем на курсор и подержать его там. Появится подсказка, что система перешла в режим редактирования. Это позволяет перетащить пальцем курсор в нужное место. Проблема в том, что палец как раз закрывает два-три символа, то есть точное позиционирование затруднено. Другое дело Windows: ее встроенная сенсорная клавиатура имеет стрелки влево-вправо, благодаря чему можно точно передвинуть курсор, не закрывая рукой часть текста.

 Сенсорная клавиатура Windows (вверху) позволяет быстро и точно установить курсор. Клавиатура Android этого не позволяет (внизу)
Сенсорная клавиатура Windows (вверху) позволяет быстро и точно установить курсор. Клавиатура Android этого не позволяет (внизу)
Еще одна типичная задача: перепечатать какой-то полученный по почте текст, например, реквизиты банка, в другое окно. Подобная задача на iOS и Android выливается в сущую головную боль, ведь каждое переключение между приложениями занимает несколько секунд и три-пять нажатий (в зависимости от конфигурации устройства). «Железо» в этом не виновато – это такой интерфейс ОС. Пользователям планшета на Windows переключаться между программами можно одним движением – щелчком по «Панели быстрого запуска». Или они могут вообще расположить несколько окон рядом, как на домашнем компьютере. Непонятно, почему в Android такая функция является эксклюзивом некоторых производителей и недоступна массово. В iOS подобной возможности пока не предвидится вообще.
Здесь стоит сделать отступление: речь я веду исключительно о десктоп-режиме Windows. Да, даже на планшете новомодные плитки оказались бесполезны и не нужны. Я даже настроил Windows 8.1 так, чтобы она сразу загружалась в рабочий стол, в обход экрана «Старт».
 Если кто-то переживает, что в десктопном режиме будет сложно попадать пальцами на мелкие кнопки интерфейса, тогда не стоит. Проблема решается изменением размера шрифта и иконок. Мне для комфортной работы на экране с разрешением 1366х768 достаточно увеличения со 100% до 125%. Это оптимальное для меня решение, так как иконки не делаются слишком большими, но при этом попадаю по кнопкам без промахиваний.
Если кто-то переживает, что в десктопном режиме будет сложно попадать пальцами на мелкие кнопки интерфейса, тогда не стоит. Проблема решается изменением размера шрифта и иконок. Мне для комфортной работы на экране с разрешением 1366х768 достаточно увеличения со 100% до 125%. Это оптимальное для меня решение, так как иконки не делаются слишком большими, но при этом попадаю по кнопкам без промахиваний.
Вообще, вся работа на Windows-планшете ведется в режиме рабочего стола, в плиточный интерфейс не захожу – нет надобности. Благодаря этому могу разместить столько окон на экране, сколько мне нужно, а не два, как позволяет Microsoft в плиточном режиме. Могу поверх видеоплеера одним движением запустить браузер, чтобы поискать в нем информацию о героях фильма. И тут же вставить флешку, чтобы сохранить полученные данные и показать потом друзьям. А при этом в фоновом режиме будут конвертироваться фотографии и закачиваться очередной эпизод любимого сериала.
Многооконный режим и быстрое переключение программ в «Панели быстрого запуска» – это то, что позволяет Windows экономить время пользователя. Тогда как лишние нажатия в iOS и Android значительно затрудняют любую работу.
Персональные выводы
Android и iOS застряли в прошлом, когда мобильные системы работали на очень слабом «железе» и были вынуждены экономить каждый байт и мегагерц. Тогда многооконность была роскошью для портативных устройств. Однако аппаратное обеспечение с тех пор шагнуло далеко вперед и позволяет работать и развлекаться с таким же удобством, как на настольном компьютере. Но идеология мобильных систем практически не изменилась: они «со скрипом» вводят новые функции вроде многооконного режима.
Конечно, планшеты на Windows тоже имеют свои недостатки, но они присущи и любым другим сенсорным устройствам. Например, нет кнопки блокировки касаний к экрану, чтобы можно было взять гаджет рукой и не бояться, что случайно нажмется какая-то кнопка. Подобная функция реализована в плеере MX на Android и значительно облегчает жизнь.
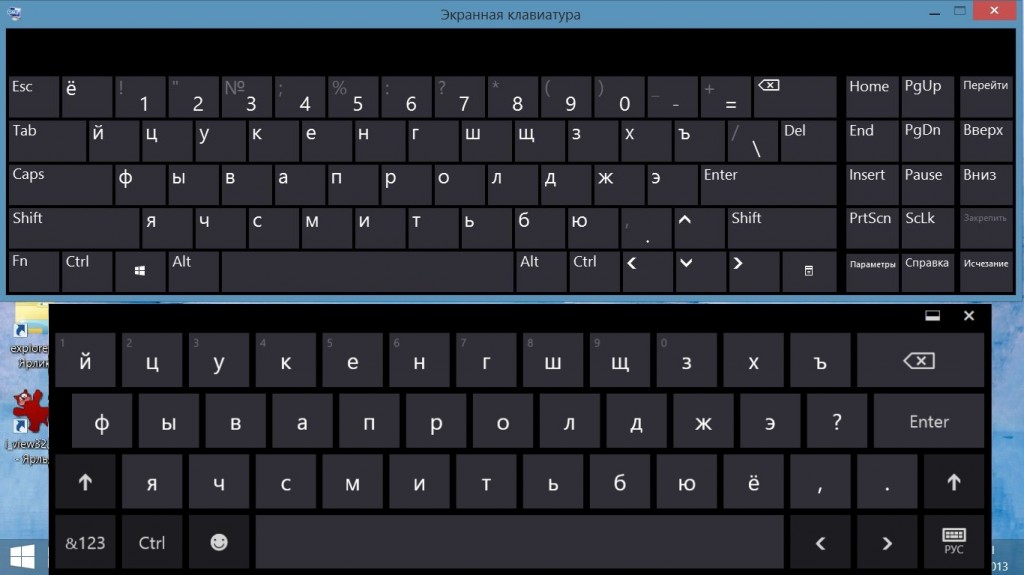 Почему-то клавиатура для инвалидов в «Центре специальных возможностей» (вверху) более функциональна, чем та, которой Microsoft предлагает пользоваться ежедневно всем (внизу)
Почему-то клавиатура для инвалидов в «Центре специальных возможностей» (вверху) более функциональна, чем та, которой Microsoft предлагает пользоваться ежедневно всем (внизу)Еще одним недостатком «таблеток» Windows является отсутствие стрелок на виртуальной клавиатуре и таких функциональных клавиш как ESC, DEL, ALT. Очень хотелось бы заменить предлагаемую по умолчанию клавиатуру на ту, что дает «Центр специальных возможностей» Windows. Печатать на ней так же удобно, только ее нельзя вызывать быстрым нажатием на иконку возле часов. Получается, что пока запустишь клавиатуру из «Центр специальных возможностей» через меню, быстрее с мучениями напечатать на предлагаемой по умолчанию, которая вызывается одной клавишей.
techtoday.in.ua
Как на планшете сделать так, чтобы все сохранялось на карту памяти
Сегодня речь пойдёт об автоматической установке приложений на карту памяти для планшетов под управлением Android. Устройства от Apple в виду отсутствия слота MicroSD сразу же отпадают – они ограничены объёмом встроенной памяти, поэтому приходится часть данных хранить на облаке. Тогда как в большей части Андроид-планшетов этот слот присутствует. Скажем больше, в последнее время гаджеты начали поддерживать карты памяти объёмом вплоть до двух терабайт! И нет, мы не опечатались – это действительно так.Если способ ниже у вас не заработает, то попробуйте новый способ, который мы написали, совсем недавно.
Почему не сохраняются приложения на карту памяти?
Спешим Вас огорчить – в некоторых устройствах программными средствами разрешить автоматическую установку на MicroSD не удастся. В частности, это касается устройств на Android 4.4.2 и выше – вплоть до “зефирки”. Благо есть сторонний софт, позволяющий это сделать. Но не будем торопить события – узнаете обо всём по порядку. Узнаем версию AndroidНу а теперь разложим всё по полочкам. Для начала нам необходимо узнать версию Андроид.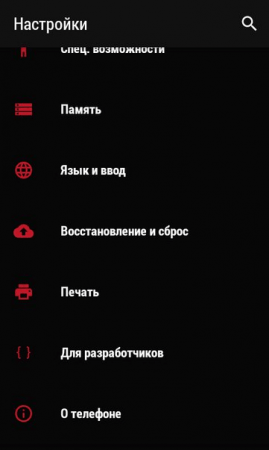
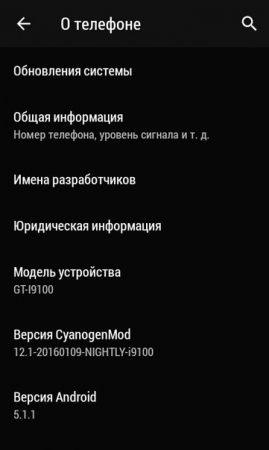
- Заходим в меню; - Переходим в “Настройки”; - Прокручиваем в самый низ и кликаем по пункту “О телефоне”; - В открывшемся подменю ищем информацию по версии;
В данном случае это Android 5.1.1. Данный способ подходит как для смартфонов, так и для планшетов. Собственно говоря, на этом устройстве без “внешнего” вмешательства не получится сделать так, чтобы все приложения автоматически устанавливались на карту. Но, как Вы уже успели заметить, у нас стоит сторонняя прошивка со встроенными Root-правами.
С их помощью можно с лёгкостью установить дополнительное ПО, которое, работая в фоне, будет “раскидывать” все файлы от программ и игры по флешке.
Сохранение приложений на карту памяти для Android 2.2 – 4.2.2
Здесь всё предельно просто и банально:

1. Всё также заходим в меню и ищем там “Настройки” – иконка, как правило, напоминает по своему внешнему виду шестерню – с её поиском проблем быть не должно;
2. Далее ищем подпункт “Память”. В нашем случае он находится между “Экраном” и “Батареей”. Меню может быть другим в зависимости от производителя устройства. На скриншоте – это пример чистой версии Андроид, без оболочек, которые предустанавливаются на заводах-изготовителях;
3. А теперь самое главное – тапните один раз по пункту “SD-карта”, располагающейся ниже надписи: “Диск для записи по умолчанию”. Напротив, неё должен появиться кругляшек или галочка;
4. Профит! Теперь все приложения, скачиваемые через Play Market будут автоматически устанавливаться на внешнюю память.
К слову, если флешка медленная, а бывают и такие, то приложения могут работать некорректно. Поэтому приобретите хорошую SD-карту – не скупитесь.
Что делать с устройствами на Android KitKat и выше?
К сожалению, без получения Root-прав обойтись не получится. Компания Google официально отказалась от поддержки данной функции в новых версиях операционной системы. Дело в том, что всё большее распространение получают облачные сервисы и, как следствие, проблемы с нехваткой памяти возникать не должны. Но в нашей стране нет столь скоростного Интернета, как в США, да и трафик обходится недёшево, поэтому и облака спросом не пользуются.Можно ли хоть как-то сделать так, чтобы приложения автоматически устанавливались на карту памяти? Как мы уже сказали выше, это реально.
Если у Вас планшет одной из Китайских компаний, то там наверняка есть уже встроенные Рут-права, ну а с другими производителями придётся повозиться. Естественно, в ходе данной статьи мы не можем рассказать об их получении, потому что процесс для каждого гаджета уникален – инструкции получится уместить разве что в многотомную книгу. Но да ладно, это неважно.
Можно обратиться к специалисту с просьбой установить Рут-права или сделать это самостоятельно в домашних условиях. Последний вариант наиболее рискованный, есть шанс превратить свой гаджет в так называемый “кирпич” и восстановить его смогут лишь в одном из сервисных центров. Впрочем, если Вам уже доводилось проводить подобную процедуру, проблем возникнуть не должно. В крайнем случае, на просторах Интернета в довесок можно найти ещё и решения этих самых проблем. Так что, дерзайте и экспериментируйте!- Что-то мы достаточно далеко отошли от основной темы статьи. Итак, вернёмся к инструкции: Любым из возможных способов (перепрошивка, разблокировка загрузчика и так далее) получаем Root-права;
- Заходим в Google Play;
- В строку поиска пишем: “SDFix: KitKat Writable MicroSD” – это самое приложение-помощник, которое пригодится нам в дальнейшем. Устанавливаем его. Надеемся, что это никому не нужно объяснять? Просто тапните один раз по кнопке “Установить” и процесс пройдёт в автоматическом режиме, после чего в меню появится ярлык для запуска;
- Открываем его и видим кучу, скорее всего непонятных, надписей на английском языке. Переводить их не нужно – всё решается в несколько кликов;
- Жмём на “Continue”, как показано на первом скриншоте;
- Отмечаем галочкой своё согласие, что по нажатию кнопки “Continue” девайс будет немножко модифицирован;
- Ждём буквально пару-тройку минут, пока оранжевый экран не сменится зелёным.
- На зелёном экране нам сообщают об успешном включении автоматической установки приложений на SD-карту.
droidway.net
Как сделать Хард Ресет на планшете Андроид (сброс настроек)


Hard Reset, он же Жесткий Сброс, делается двумя основными способами. Независимо от выбранного способа, позаботьтесь о резервном копировании личной информации, а также достаньте с планшета карту памяти и на всякий случай сим-карту, если таковые имеются.

1. C помощью меню (если планшет включатся)
Если планшет полностью работоспособен, не заблокирован графический ключ, и вы имеете возможность попасть в настройки — обязательно воспользуйтесь этим способом.
1. Все что нужно сделать — это попасть в настройки, и найти пункт Восстановление и сброс.

2. Потом необходимо выбрать пункт Сброс настроек.

3. Далее читаем предупреждение о том, что все данные с планшета будут стерты, и жмем кнопку Сбросить планшетный ПК.

4. В итоге Андроид выдаст последнее предупреждение о том, что все удалится, и ничего восстановить уже не сможете. Если не передумали, нажимайте Стереть все.

5. Планшет будет перезагружен, и чтобы продемонстрировать вам всю глубину процесса, вы увидите заставку, как в пузе робота Андроида крутятся атомы и молекулы.

6. Это нормально, через пару минут заставка исчезнет, планшет запустится с такими настройками и приложениями, будто вы его только что принесли из магазина.
2. Через меню Recovery (если планшет не включатся)
Если в планшете произошел программный сбой, он перестал запускаться, идет “вечная загрузка”, либо девайс заблокирован графическим ключом — у вас лишь один выход — попасть в Recovery mode, т.е. режим восстановления. В меню Рекавери можно попасть только при выключенном планшете, используя специальное сочетание одновременно или последовательно нажатых физических кнопок на планшете, которые находятся на корпусе устройства, таких как качелька громкости +/-, кнопки питания, и/или кнопки “Домой”.
1. Выключаем планшет. Батарея должна быть полностью заряжена. Если не уверены в полной зарядке, или слабая батарейка, лучше проводите все манипуляции, подключив планшет к сети
2. Зажимаем сочетание клавиш (примеры сочетаний для вашей модели устройства будут ниже), и ждем, пока откроется режим Рекавери

3. Перемещаемся по меню с помощью качельки громкости (в некоторых планшетах возможно сенсорное управление). Выбираем пункт wipe data/factory reset. Для этого нужно нажать либо пальцем, если управление сенсорное, либо клавишей питания, которая в данном случае служит в качестве кнопки ОК.
4. Далее видим вопрос confirm wipe of all user data, соглашаемся, выбирая пункт Yes — delete all user data

5. После этого необходимо дать команду перезагрузки, выбрав пункт reboot system now

6. Планшет немного подумает, все данные и настройки сотрутся, и он сам включится.
Стоит отметить, что каждый производитель планшета устанавливает свой набор клавиш для доступа к меню Recovery, поэтому были собраны способы, актуальные для разных марок планшетов.
Внимание! В описаниях вариантов, как можно попасть в Рекавери, я буду упоминать о том, что сброс осуществляется по стандартной процедуре, или по заготовке. Имеется ввиду, что вам будет необходимо воспользоваться заготовкой с фото, описанной выше.
Как сделать Хард Ресет на планшетах разных производителей:
1) Samsung
Способ №1
- Одновременно зажимаем кнопки: “Домой” — центральная кнопка, клавишу увеличения громкости “+”, и кнопку питания.
- Ждем пару секунд, пока появится логотип Самсунг, далее ждем, пока запустится Recovery mode.
- Отпускаем зажатые ранее клавиши.
- С помощью клавиш громкости +/- идем к строке wipe datafactory reset. Чтобы выбрать пункт, делаем короткое нажатие на клавишу питания. Далее все делаем по заготовке.
Способ №2, если нету кнопки “Домой”, либо если сочетание клавиш не работает
- Зажимаем две клавиши: уменьшение громкости “-”, и кнопку питания
- Как только увидите логотип Samsung, кнопку питания можно отпускать, а кнопку громкости держите
- Когда появится лежачий Андроид со знаком восклицания, можно отпускать кнопку
- Делаем Хард ресет по стандартной процедуре
2) Asus
Способ №1
- Зажимаем кнопки питания и уменьшения громкости одновременно
- Отпускаем клавиши, когда появится меню рекавери
- В меню ищем строку Factory Reset, выбираем ее при помощи кнопки питания. Ждем завершения операции и перезагрузки планшета.
Способ №2
- Одновременно зажимаем кнопку питания и качельку уменьшения громкости
- Ждите, пока появится мелкий текст в верхней части экрана, после этого отпускайте клавиши
- Как только увидите надпись Wipe Data, сразу же нажмите один раз на клавишу увеличения громкости (главное сделать это без промедления). Ждем перезагрузки, пользуемся.
3) Lenovo
Способ №1
- Необходимо одновременно с клавишей питания зажать две клавиши регулировки громкостью (т.е. нажать на качельку посредине), и держать несколько секунд
- Затем просто отпускаем эти кнопки, и делаем единичное нажатие на качельку уменьшения или увеличения громкости
- Ищем пункт Wipe data/Factory reset, выбираем его клавишей питания, и ожидаем, пока процесс сброса будет окончен.
Способ №2
- Нажмите клавишу питания, и держите до тех пор, пока почувствуете легкую вибрацию
- Сразу же после этого нужно несколько раз быстро нажать на клавишу увеличения громкости (может не получиться с первого раза)
- Появится меню Рекавери, далее делаем сброс по стандартной процедуре
Способ №3
- Зажимаем кнопку увеличения громкости и клавишу питания одновременно
- Отпускаем только тогда, когда появится логотип Леново
- Когда дождетесь загрузки меню восстановления, проводите стандартную процедуру по шаблону
4) Prestigio
Способ №1 (работает в большинстве случаев)
- Зажимаем одновременно качельку громкости вверх и кнопку питания
- Отпускаем при появлении логотипа Андроид
- После появления рекавери выполняем сброс по стандарту
Способ №2
- Вместе с клавишей питания одновременно зажимаем качельку уменьшения громкости
- Дождитесь запуска планшета, после чего кнопку питания можно отпустить, качельку громкости не отпускайте
- Когда появится лежачий Андроид, отпускаем клавишу, и сразу же нажмите качельку громкости полностью (уменьшение и увеличение громкости одновременно). Если ничего не произошло, повторите процедуру заново, пока не получится
- Если повезет, попадете в меню Рекавери, а дальше все, как обычно
5) Texet
Способ №1
- Качельку увеличения громкости “+” нужно зажать одновременно с кнопкой питания
- Когда планшет среагирует вибрацией, кнопку питания можно отпустить, кнопку регулировку громкости продолжаем удерживать
- Как только появится меню, кнопку можно отпускать
- Далее по стандарту
Способ №2
- Зажимаем кнопку “Домой” одновременно с кнопкой питания
- Когда появится логотип Андроида, отпустите кнопку питания, нажмите ее еще на пару секунд, и нажмите на клавишу увеличения громкости
- Далее делаем сброс по шаблону
Способ №3
- Одновременно зажмите кнопки “Домой” и кнопку включения/блокировки. Кнопку питания через пару секунд отпустите, при этом клавишу “Домой” продолжайте удерживать
- Когда увидите Рекавери меню, кнопку можно отпустить, и произвести сброс согласно стандартной заготовке.
6) Sony
Способ №1
- Клавиши питания и увеличения громкости нужно зажать одновременно
- Как только включится экран, отпустите кнопку питания, в тоже время зажав одновременно всю клавишу регулировки громкостью
- После появление меню кнопку можно отпускать, а далее стандартная процедура
Способ №2 (для планшетов с кнопкой Reset)
- Подключите планшет через зарядное устройство к сети, и ждите, пока загорится зеленый индикатор питания, который находится возле кнопки включения планшета
- На корпусе находим отверстие с кнопкой Reset, и нажимает туда тонким предметом, например скрепкой
- Когда экран будет выключен, зажимаем и держим кнопку питания пару секунд
- Прежде, чем планшет начнет включаться, нажмите несколько раз подряд на кнопку прибавления звука
- Когда появится меню восстановления, делайте сброс по стандарту
7) Huawei
Способ №1
- Зажмите кнопки питания и уменьшения одновременно, и удерживайте примерно 10 секунд, пока не появится меню
- Делаем сброс по заготовке
Способ №2
- Зажмите кнопку громкости посредине, следом за этим нажмите кнопку питания, не отпуская качельку громкости
- Держим до 10 секунд, пока не появится заставка Андроид. В это время нужно отпустить клавишу питания, но кнопка громкости должна оставаться зажатой
- Как только появится изображение робота Андроида с шестеренками, переместите нажатие пальца с центра качельки громкости на ее увеличение
- Кнопку отпускаем только тогда, когда появится зеленая полоса загрузки
- Далее все, что нужно делать — это наблюдать за процессом. Когда hardreset будет произведен, планшет перезапустится.
8) Ainol
- Зажмите две кнопки одновременно: питание и качелька увеличения громкости
- Увидите зеленого робота на дисплее — кнопки можно отпускать
- После этого должно появится Рекавери меню. Если чуда не случилось, один раз нажмите на кнопку питания, или на кнопку “Домой”
- Далее все по стандарту.
9) На китайских планшетах (в т.ч. ноунейм)
Планшетов китайского производства такое множество, что описать все варианты, как можно попасть в меню рекавери просто невозможно. Попробуйте испытать на планшете все описанные выше способы — какой-нибудь в любом случае подойдет.
Также обратите внимание на то, что на большинстве китайских аппаратах попросту нет режима Recovery mode. Все, что можно сделать в этом случае — найти прошивку для своего планшета, программу для прошивки а также инструкцию к ней, и перепрошить его. Зальете в планшет чистый Андроид, и он вновь заработает.
Как сделать Hard Reset на планшете без клавиш громкости
Бывают устройства, которые природа обделила качелькой громкости. Советы при таком раскладе:
- Методом тыка пытаться попасть в рекавери режим, зажимая кнопку питания и “Домой” при выключенном планшете. Например, зажать две кнопки одновременно, и ждать. Либо так: зажать кнопку “Домой”, единожды нажать (но не зажать) кнопку питания, затем отпустить кнопку “Домой”. Когда появится заставка Андроид, нажать кнопку “Домой”еще раз.
- Даже если удастся попасть в Рекавери, тут возникает проблема с навигацией по меню. Решается подключением USB клавиатуры через OTG кабель.
- Если все же попасть в режим восстановления не удается, самый топорный вариант — перепрошить планшет.
Прошу обратить внимание, что эта статья не является исчерпывающей информацией по всем моделям планшетов. Поэтому если вы не нашли производителя своего планшета в списке, попробуйте все вышеописанные сочетания клавиш, возможно какой-то способ подойдет для вашего устройства. Если вам так и не удалось попасть в Recovery mode, напишите модель вашего планшета в комментариях, по возможности постараемся подсказать.
androidtab.ru
файлы, контакты, настройки, приложения, смс


Умение создать резервную копию (бекап) — пригодится всем пользователям планшетов на Android, так что советую почитать данную статью. В ней мы рассмотрим создание резервных копий важных данных по принципу «от простого к сложному».

Бэкап фото, видео, музыки и документов
Поскольку сохранность этих данных у большинства является приоритетом №1, поговорим о способе их бэкапа в первую очередь. Самый надежный способ сберечь эти данные — перенести их с памяти планшета на карту памяти, либо на компьютер. Если планшет разобьется, накроется флеш-память или слетит прошивка, данные на нем пропадут, а вот на флешке — останутся целыми и невредимыми. Еще лучше, периодически копировать важные фотки и др. на домашний компьютер или ноут — сужу по собственному опыту.
Бэкап контактов и сервисов Google
Чтобы все ваши контакты были всегда при вас, независимо от того, каким Андроид планшетом или смартфоном вы будете пользоваться, необходимо синхронизировать их со своим аккаунтом Гугл. Контакты сохранятся в “облаке” на сервере, и когда вы войдете под своим аккаунтом Google на другом планшете, номера с именами добавятся в телефонную книгу.
Для включения синхронизации необходимо на планшете зайти в раздел настроек, и в графе “Аккаунты” выбрать “Google”.

Затем выбираете из списка свой Гугл аккаунт, у меня он один.

Таким образом мы попали в раздел синхронизации, где мы видим список всего, что можно синхронизировать с Гуглом (список может расширятся в зависимости от установленных сервисов, например там могут быть еще заметки Google Keep и др.

Поставьте галочки напротив тех пунктов, которые подлежат синхронизации, к примеру, можно выбрать только Контакты, либо выбрать все. Затем необходимо вызвать контекстное меню, и выбрать “Синхронизация”.

Во время синхронизации вы увидите круглые значки со стрелочкой. По окончании создания резервных копий данных значки пропадут. Чтобы проверить, удалась ли синхронизация, достаточно зайти под своим аккаунтом на другом планшете, предварительно включив Wi-Fi, а также проделав все вышеописанные шаги. После этого на новом устройстве должны появятся все ваши контакты и т.д.
Бэкап и восстановление СМС
Если владельцам планшетов с поддержкой СИМ-карт понадобится сделать сброс данных на планшете на стандартные настройки, либо перепрошить аппарат, все СМС сотрутся, поскольку находятся в памяти планшета. Иногда не хотелось бы терять СМС от дорогого человека, поэтому на выручку приходит приложение SMS Backup & Restore. Устанавливаем его на планшет, на котором нужно сделать резервную копию SMS-сок, и запускаем.

Первым делом рекомендую зайти в настройки (нажать на 3 вертикальные то сверху, справа в окне приложения), и обязательно выбрать папку для сохранения резервных копий СМС на SD карту.

Затем необходимо вернуться в главное окно приложения, и выбрать пункт “Резервировать”. Далее вам будет предложено выбрать имя файла резервной копии, а также выбрать диалоги, которые необходимо резервировать: те, которые выберете, или все подряд. Нажимаем “Ок”, и ожидаем окончания процесса резервации.

Резервная копия сохранится в файле формата .xml в том месте, где вы ранее указали в настройках. Зайдите в эту папку через любой менеджер файлов, и убедитесь, что резервная копия создана.
Теперь попробуем восстановить СМС из резервной копии после перепрошивки планшета или сброса настроек. Устанавливаем это же самое приложение, запускаем его, и нажимаем кнопку “Восстановить”. Если приложение не сможет найти резервные копии, “помогите” ему, указав в настройках путь к .xml файлу с бэкапом СМС, а затем снова нажмите “Восстановить”.
Кстати, автор приложения делает акцент на том, что он не в ответе за то, если каким-то образом вы потеряете свои СМС, используя его программу. Так что все делайте на свой страх и риск.
Бэкап настроек системы, приложений, данных приложений
Резервирование и восстановление с помощью программы Titanum Backup. Универсальный метод, может пригодится для:
- Восстановления всех системных настроек, установленных приложений, их данных и настроек после хард ресета, или перепрошивки устройства. Вам не придется все заново устанавливать и настраивать.
- Восстановления игровых сохранений. Не обязательно восстанавливать все настройки и все приложения — можно восстановить всего лишь одну игру, и ваши игровые достижения будут работать.
Создание бэкапа с помощью Titanum Backup
- Устанавливаем права ROOT на планшет. Что это и зачем — читаем здесь. Вкратце, без прав Рут система Андроид не даст приложению Титаниум доступа к системным файлам, а значит, сделать резервную копию не получится.
- Скачиваем приложение и устанавливаем его, запускаем.
- Заходим в меню (сверху справа), и выбираем “Настройки”.

- Там шагаем к пункту “Путь к папке с р.к.”, и выбираем, куда будут сохраняться резервные копии. Желательно, чтобы это была карта памяти

- Возвращаемся к настройкам, и выбираем пункт “Пакетные действия”.

- В открывшемся окне нажмите “Пуск” напротив одного из трех пунктов, которые обведены прямоугольником. Если вам необходимо сделать резерв установленных приложений, их данных и настроек (в том числе игровых сохранений), жмите первый пункт — “Сделать р.к. всего пользовательского ПО”. Если нужно сделать копию всех системных приложений и настроек Андроид системы, жмите второй пункт. А если необходимо сделать бэкап того и другого, выбирайте третий пункт.

- Поле этого программа предложит выбрать приложения или данные, подлежащие резервному копированию. Выделяйте галочкой все, что считаете нужным. Готово? Нажимайте зеленую галочку сверху справа, после чего сразу же начнется процесс резервного коппирования.

Восстановление бэкапа с помощью Titanum Backup
- Для восстановления снова заходим в пункт меню “Пакетные действия”, и листаем вниз, до раздела “Восстановления”. В зависимости от того, какие резервные копии вы делали, нажимаем на “Пуск” напротив пунктов “Восстановить все ПО с данными” либо “Восстановить все системные данные”.

- Выбираем данные, которые нужно восстановить, и жмем зеленую галочку справа сверху для запуска процесса восстановления.

- Дожидаемся окончания процесса, перезагружаем устройство, и вуаля — вы восстановили данные из резерва!
Обратите внимание. Это приложение не подходит для резервирования личных файлов, таких как музыка, фотки, видео, документы. Используйте ручной перенос таких данных на флешку или на комп из памяти планшета.
Вопрос. Все это хорошо, но я хочу сделать бэкап, и у меня нет флешки (нет разъема под microSD в планшете). Что делать?
Ответ. Все просто — теоретически можно подключить к планшету обычную USB флешку через OTG кабель, и сделать бэкап на нее. А если вы немножко хакер, можно сделать бэкап прямо на ПК, только придется внимательно изучить этот материал.
Бэкап всей прошивки (снимок системы) с помощью Recovery
Если вы собираетесь предпринимать какие-то серьезные действия со своим планшетом, например, делать перепрошивку или ROOT — лучше сделайте «снимок» текущего состояния системы. По крайней мере, если “убьете” планшет перепрошивками, сможете хоть восстановиться до первоначального состояния системы, с сохранением всех настроек и ПО.
Создание бэкапа с помощью меню Рекавери
- Устанавливаем ClockWorkMod Recovery на планшет. Как это делается, читаем здесь.
- Заряжаем батарейку планшета до отказа, чтобы во время создания бэкапа планшет не выключился.
- Позаботьтесь, чтобы в планшет была установлена флешка, и чтобы на ней было достаточно свободного места для копирования всей системы Андроид.
- Заходим в меню Рекавери. Для этого выключаем планшет, и зажимаем одновременно сочетание физических клавиш на корпусе планшета. Для каждого устройства комбинация может отличаться, и может включать в себя одновременное или последовательное нажатие клавиш громкости +/-, кнопки питания, и кнопки “Назад”, если таковая имеется в наличии.
- Когда попали в меню Рекавери, клавишами увеличения/уменьшения громкости передвигаемся по нему к пункту “backup and restore”. С помощи кнопки питания выбираем этот пункт.

- Теперь выбираем пункт “Backup” — т.е. создание резервной копии.

- Дожидаемся процесса создания резервной копии — на это может понадобится определенное время.
- Перезагружаем устройство по окончании процесса.
Восстановление из резервной копии в Рекавери
- Устанавливаем в полностью заряженный планшет флешку с записанными ранее файлами восстановления.
- Заходим в меню Рекавери способом, описанным выше, только вместо пункта ““Backup” выбирайте “Restore”, т.е. восстановление.
- Вам будет предложено выбрать место, куда были сохранены резервные файлы системы, а также выбрать файл восстановления.

- После выбора файла восстановления начнется процесс заливки на планшет вашего снимка системы. Категорически не рекомендуется прерывать процесс восстановления резервной копии! Если все завершится удачно, появится примерно такое уведомление, со словами “Restore Complete!”

- Остается лишь перезагрузить устройство, нажав “Reeboot system now”.

Вопрос. На моем планшете нет клавиш управления громкостью. И как прикажете передвигаться по меню Рекавери?
Ответ. Вполне возможно на вашем планшете возможно сенсорное управление. Попробуйте.
androidtab.ru
- Как сделать крем из порошка какао

- Как сделать крем из какао порошка

- Как сделать сметанный соус для котлет

- Как мужчине сделать волосы густыми

- Как сделать конверт из бумаги подарочный

- Маникюр мрамор как сделать

- Сквозная нумерация как сделать в ворде

- Как сделать выкройку юбки солнце пошаговая инструкция

- Как сделать коктейль из молока и мороженого в блендере

- Сделать пингвина из баклажана

- Тату где сделать временное тату в

