Как сделать фотографию экрана на своем компьютере. Как сделать фотографию экрана компьютера
Как сфоткать экран компьютера с помощью клавиатуры на Windows 7, 8?
Наверно многие из вас видели в интернете картинки, которые показывают экран компьютера или окно какой-нибудь программы?! Любой обзор программного обеспечения невозможен или неинтересен без скриншотов.
А скриншот (screenshot) является снимком экрана. Любая статья о действиях внутри операционной системы поднимается к несколько раз выше в плане информативности, если в ней присутствуют снимки экрана.
Но не все пользователи умеют делать скриншоты, и если даже умеют, не знают как правильно отредактировать фотографию, чтобы показать только необходимую информацию зрителю. Итак, разберем ситуацию, когда необходимо создать скриншот активного экрана.
Создание скриншота экрана
Сделать фотографию экрана можно несколькими способами. Можно использовать сторонние программы, скаченные с интернета.
Но чтобы сделать скриншот и вывести его в отдельный файл изображения, достаточно и стандартных средств операционной системы под управлением Windows.
Самый простой способ сделать снимок экрана — нажать на клавиатуре кнопку «Print Screen». В некоторых моделях указывается как «Prt Sc SysRq». Все достаточно просто — открываете нужную программу или окно, нажимаете клавишу «Print Screen» и система автоматический делает снимок всего экрана с последующим сохранением его в буфер обмена.
Как вытащить его из этого буфера и сохранить в файл изображения, рассмотрим чуть позже. Для начала опишу ситуацию, когда сделать скриншот необходим, но клавиатура отсутствует или не подключается.
Тут тоже всё предельно ясно:
- Открываем меню пуск Windows;
- раздел «Все программы»;
- далее переходим в папку «Стандартные»;
- находим папку «Специальные возможности»;
- Запускаем файл «Экранная клавиатура»
 Более опытные пользователи запускают экранную клавиатуру с помощью команды «Выполнить». Для этого открываем меню «Пуск/ Выполнить». Откроется окно «Запуск программы».
Более опытные пользователи запускают экранную клавиатуру с помощью команды «Выполнить». Для этого открываем меню «Пуск/ Выполнить». Откроется окно «Запуск программы».
 Вводим в текстовое поле (поле ввода) «osk.exe» и нажимаем кнопку «OK», или клавишу Enter.
Вводим в текстовое поле (поле ввода) «osk.exe» и нажимаем кнопку «OK», или клавишу Enter.

Запустится «Экранная клавиатура». В ней нажимаем мышкой на кнопку «psс». Этим мы выполним точно такое же действие, как если бы нажали на клавиатуре кнопку «Print Screen».

Когда скриншот сделан, его нужно сохранить в файл. Иначе какой в нем смысл, если мы его не видим.
Опять-таки, можно воспользоваться сторонними программами или использовать встроенный редактор изображений «Microsoft Paint». Открываем меню «Пуск/ Все программы/ Стандартные» и запускаем программу с именем «Paint».

Если хотите запустить программу через команду «Выполнить», введите «mspaint» и жмите «OK». Я буду описывать работу программы встроенной в операционную систему Windows XP.
В версиях выше, все происходит аналогичным образом. В левом окне приложения нужно выбрать инструмент «Выделение», нажать правой кнопкой мышки по свободному пространству.
 Откроется меню, где нажимаем «Вставить». Снятое изображение экрана вставится в программу.
Откроется меню, где нажимаем «Вставить». Снятое изображение экрана вставится в программу.

Разрешение будет автоматически выставлено в размер снятого рисунка. Если пункт «Вставить» неактивен, значит, вы не сделали скриншот экрана. Помните про клавишу «Print Screen»?
Сделайте скрин и повторите попытку. Когда изображение вставлено, его нужно будет сохранить. Нажимаем меню «Файл» (в правом верхнем углу) и «Сохранить (или «Сохранить как»).

Появится окно «Сохранить как». Выбираете папку куда сохранить, вводите имя (по умолчанию «Безымянный»), выбираете желаемый тип (формат) файла и жмете «Сохранить».

Но прежде мы можем убрать ненужную информацию с изображения, вставить текст и т.п. Для удаления лишних видимых данных можно использовать ластик. Ищите его в панели инструментов.
Выбираете ластик, выставляете желаемые размеры и стираете движениями мышки нужную часть. Или используйте «Прямоугольник», чтобы скрыть часть изображения под слоем цвета.
Для большей информативности или уникальности рисунка, можно добавить в изображение различные надписи. Выбираете соответствующий инструмент в панели, нажимаете на нужную область, куда нужно вставить надпись, выбираете необходимый шрифт, размер текста и печатаете клавиатурой.

Сохраненное изображение мы можем использовать для вставки в форумы, социальные сети, или для любой другой цели. Лучше предварительно обработать её в графическом редакторе, который поставляется вместе с программным обеспечением «Microsoft Office».
Редактирование изображения в Microsoft Office Picture Manager: Открываем программу (ищите в меню пуск). Тут можно производить разные манипуляции с изображением, например, изменить яркость, контрастность, обрезать по нужному размеру, устранить некоторые эффекты.
Функция «Crop / Обрезка изображения»: Открываете нужное изображение (меню File/Open). В верхней части программы нажимаем на кнопку «Редактор изображений/ Edit Pictures».
С правой стороны должна появиться меню с различными функциями.

Нажимаем на «Crop / Обрезка изображения». Увидим что вверх изображения появились прямоугольники и уголки. Передвигая их, мы редактируем область обрезки. Установите нужные параметры и нажмите «OK», в правой стороне.

Изображение будет обрезано по выделенным размерам. Чтобы сохранить отредактированное изображение, переходим в меню «File/ Файл», «Save as/ Сохранить как». Вводите имя файла, выбираете тип и нажимаете кнопку «OK». Изображение сохранено! Просто, неправда ли?!
Следующий инструмент, который часто используется при оптимизации изображения — «Compress Pictures / Сжатие рисунков». Оно позволяет уменьшить размер фото в несколько килобайт, в зависимости от степени сжатия. Справа, в панели инструментов (вспомните как вызвали её кнопкой «Edit Pictures»)нужно выбрать Compress Pictures.

Выбираем степень сжатия из трех возможных и жмем «OK». Варианты выбора степени сжатия таковы:
- Don’t compress.
- Web-pages.
- email messages.
Первый вариант сохраняет изображение без сжатия. Второй рекомендуется для использования файла в документах, таких как Word. Третий для отправки по электронной почте. Следует учитывать, что сжатый рисунок будет иметь худшее качество, по сравнении с оригиналом.
Помните, что я говорил о разрешении изображения? При вставке в paint оно такое же, как и ваш экран. Но не всегда можно (или нужно) выставлять изображение таких больших размеров. Достаточно и его уменьшенной копии.
Для этого существует инструмент «Resize / Изменение размера». Находится оно, как и предыдущие, в правой стороне программы. Нажимаем на него, ставим нужные значения ширины и высоты изображения, жмем «OK». Размеры рисунка будут изменены по вашему выбору.
На этом статья про создание и редактирование скриншотов подошла к концу. Надеюсь, мне удалось наглядно объяснить все нюансы этого процесса. Как вы уже убедились, если прочитали сообщение от начала, все очень просто и не занимает много времени. Создавайте скрины, редактируйте правильно, набирайтесь опыта и обучайте этому других.
stasmatveev.ru
Как сфотографировать экран монитора: делаем скрин экрана
Фотография экрана собственного монитора называется скриншотом. Такой способ сохранения информации будет полезен для тех, у кого нет другого способа сохранить необходимую информацию.
Способы получения скриншота
На сегодняшний день существует достаточно много способов сделать фото собственного монитора. Один из них это использование компьютерных программ. Но этот способ не всегда уместен, так как нужно программу для начала установить. А это всегда занимает много лишнего времени и компьютерной памяти. На любом персональном компьютере должна быть установлена программа Paint, данная программа является графическим редактором. Поэтому лучшим способом сделать скриншот является использование стандартных команд компьютера и его программ.
Этапы создания скриншота
Процесс непосредственного создания скриншота состоит из нескольких этапов. Разберем эти этапы подробнее. Для того, чтобы сделать фото собственного монитора, необходимо нажать клавишу на клавиатуре Print Screen. Эта клавиша расположена на клавиатуре справа вверху.

Если не удалось выполнить снимок этим способом, сложно воспользоваться другим. Экранная клавиатура даст тот же результат. Для этого нажмите на Пуск, далее переходите по ссылке Программы стандартные, после нажимаете Специальные возможности, и переходите на экранную клавиатуру. Здесь нажимаете необходимую клавишу и с этого момента можно считать, что фото уже сделано, а осталось лишь его проявить.
Данное фото будет храниться в буфере обмена и ждать своей очереди на проявление. Следующим этапом создания скриншота является открытие графического редактора под названием Paint. На компьютере эта программа находится в стандартных программах или в папке «Все программы».

Когда программа открыта необходимо извлечь фото в программу. Для этого во вкладке ищем функцию Вставить и нажимаем на нее.
Если версия данного редактора иная, то для начала нужно нажать на функцию Править, а лишь потом Вставить. После чего из буфера обмена в котором хранилось фото оно поступает в графический редактор. Далее, фото поддается редактированию и сохранению в том формате который нужен пользователю. Сохранить фото в данной программе можно с помощью функции Сохранить как. Компьютер выдаст вам все форматы в которых можно сохранить данное фото. Пользователь выбирает тот формат с которым ему нужно будет далее работать.
Предлагаю посмотреть видео урок, если не осилили текстовую часть.
Этап редактирования фото
Этап редактирования фото можно произвести в программе Microsoft Office Picture Manager. Данная программа может находиться как в Пуске, так и на рабочем столе. Для открытия программы щелкните по ней два раза мышкой. Вкладка которая обозначает редактирование рисунков поможет изменить рисунок. Параметры изменений подбираются автоматически, с помощью этой командной строки можно изменять цвета, жирность, яркость рисунка. Если у вас нет времени на редактирования рисунка, а это необходимо выполнить в довольно сжатые сроки, то рекомендуется воспользоваться автоматическим редактированием или автоподстройкой.
Если рисунок большой и его необходимо уменьшить или скрыть ненужную информацию которая находиться на нем, используйте функцию обрезки изображения. После нажатия на эту кнопку перед вами появиться четырехугольник который с помощью мышки нужно растянуть и то, что не входит в данный четырехугольник можно удалить. Для этого нажмите обрезать. Если объем изображения оказался достаточно большим, то данный рисунок или изображение рекомендуется сжать. Для этого в программе существует такая одноименная функция. Если есть необходимость изменить размер изображения, то стоит воспользоваться функцией Resize.
Все на первый взгляд сложное оказывается простым.
Как видно из статьи, сделать фото монитора компьютера совсем несложная задача. Для этого всего нужно знать стандартные команды и уметь пользоваться программами графических редакторов. Скриншот это довольна удобная вещь и ее рекомендуется уметь пользоваться получать всем пользователям компьютера и сети интернет.
Мой мир
Вконтакте
Одноклассники
Google+
Вам будет интересно:
xodex.ru
как сфотографировать экран компьютера на Windows 7, 8, 10 | | A0X.RU
В предыдущем материале рассматривалась запись видео с экрана со звуком, теперь ознакомимся, как сделать скриншот экрана на компьютере в Windows 7, 8, 10. Скриншот (Screenshot) является фотографией элементов, отображаемых на мониторе ПК, дисплее ноутбука и иных устройств.
Фото экрана делается для того, чтобы запечатлеть интересные моменты, наглядно показать фрагменты труднообъяснимых ситуаций и многое другое. В Windows есть все необходимые средства для создания скриншота, но тем не менее разработано много сторонних программ, расширяющих возможности.
Использование клавиши Print Screen
Клавиша Print Screen (PrtSc или похожее название) расположена в верхнем ряду кнопок клавиатуры. Нажатие PrtSc позволит заскринить весь экран компьютера, при этом изображение формата Png поместится в буфер обмена, и будет иметь размер равный Вашему разрешению экрана. Вы можете сфотографировать активное окно, используя сочетание Alt + PrtSc.
Примечание: на ноутбуках, возможно, потребуется нажать сочетание Ctrl + PrtSc или Fn + PrtSc для полного снимка дисплея, либо Alt + Fn + PrtSc для захвата активного окошка.
Чтобы работать со скриншотом Вам необходимо его вставить (Ctrl + V) в инструмент работы с изображениями (Paint, Adobe Photoshop), или в иные приложения (например, Microsoft Office). Для редактирования и сохранения изображения откройте графический редактор, например, стандартный Paint.
Введите в поиске любой версии Windows «paint» (без кавычек), далее запустите редактор. Для вставки фотографии экрана используйте сочетание кнопок Ctrl + V или кнопку приложения «вставить».
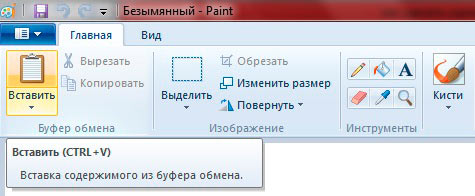
Paint обладает базовыми инструментами редактирования, в которых Вы быстро разберетесь. Для скриншотов часто используют обрезку, цветную обводку, нанесение текста. Отредактируйте изображение, затем нажмите кнопку меню, наведите указатель мышки на «сохранить как», далее укажите один из форматов изображений: Png, Jpeg, Gif, Bmp. Для большинства целей подходит Jpeg. Вы также можете нажать значок сохранения или сочетание Ctrl + S.
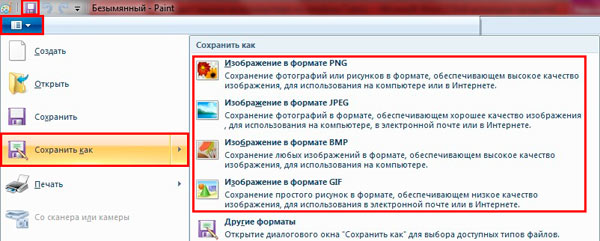
Укажите папку для сохранения скриншота и напишите имя. Здесь Вы также сможете задать тип файла. Далее нажмите кнопку «сохранить» и изображение появиться в нужном формате в Вашем каталоге.
Можно сделать скриншот экрана на компьютере в Windows 8, 10 в виде файла. Нажмите клавишу Windows + PrtSc и файл в формате Png сразу сохраниться с названием «снимок экрана (цифра)». Чтобы найти скриншот в проводнике Windows слева выберите «изображения», перейдите в папку «снимки экрана».
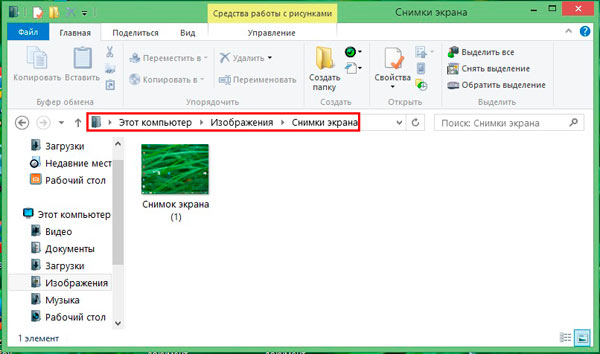
Примечание: на ноутбуках, возможно, потребуется нажать кнопки Windows + Ctrl + PrtSc или Windows + Fn + PrtSc для снимка дисплея.
Инструмент «ножницы»
Есть еще один инструмент, который позволяет делать скриншот экрана на компьютере в Windows 7, 8, 10. Инструмент «ножницы» был впервые введен в Windows Vista, в последующих версиях ОС не претерпел сильных изменений и дополнений. В отличии от использования Print Screen, приложение «ножницы» позволяет заскринить произвольную или прямоугольную область и сохранить ее в формат по выбору.
В поиске Windows введите «ножницы» (без кавычек), далее запустите приложение. В небольшом окошке, нажмите «отмена» и подготовьте область скриншота. Если необходимо перейдите в «параметры» произведите нужные настройки, здесь Вы с легкостью разберетесь. Далее возле кнопки «создать» кликните на стрелочку для выбора типа скриншота, здесь доступны:
- Произвольная форма – позволяет указателем мыши выделить фрагмент любой формы для последующего сохранения.
- Прямоугольник – кадрирование любой прямоугольной области, выделенной курсором мыши компьютера.
- Окно – захват указанного активного окна.
- Весь экран – фото всей области дисплея.
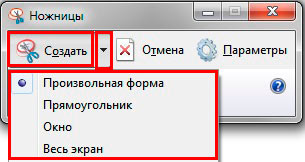
Примечание: в Windows 10 появилась кнопка «пауза», которая позволяет сделать задержку на 1-5 секунд для захвата всплывающих элементов ОС.
После выбора типа, нажмите кнопку «создать» и в зависимости от действий выделите область, кликните на окно. Приложение «ножницы» покажет сделанный скриншот в своем окне. На полученном изображении Вы можете рисовать пером или маркером, выбранных цветов и форм, а также стереть, нарисованные обводки.
Вам останется нажать иконку дискеты для сохранения. Укажите папку и имя для сохраняемого файла, а также выберите формат файла: Png, Gif, Jpeg. Кликните кнопку «сохранить» и ищите файл в выбранной папке.
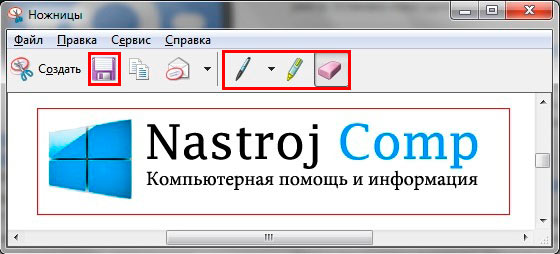
Программы для создания скриншотов
Программы нужны, чтобы расширить или ускорить процесс создания фотографии экрана. С помощью программ, возможно, получить изображение и отредактировать его в одном месте. В этом направлении создано много приложений платных и бесплатных. Для того чтобы сделать скриншот экрана на компьютере, не обязательно покупать программу, ведь можно воспользоваться бесплатными вариантами.
- LightShot
- Screenshot Creator
- Qip Shot
- ScreenHunter
- Много других
Для примера давайте подробно познакомимся с LightShot. Скачайте программу здесь, затем распакуйте архив и установите ее.
В трее компьютера появиться значок пера, нажмите на него левой кнопкой или клавишу Print Screen, после чего экран затемнится. Чтобы заскринить весь экран нажмите сочетание Ctrl + A или курсором мыши выделите нужную область.
Примените необходимые инструменты: карандаш, линия, стрелка, маркер, прямоугольное выделение, текст, выбор цвета. Чтобы убрать нанесенные элементы кликните на стрелку возврата (Ctrl + Z).
После преобразования скриншота, кликните на значок дискеты (Ctrl + S) для сохранения изображения на компьютере. Укажите формат файла (Png, Jpeg, Bmp) и папку, напишите имя и кликните «сохранить».
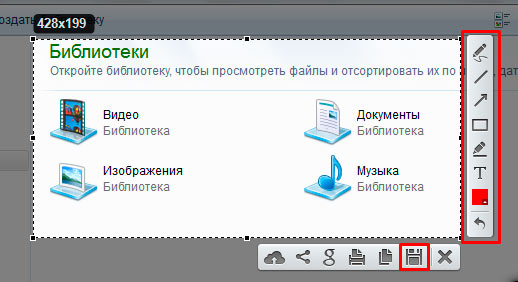
Примечание: при нажатии Shift + Print Screen скриншот всего экрана сохраняется сразу в формате Png в папку, которую Вы указали методом выше. В настройках LightShot можно задать свои горячие клавиши.
Как видите, сделать скриншот экрана на компьютере в Windows 7, 8, 10 вполне возможно штатными средствами ОС. Если Вы часто делаете фотографии дисплея, тогда советую использовать стороннюю программу с расширенными возможностями.
a0x.ru
Как сделать фото экрана на компьютере за 2 минуты
Скриншот (фото экрана) является цифровым изображением, которое делается операционной системой или графическим редактором по команде пользователя. Снимок позволяет запечатлеть то, что пользователь видит на экране монитора.
Шаг 1. Как сделать фото экрана на компьютере.
На клавиатуре каждого компьютера есть кнопка Print Screen (или Ptrl Sc). Она находится в верхнем ряду, справа. Чаще всего эта кнопка имеет несколько функций, например, Ptrl Sc + Insert, или Ptrl Sc + SysPq. Нажмите на нее, и изображение экрана автоматически сохранится в буфере обмена. Далее откройте графический редактор, и нажмите в нем «Вставить», сохраните снимок.
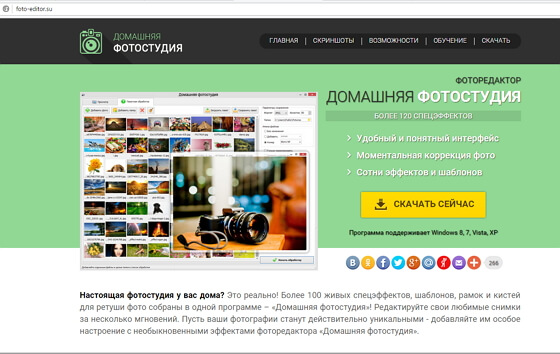
Чтобы обрезать ненужные области скриншота, изменить яркость, контрастность, научиться, как сделать надпись на фотографии, и прочее, надо использовать профессиональный фоторедактор. Из всех существующих программ, наиболее удачной и удобной для начинающего пользователя является фоторедактор «Домашняя фотостудия». Это полностью русифицированная утилита, обладающая огромным количеством функций и эффектов.
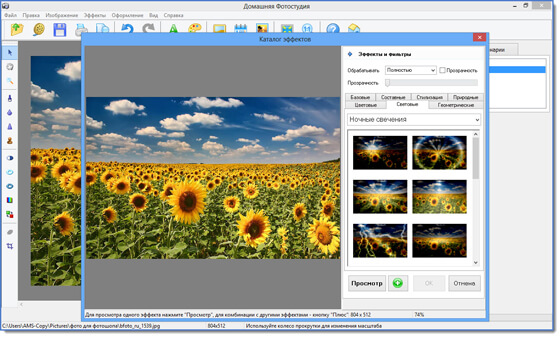
Шаг 2. Скачать фоторедактор «Домашняя фотостудия».
Чтобы загрузить и установить программу на свой компьютер, нажмите на иконку «Скачать» на соответствующей странице нашего сайта. Далее укажите адрес свой электронной почты, и получите ссылку на скачивание дистрибутива. Через несколько минут вы начнете пользоваться самым современным редактором графических изображений.
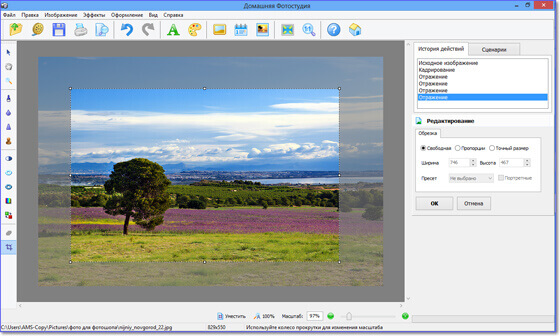
Шаг 3. Добавить фото экрана в фоторедактор «Домашняя фотостудия».
Запустите утилиту и выберите пункт «Открыть фотографию». Найдите изображение на компьютере, нажмите на него, и далее – «Открыть». Программа отличается от аналогичного софта своим быстродействием, поэтому, загрузка фото осуществляется моментально. На вкладке «Файл» имеется функция «Пакетная обработка», которая позволяет сразу добавить в утилиту большое количество фото.
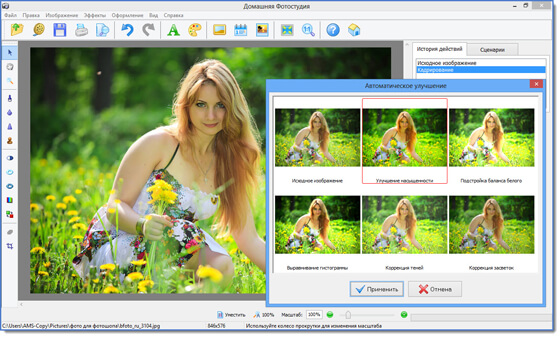
Так добавляются сохраненные в памяти компьютера (флешки, телефона, которые подключены к ПК) снимки. Однако, к работе со скриншотом можно приступить сразу после того, как вы нажали Print Screen. Нажмите вкладку «Правка» и далее выберите пункт «Вставить», или воспользуйтесь комбинацией клавиш Ctrl+V. Снимок экрана появится в рабочем меню утилиты.
Шаг 4. Как сделать фото экрана на ноутбуке.
На ноутбуках скриншот делается одновременным нажатием двух клавиш: Ptrl Sc и Fn. Снимок также сохраняется в буфере обмена, и добавляется в фоторедактор через функцию «Вставить».
Шаг 5.
Необычный фоторедактор с эффектами имеет удобный пользовательский интерфейс, который разделен на несколько областей – основное окно, история действий и сценарии в правой части, сверху – иконки для быстрого доступа к функциям, рабочие вкладки. Изучите инструменты для работы с изображениями в наших пошаговых инструкциях. Редактирование снимков, добавление спецэффектов и улучшений делается очень быстро.
Шаг 6. Сохранить скриншот в компьютере.
Нажмите вкладку «Файл», далее выберите функцию сохранить. Снимок экрана изначально имеет формат .bmp, чтобы его изменить (например, чтобы появилась возможность добавить снимок в социальные сети), нажмите в выпадающем меню «Тип файла» на любой другой, рекомендуется использовать JPEG, укажите имя файла, и настройте качество (100). Нажмите «Сохранить».
Фоторедактор «Домашняя фотостудия» используется не только для того, как сделать снимок экрана, но и для создания коллажей из фото, открыток, фотоальбомов, календарей, любых других изделий. Ваши творческие возможности не ограничены ничем, просто изучайте функции программы.
foto-editor.su
Как сфотографировать экран компьютера в Windows и Mac OS
Если вы нашли что-либо действительно интересное в Интернете, вам наверняка захочется запечатлеть его в памяти ПК. В связи с этим и возникают вопросы о том, как сфотографировать экран компьютера и сохранить картинку. К счастью, сегодня существуют различные способы делать качественные цифровые изображения экрана ПК.

Следующие советы подскажут вам, как сфотографировать экран компьютера, работающего на разных операционных системах.
Использование функции Screen Capture
Один из самых простых и самых эффективных способов создания цифрового изображения экрана компьютера не связан с использованием камеры. Две основные основных компьютерные операционные системы - Windows и Mac OS - позволяют захватывать картинку на экране ПК с помощью нескольких простых нажатий клавиш. Затем файл сохраняется на жестком диске, где вы можете импортировать его в программу для редактирования изображения и изменить. Также вы можете загрузить сохраненную картинку на сайт социальной сети, переслать его вашим друзьям или отправить на телефон через Bluetooth. Варианты использования такой фотографии практически неограничены, и вы можете сделать это без камеры.
Если компьютер работает под управлением Mac OS, у вас есть несколько вариантов создания цифрового изображения экрана компьютера. Следующий список содержит различные комбинации клавиш, которые можно использовать, чтобы сфотографировать экран mac. Командный ключ Apple под названием Command расположен непосредственно слева и справа от пробела.
Command-Shift-3: с помощью этой комбинации клавиш вы можете сделать снимок всего экрана и сохранить его на рабочий стол в качестве цифрового файла.

Command-Shift-4: После удерживания этих трех ключей выберите область экрана, которую вы хотите сфотографировать. Затем удерживайте Command-Shift-3, чтобы сфотографировать экран в выбранной части и сохранить файл на рабочем столе.
Если вы ищете, как сфотографировать экран на компьютере Windows, это немного посложнее, но выполняется по тем же общим принципам.
Нажмите клавишу Print Screen на клавиатуре. Этот ключ обычно обозначается «PrtScn». При нажатии этой клавиши весь экран компьютера копируется в буфер обмена. Вы также можете удерживать нажатой клавишу «Alt» и затем нажать на «PrtScn» для фиксации только активного окна.

Откройте программу для редактирования картинок. После нажатия «PrtScn» откройте любую программу для редактирования изображений, например, Paint или Photoshop. Затем вы можете вставить фотографию из буфера обмена в программу. Как только картинка окажется в программе для редактирования изображений, вы можете обрезать ее или изменить по собственному усмотрению.
Конечно, вышеупомянутые методы эффективны, но могут возникнуть ситуации, когда они не будут работать. Например, если вы работаете на общедоступном компьютере и не можете сохранять файлы на рабочем столе. В таких ситуациях единственным ответом на вопрос – как сфотографировать экран, будет использование цифровой камеры. Только не забывайте, что камера должна обладать высоким разрешением, и для качественного снимка могут понадобиться некоторые дополнительные настройки.
fb.ru
Как заскринить экран компьютера
Не каждый пользователь домашнего компьютера вникает в значение профессиональных компьютерных терминов. Оно и понятно. Доскональное изучение определенных моментов начинается лишь тогда, когда это становится необходимым.

Вот и слово «скриншот» также набирается в поисковой строке, когда оказывается, что он кому-то нужен. И все оказывается очень простым и понятным, потому что скриншот не что иное, как моментальный снимок экрана монитора, а точнее — всего того, что видит в определенный момент пользователь.
Для чего нужен скриншот?
Наверняка вы не раз сталкивались со скриншотами во Всемирной паутине, не озадачиваясь вопросом, каким образом создается демонстрационная картинка на всевозможных обучающих ресурсах. А между тем вы имели дело с самым обычным изображением под названием «скриншот», даже не подозревая об этом.

Впрочем, о том, что скриншотом можно назвать даже фото монитора, сделанное обычным фотоаппаратом, вы тоже не догадывались.
Скриншоты нужны не только для того, чтобы сделать обучение более понятным. Создавая копию изображения с экрана, вы можете таким образом сделать отчет о проделанной работе или запечатлеть сообщения системы об ошибках и сбоях различных программ. С помощью скриншота специалисты гораздо быстрее разберутся в неполадках вашего компьютера.
Как сделать скриншот одной кнопкой
Собственно, так и есть. Скриншот можно создать всего лишь одной кнопкой, которая есть на любой клавиатуре для операционной системы Windows. И находится она в верхнем ряду дополнительных клавиш с обозначением PrtSc (PrintScreen).
Именно с ее помощью одним нажатием создается полноценный скриншот всей картинки на экране, который временно будет сохранен в буфере обмена. Другими словами, компьютер запомнит его на некоторое время.
Однако для того, чтобы увидеть сделанный скриншот, а затем и сохранить его, придется обратиться к одному из простейших графических редакторов, например Paint.

Открываем Paint и выбираем действие «Вставить». И вот на экране монитора ваш скриншот, с которым вы можете продолжить работу, например, что-то выделить или зачеркнуть.
Теперь нужно сохранить полученный скриншот. Находим вверху слева кнопку Paint, выбираем «сохранить как», обозначаем имя файла.

Вот и все! Теперь этот файл в вашем распоряжении. Кстати, вставить скриншот можно и в обычный текстовый редактор. В любой, будь то Word или обычный блокнот (созданный вами скриншот хранится в буфере обмена вашего компьютера и вы можете вставить его в любой редактор).
Одна маленькая тонкость в создании скриншота. Кнопка PrintScreen «создает» фото экрана целиком, в то время как сочетание клавиш Alt и PrintScreen дает возможность сделать «скрин» активного окна. На некоторых ноутбуках скриншот можно получить комбинацией кнопок Fn и PrtSc.

В настоящее время можно найти массу различных программ для создания скриншотов, но выбор — какую прогу использовать зависит только от Вас! В каждом приложении есть свои плюсы и минусы. Но есть и одно «но» — когда вы будете делать скрины — не забудьте о том, что совсем того не желая, вы можете выдать закрытую для посторонних информацию. Ведь в скриншот попадает весь экран со всеми вкладками.
computerologia.ru
Как сделать скриншот экрана на компьютере: все способы
Практически любой пользователь, даже далекий от тематики онлайновой работы, рано или поздно сталкивается с необходимостью сделать скриншот экрана (скриншот – мгновенный снимок, “фотография” изображения на мониторе). Большинство с этим легко справляется, но некоторые, особенно новички, могут столкнуться с затруднениями. Как раз для них и написан данный обзор способов снятия скриншотов и предназначенных для этих целей программ.
Как сделать скриншот экрана компьютера

Первый способ
Наиболее понятный и простой, не требующий установки никакого дополнительного софта. С его помощью можно сделать полный снимок экрана в формате 1:1 нажатием всего одной кнопки на клавиатуре – “PrintScreen”. После этого необходимо открыть любой текстовый редактор (я рекомендую использовать идущий в стандартном комплекте Windows Paint) и нажатием комбинации клавиш Ctrl + V копировать туда скриншот. Все, остается только сохранить получившееся изображение, выбрав необходимый формат. Давайте рассмотрим весь процесс поэтапно.
Шаг первый
Нажимаем кнопку “PrintScreen”, когда на экране отображается нужная вам информация.

Шаг второй
Открываем текстовый редактор (в нашем случае — Paint).

Шаг третий
Нажатием клавиш Ctrl + V или выбором пункта “Вставить” в контекстном меню вставляем в редактор изображение.

Шаг четвертый
Сохраняем изображение через меню “Файл”.
Второй способ
Если у вас система Windows 7 или более новая, лучшим вариантом снять скриншот будет использование стандартного инструмента “Ножницы”. По умолчанию оно находится следующим образом: Пуск Все программыСтандартныеНожницы. Для удобства ярлык можно вытащить на рабочий стол. Для снятия скриншота экрана или какой-нибудь отдельной его области необходимо выделить нужный фрагмент при помощи мыши. Результат сразу же сохраняется в формате PNG, который намного лучше JPG по качеству и другим параметрам. Единственный минус данного способа в том, что таким образом нельзя “сфотографировать” изображение в полноэкранных приложениях.
Третий способ
Заключается в использовании сторонних программ, специально предназначенных для снятия скриншотов и записи видео с экрана монитора. Лично мне больше всего понравился “Screenshot Creator”, так как он полностью бесплатный, к тому же, поддерживает все необходимые функции – снимок полного экрана, окна приложения или же заданной пользователем области. После установки и запуска программы, ее иконка отобразится на панели задач (в левом нижнем углу).
Инструкция по первоначальной настройке “Screenshot Creator”:
- Во вкладке основных настроек необходимо выбрать режим работы программы. Всего их четыре: сохранение вручную с предварительным просмотром, копирование изображения в буфер обмена, автосохранение и серия снимков.
- Для тех, кто выбрал “Автосохранение”. Нужно перейти в одноименный раздел страницы с настройками и задать путь к папке, куда по умолчанию будут сохраняться скриншоты. Там же можно выбрать формат сохранения и надписи.
- Выбравшим пункт “Серийная съемка” (автоматическая / ручная) предлагается указать количество снимков в серии и временной интервал, который будет их разделять.
- Если вы хотите добавить текст или сведения о дате и времени, когда был сделан скриншот, зайдите во вкладку “Надпись”. Там можно включить или отключить эту функцию, а также сменить тип, размер, цвет и другие параметры текста.
- И, конечно, наиболее важный раздел – “Горячие Клавиши”. Здесь можно назначить отдельную кнопку для каждой операции по снятию скриншотов.
Вот и все. Остается только свернуть программу в системный трей и начать ей пользоваться.
Как сделать скриншот прямо в браузере?

Допустим, вы столкнулись с такой ситуацией, когда надо сделать снимок интернет страницы в целом, а не только видимой на экране области. Стандартные средства Windows и сторонние программы с поставленной задачей справиться не помогут, зато окажутся весьма полезными специальные плагины для браузера. Давайте рассмотрим их работу на примере двух самых популярных.
Awesome Screenshot (плагин для Google Chrome). Устанавливается в один клик, нажатием на кнопку “Установить”. По окончании процесса инсталляции, возле адресной строки браузера появится значок, при помощи которого можно управлять всем функционалом приложения – нажатие на него вызывает специальное меню, где выбирается необходимый тип скриншота (всего их три):
- Скриншот видимой части страницы.
- Скриншот всей страницы.
- Скриншот выбранной пользователем части страницы.
После выбора одной из этих опций, пользователю предложат отредактировать получившееся изображение и сохранить в заданной папке, нажав клавиши “Done” и “Save”.
Fireshot (расширение для Mozilla Firefox). Принцип действия у данного плагина аналогичный предыдущему. Установка простая и незамысловатая, а снятие скриншотов и управление другими функциями также происходит кликом на значок возле адресной строки. Отличие разве что в более продвинутых возможностях: теперь скриншот можно загрузить на сервер,отправить по электронной почте, распечатать или экспортировать во внешний редактор.
Как сделать скриншот экрана с запущенным видеоплеером?
Если вы хотите сохранить кадр из какого-либо фильма, можете забыть об использовании клавиши PrintScreen (при нажатии на нее копируется черный прямоугольник), сторонними программами “сфотографировать” тоже вряд ли получится. Остается только применять стандартные функции захвата изображения, вызываемые через меню или горячими клавишами. Вот несколько примеров:
- Media Player Classic: Файл->Сохранить изображение.
- VLC Media Player: Video->SnapShot.
- BSplayer: нажатие правой кнопки мыши по видео->Опции->Захват кадра.
- Smplayer: нажатие кнопки S на клавиатуре (или меню Видео->Скриншот).
Как вариант, можно воспользоваться простенькой программкой Image Grabber II. В главном ее меню кликнуть на кнопку “Open File”, уазать путь к необходимому видеоролику, после чего выбрать нужное место на записи (время). Останется только указать количество скриншотов, которые должна сделать программа, и прописать путь к папке, куда они будут сохранены.
Как сделать скриншот полноэкранного 3D приложения?

Опять же, “сфотографировать” экран при помощи инструментов Windows у вас не получится, хотя многие приложения и позволяют сделать это нажатием горячей клавиши (чаще всего “PrintScreen”). Изображение при этом не копируется в буфер обмена, а сразу же сохраняется на жестком диске.
В остальных случаях целесообразнее использовать узкоспециализированный софт, например, Fraps. Эта программа позволяет снимать скриншоты, измерять количество FPS в играх и приложениях, а также делать видеозапись транслирующейся на монитор картинки.
Устанавливаете, настраиваете горячие клавиши, формат скриншота и путь, куда он будет сохранен – все, никаких больше мучений с Paint и копировать / вставить.
На видео ниже показаны описанные мной действия:
На этом мой обзор заканчивается. Надеюсь, представленная информация оказалась полезной и вы подобрали наиболее удобный способ снятия скриншотов. В противном случае, всегда можно сфотографировать экран фотоаппаратом или на камеру мобильного телефона.
Советы и мнения

Спасибо за подробную информацию!
На компьютере я всегда пользуюсь стандартными «ножницами». На системах, где их нет, использую программу PicPick, которая не только является удобным и продвинутым скриншотером, но еще и простеньким графическим редактором.
Tr@der
На макбуке по умолчанию довольно удобно делать скрины всего экрана, либо необходимой области. Сохраняется на рабочем столе, что вполне удобно для меня. Соответсвенно нет необходимости в установке каких-то дополнительных навороченных программ.
Geronimo
Пользуюсь программой Snagit никаких особых знаний не надо, к тому же можно снимать видео действий экрана компьютера, все очень удобно и в одном флаконе.
kherson
Сейчас существуют программы, которые на много облегчают этот процесс! Например, вот одна из них очень удобна в использовании FastStone Capture с русским интерфейсом пользуюсь ею давно! Проще нет ничего.
CHERV
CHERV,Ну так а чем такие проги удобнее чем стандартный функционал? Зачем лишний раз пичкать комп прогами, чтоб он потом тормозил? Я еще могу понять, если необходимо делать скриншоты по 50 раз на день, тогда да, каждый клик на счету. Но я не думаю, что у многих пользователей интернета есть такая необходимость. Меня вполне устраивает стандартный функционал фотографирования экрана на компьютере.
Qwer
Joxi пользуюсь с тех пор, когда зарегался на буксах, скачал с одного задания на wmmail, так и работаю с этой прогой, можно сразу на комп сохранять, можно в интернет ссылкой или картинкой отдельно, можно какую то часть экрана заскриновать, вообщем удобная вещь!
roman-maurinio
Geronimo’Нужно попробывать, я в компьютере чайник сейчас пользуюсь joxi, но не знаю как сохранить изображение на рабочий стол, а через паинт долго очень. Как правильно прописать макбук?
Deribas
Ничего себе, как много букв! И как все сложно ))))) В моем мозгу такое обилие информации не умещается (хоть я и не блондинко )) ). Поэтому я это делаю вот так:
1. Нажимаете кнопочку Prt Sc (Принт Скрин).2. Открываете программу Paint.3. Нажимаете «вставить» (прям в самой программе или Ctrl + V)4. Сохраняете изображение.5. Открываете диспетчер изображений.6. Делаете с картинкой все, что вашей душе угодно.7. Сохраняете результат.8. Все, скриншот готов!
Iguana83

Все способы хороши в определенных ситуациях. Недостаток ножниц в том, что их нельзя использовать в таких программах, как полноэкранные игры, а с Print Screen делать скриншот достаточно долго. Впрочем, если это не игра, то гораздо проще воспользоваться ножницами с областью на весь экран. А для скриншотов страниц отлично подойдет сервис snaggy, который еще и позволит быстро выставить изображение в сети.
SVX
Cервис snaggy…Можно по подробней про этот сервис.
Dara
Пользуюсь ubuntu linux, так же нравится реализация возможностей для нарезки снимков экрана, можно делать снимок всего экрана, отдельной области или же активного окна, используя разные сочетания клавиш.
lexfireprof
Тоже загрузила на днях демо снагит. Суперская программа. Наделала скрины для блога, очень удобно рисовать, добавлять. Есть еще 3 дня пробника, думаю купить программку. Пусть будет.
Polina
По-моему для выполнения таких задач, как снятие снимка экрана, можно ограничиться и возможностями бесплатного софта. Если же нужно какое-то редактирование скриншота — так для этого существуют редакторы изображений)
lexfireprof
Snaggy — веб-сервис, который позволяет сразу после нажатия на Print Screen создать скриншот онлайн в интернете, нажав после этого Ctrl + V (вставка). Затем изображения можно обработать, скачать, а также сразу появляется короткая ссылка на это изображение, которое сохранилось на сервере. Невероятно удобно.
SVX
Ну да, самыц простой способ : print screen, paint, ctrl+v. Но также, мало кто знает о интернет сервисах создающие скриншоты! Но этот сервис не для ленивых,т.к ленивых будут брать первый способ.
lavkaol
Я делаю скриншоты маленькой портабельной утилиткой PicPick — удобно. B) В ней же и редактирую скриншот (если нужно).
Elfa777
А у меня допустим не получается вставить этот скринштон здесь в отчетах. Копирую у себя уже сделанный скринштон, а здесь не вставляется. Подскажите.
DIVO-16
Я пользуюсь программой gyazo.
egoriwe
А у меня кнопка print screen перестала работать на клаве и ещё девятка не работает. Может кто знает, как исправить?
Dara
businesslike.ru
- Как сделать фотографию экрана компьютера

- Как сделать фенечку из бисера

- Как сделать фенечку из бисера

- Как сделать валик из волос

- Как сделать валик из волос

- Как сделать яблочный штрудель в домашних условиях

- Как сделать яблочный штрудель в домашних условиях

- Как сделать ровные стены в частном доме

- Как сделать ровные стены в частном доме

- Как сделать крем для торта из творога

- Как сделать крем для торта из творога

