Как сделать презентацию на компьютере? Как сделать правильно презентацию на компьютере
Как сделать презентацию на компьютере
 Презентация — современный метод представления информации со сценарием и структурой. Сочетание текста и графики, диаграмм, таблиц, музыки, видео, анимации, ссылок позволяет лучше донести до аудитории свои идеи. Простое выступление без сопровождения своих слов наглядными примерами (графическими элементами, видеоматериалами и другими объектами) не дает такого эффекта. Чтобы представить свою идею, проект, поделиться со слушателями какой-то информацией, мало просто рассказать о ней, ее нужно визуализировать. В век развития компьютерных технологий этот вид представления информации распространился почти на все сферы жизни. Дизайнеры и преподаватели, маркетологи и инженеры, экономисты, коучи и учащиеся создают презентации, визуализируют то, о чем они рассказывают своим слушателям. Когда человек слышит и видит информацию одновременно, она лучше усваивается. Поэтому этот способ представления так популярен сейчас.
Презентация — современный метод представления информации со сценарием и структурой. Сочетание текста и графики, диаграмм, таблиц, музыки, видео, анимации, ссылок позволяет лучше донести до аудитории свои идеи. Простое выступление без сопровождения своих слов наглядными примерами (графическими элементами, видеоматериалами и другими объектами) не дает такого эффекта. Чтобы представить свою идею, проект, поделиться со слушателями какой-то информацией, мало просто рассказать о ней, ее нужно визуализировать. В век развития компьютерных технологий этот вид представления информации распространился почти на все сферы жизни. Дизайнеры и преподаватели, маркетологи и инженеры, экономисты, коучи и учащиеся создают презентации, визуализируют то, о чем они рассказывают своим слушателям. Когда человек слышит и видит информацию одновременно, она лучше усваивается. Поэтому этот способ представления так популярен сейчас.В линейке специальных инструментов для создания презентаций выделяется PowerPoint. Программа Microsoft, являющаяся частью офисного пакета, помогает и опытным, и неподготовленным пользователям создавать, просматривать и проводить красивые презентации. Обширный функционал софта позволяет качественно и разнообразно визуализировать свой материал, представить ее слушателям в виде яркого, эффектного и запоминающего шоу.
Освоив программу для презентаций и слайд-шоу от Microsoft, вы научитесь искусству визуализации. Любая идея, представленная в таком сопровождении, лучше усвоится слушателями. С помощью презентации можно учить школьников и студентов, демонстрировать инженерные и дизайн-проекты, фильмы, музыкальные клипы и фотографии, выступать перед аудиторией с докладами и даже устроить театрализованный спектакль. PowerPoint позволяет создать презентацию любой сложности: от обычной (с картинками, таблицами и пр.) до сложной, изобилующей анимационными спецэффектами. Все зависит от аудитории, поставленной цели, вашей фантазии и от того, насколько вы преуспели в освоении функционала программы.
Как сделать презентацию в PowerPoint или десять шагов на пути к цели
Шаг 1. Придумать концепцию.
Сначала прорабатывается текстовая часть выступления, а затем она уже сопровождается элементами визуализации. Презентация не может заменить доклад, она идет дополнительно: помогает донести до слушателя информацию, представляет ее наглядно. Вот почему нужно сначала определиться с концепцией доклада, и только после этого продумывать сюжет, сценарий, структуру презентационного шоу.Для разработки правильной концепции дайте ответы на такие вопросы:
- Какой цели вы хотите достичь с помощью этой презентации?
- Кто будет слушать выступление (особенности аудитории)?
- Какие визуальные элементы планируется использовать в презентации?
- Какая продолжительность выступления?
Шаг 2. Начало проекта.
Запустите программу PowerPoint и используйте соответствующую функцию для создания нового слайд-шоу (по типу страницы документа Word). Кликните на опцию в панели навигации и определитесь с макетом. Он может стать и макетом для отдельного слайда, и для презентации в целом. Полезные рекомендации:
Полезные рекомендации:- Большой объем информации сложен для восприятия, он отвлекает человека, не дает ему сосредоточиться. Идеально, если на одном слайде будет расположен один блок с текстом, видео, фотографиями, таблицами и прочими элементами.
Шаг 3. Шаблоны в помощь.
Для тех, кто впервые создает презентацию, есть возможность пользоваться предустановленными шаблонами, что значительно упрощает дело. И только, когда PowerPoint будет освоен вдоль и поперек, можно создавать пользовательские образцы, которые будут соответствовать вашим определенным требованиям и задачам.Поскольку мы создаем пока свою первую презентацию, выбираем шаблон, который уже предустановлен в программе. Чтобы открыть меню, нажмите кнопку Office и выберите команду «Создать». В новом окне появится группа «Шаблоны» и команда «Пустые и последние». Двойным щелчком мыши по кнопке «Новая презентация» мы создаем проект.
 Можно воспользоваться также и командой «Установленные шаблоны». Кликнув на нее, вы сможете выбрать вид шаблона из классического или современного фотоальбома, рекламного буклета, викторины, широкоэкранной презентации. Выбор того или иного шаблона обусловлен формой презентации.
Можно воспользоваться также и командой «Установленные шаблоны». Кликнув на нее, вы сможете выбрать вид шаблона из классического или современного фотоальбома, рекламного буклета, викторины, широкоэкранной презентации. Выбор того или иного шаблона обусловлен формой презентации.Шаг 4. Настраиваем внешний вид.
Этот шаг важен и необходим. Откройте вкладку «Дизайн» и оттуда перейдите в «Темы». Определитесь с темой документа и выберите нужную. Внешний вид слайдов также можно менять. Откройте вкладку «Слайды», определитесь с темой и примените ее для одного или нескольких слайдов, кликнув на соответствующую команду. Предустановленные в программе темы подходят для всех презентаций. А для придания уникальности выбранной теме существуют отдельные кнопки, с помощью которых можно выбрать фон, цвет, анимационные эффекты.
Предустановленные в программе темы подходят для всех презентаций. А для придания уникальности выбранной теме существуют отдельные кнопки, с помощью которых можно выбрать фон, цвет, анимационные эффекты. Опытные пользователи программы PowerPoint не пользуются встроенными темами, они создают свои. Для этого нужно применить собственные фотографии и изображения.
Полезные рекомендации:
- Текст обязательно должен выделяться на фоне, в противном случае он будет плохо читаться.
- Чем больше цветовых решений, особенно пестрых оттенков, тем сложнее воспринимается текст. Тут главное, как и в одежде, не переборщить с цветами и сделать их сочетаемыми.
- Три-четыре сочетаемых оттенка идеально концентрируют внимание аудитории, повышают восприятие информации.
Шаг 5. Правильный шрифт.
При работе с презентацией так же, как и в документах Word можно менять шрифты, выбирая тип, цвет, размер. Одним словом, если вы знакомы с программами Microsoft Office, то и в PowerPoint научитесь работать. Для выбора графического рисунка букв и символов откройте вкладку «Главная» и определитесь со шрифтом, его цветом и размером. Затем заполните поля «Заголовок» и «Текст» создаваемого слайда.
Для выбора графического рисунка букв и символов откройте вкладку «Главная» и определитесь со шрифтом, его цветом и размером. Затем заполните поля «Заголовок» и «Текст» создаваемого слайда. Полезные рекомендации:
- Текст, расположенный на слайде, должен быть разделен на две части. Есть главные слова и вспомогательные, дополняющие основную мысль месседжа. И соответственно важная часть текста должна быть особо выделена. Это можно сделать с помощью необычного шрифта, размера, цвета и, конечно же, спецэффектов. Можно также сделать так, чтобы сначала шла главная информация, а затем дополнительная. Одним, словом, чтобы донести основную идею слайда, необходимо правильно расставить акценты.
- Сплошной текст (одинаковый цвет, размер шрифта) недопустим. Разделите информацию на смысловые блоки и примените для каждого свой размер шрифта. Должны быть выделено визуально заголовки, подзаголовки, комментарии к изображениям, основной текст.
- Важно оформить текст так, чтобы он выделялся, визуально привлекал внимание. Подчеркивайте ключевые слова, пишите курсивом или жирным шрифтом, особое внимание уделите заголовкам — они должны бросаться в глаза.
- Больше шести строчек не пишите в слайде, иначе об эффективности восприятия информации и речи быть не может.
- Для всей презентации выбирайте желательно один шрифт.
- Не используйте сложные для восприятия шрифты. Собеседник должен прочитать строку моментально, а не расшифровывать экзотические «закорючки».
- Большой объем текстовой информации на одном слайде сложен для восприятия. Лучше 10 емких слов, чем «простыня» текста.
Шаг 6. Больше наглядности!
Если сюжет презентации позволяет и так нужно для лучшего визуального восприятия, примените разнообразные элементы. Это может быть изображение, диаграмма, клип, коллаж, схема, таблица — все, что служит наглядным доказательством вашей информации. Чтобы поместить на слайд-шоу любой элемент, воспользуйтесь вкладкой «Вставка» или известными командами. Полезные рекомендации:
Полезные рекомендации:- Лучше всего, если вы не будете использовать изображения, обтекаемые текстом. Текст усваивается эффективнее, если он сопровождает графический элемент, расположенный на отдельной странице (в данном случае слайде).
- Весь графический материал, используемый в презентации, должен быть качественным. Не вставляйте изображения маленького размера. Растянутая фотография испортит всю презентацию.
Шаг 7. Звуковое сопровождение.
Музыка, звуковая дорожка — атрибут беспроигрышной презентации. Нажмите на «Вставку», откройте «Клипы мультимедиа» и выберите «Звук». Откроется окно со списками команд, выберите «Звук из файла». Откроется еще одно окно, в котором вам необходимо указать папку с вашей музыкой и выбрать тип файла. Определитесь со способом воспроизведения звуковой дорожки (по клику или в автоматическом режиме). Если вы выбираете первое, появится вкладка «Работа со звуком». Перейдите в «Параметры звука» и настройте команды воспроизведения. Полезные рекомендации:
Полезные рекомендации:- Не ставьте громкую музыку и звук: аудитория должна слышать ваше выступление
- Как вы понимаете, тяжелый рок не может сопровождать ваше выступление. Выбирайте спокойную музыку.
Шаг 8. Эффекты.
Их применение украшает презентацию, делает ее разнообразной, добавляет эмоциональности и смысловой нагрузки. К любому графическому элементу или объекту могут быть применимы анимационные эффекты, если они, конечно, уместны. Анимация настраивается на соответствующей вкладке. Для того чтобы добавить эффект для графики, объекта, текста, кликните на него и настройте анимацию, кликнув на соответствующий пункт. Добавленные эффекты можно менять. Полезные рекомендации:
Полезные рекомендации:- Обилие спецэффектов не разнообразит презентацию, а наоборот, навредит ей. Аудитория отвлекается на привлекающую внимание анимацию, пропуская текстовое содержание.
- Анимационные вставки должны использоваться минимально и нести смысловую нагрузку.
- Эффекты уместны для выделения фактов, цифр, ключевых слов, в заключении.
Шаг 9. Эффекты смены слайдов.
Когда один слайд в презентации сменяется другим с помощью анимационных эффектов, это привлекает внимание. В программе PowerPoint есть множество предустановленных типов переходов — жалюзи, шашки, прямоугольники, объединения по вертикали и горизонтали.Чтобы применить к каждому слайду презентации одинаковый тип перехода, откройте вкладку «Анимация». Кликните сначала на ваш эскиз, а затем на «Переход к следующему слайду». Здесь можно выбирать нужный эффект.
 Эффекты смены слайдов, выбранные вами, можно настраивать. Если вы хотите изменить скорость, кликните на «Переход к следующему слайду» и выберите соответствующую кнопку. Кликнув на нее, установите нужные вам значения. Можно менять и порядок эффектов смены слайдов. Для этого необходимо перейти в соответствующую группу и произвести настройки: слайды могут меняться по клику или в автоматическом режиме.
Эффекты смены слайдов, выбранные вами, можно настраивать. Если вы хотите изменить скорость, кликните на «Переход к следующему слайду» и выберите соответствующую кнопку. Кликнув на нее, установите нужные вам значения. Можно менять и порядок эффектов смены слайдов. Для этого необходимо перейти в соответствующую группу и произвести настройки: слайды могут меняться по клику или в автоматическом режиме. К эффектам смены слайдов добавляется и звуковая дорожка. Откройте вкладку «Анимация», а затем «Переход к следующему слайду». Выберите кнопку «Звук перехода». Если звук присутствует в списке, кликните на него. Если вам необходимо добавить звук не из списка, кликните на команду «Другой звук». Найдите файл на компьютере и добавьте его с помощью кнопки «ОК».
Полезные рекомендации:
- Частый звук при смене слайдов недопустим.
- Не используйте автоматическую смену слайдов.
- Обязательно укажите в тесте, в каком месте меняются слайды.
- У человека, который занимается организационными моментами, тоже должен быть текст с этими подсказками.
Шаг 10. Презентация готова!
Каждый слайд готов и теперь можно посмотреть на всю презентацию. Кликните «Показ слайдов» и начинайте просмотр. Если вам что-то не нравится в вашей работе, всегда можно откорректировать. Для возвращения к слайдам кликните клавишу «Escape». Измененный и просмотренный слайд обязательно сохраните.Полезные рекомендации:
- Когда презентация визуально привлекательна за счет красочных объектов, графических элементов и яркой анимации — это хорошо. Но мастерство оратора в этом деле все же главное.
Заключение
Научившись, шаг за шагом работать в PowerPoint вы сможете создавать яркие, запоминающие презентации и мастерски их представлять перед разной аудиторией. Программа Microsoft Office с каждым новым слайд-шоу будет удивлять вас своими функциональными возможностями. И у вас появится чувство, что этот инструмент невозможно освоить до конца. Но каждая новая презентация будет все лучше, а значит, вы на пятерку выучили все ее уроки.Чтобы загрузить на компьютер программу для создания, просмотра, показа слайд-шоу и презентаций, используйте официальный источник — сайт Microsoft.

pc-helpp.com
Как сделать презентацию на компьютере?
Главная » Население » Техподдержка » Как сделать презентацию на компьютере?
В настоящий момент без хорошей презентации невозможно себе представить доклад школьника, курсовую работу студента или выступление служащего на конференции. Визуальная демонстрация различных медиафайлов, графиков, чертежей и прочих элементов делает выступление оратора интересным и запоминающимся. Но не всегда докладчик может грамотно составить презентацию.
С чего начать?
С выбора программы для презентации. Конечно, существует огромное множество профессионального софта, но зачастую он требуют знания дизайна и является платным.
Хотя есть несколько бесплатных способов сделать презентацию в режиме онлайн. Сервисы (empressr.com, sliderocket.com, prezi.com и другие) помогут создать ее, не скачивая дополнительных программ. Понадобятся только компьютер и выход в глобальную сеть.
Самой распространенной программой стала Microsoft Office Power Point, которая входит в офисный пакет Microsoft Office. Простое освоение и богатый инструментарий помогает создать привлекательный показ файлов, отвечающий разным требованиям.
Каждая презентация может быть простой – с минимумом изображений, строгими шрифтами и прочими деталями, или сложной – содержать спецэффекты, яркие цвета, музыкальное сопровождение и многое другое. Чтобы сделать правильную презентацию, ее создателю необходимо определиться с целью – на какую аудиториюрассчитано визуальное сопровождение?
Далее мы расскажем, как легко и быстро сделать презентации Power Point.
1 Этап:
Запускаем программу Power Point на вашем компьютере. В открывшемся меню выбираем пункт «Создать слайд», расположенный в правом верхнем углу экрана. Далее кликаем по нему мышкой.

2 Этап.
В новом окне можно выбрать макеты не только для всей презентации, но и для каждого слайдаотдельно, к примеру, заголовок и текст, заголовок и фото и т.д. Но сначала находим в меню файл «Создать презентацию», а затем «Новая презентация», чтобы сохранить проделанную работу.
3 Этап.
Для интересного оформления можно использовать вкладку «Дизайн», в которой каждый создатель презентации найдет необходимый вариант, как в цветовом решении, так и в расположении основных блоков на слайде.

4 Этап.
Шрифт в презентации выбирается по такому же принципу, как и в Microsoft Office Word. Какой именно стиль написания предпочесть, зависит от общего контента наполнения. Главное правило – не использовать слишком замысловатые шрифты, потому что слушатели должны четко видеть, что именно проецируется на экране.
5 Этап.
Чтобы сделать презентацию Power Point наглядной и красочной, можно добавить различные фотографии, схемы, коллажи, видеоролик, музыку и другие элементы. Во вкладке «Вставка» в подрубрике «Клип» среди типов мультимедиа выбрать необходимый фрагмент и скопировать его в слайд. Желательно не перегружать презентацию лишними элементами, чтобы не отвлекать слушателя от темы докладчика.

6 Этап.
Для еще большего усиления эффекта можно добавить анимации. Во вкладке необходимо выбрать «Эффект анимации», после чего из списка программа предложит различные варианты. Анимацию можно задать по времени появления: «Медленно», «Средне», «Быстро», а также сопроводить ее оригинальным звуком. Здесь же можно установить период перехода слайдов, либо оставить его вручную – по щелчку клавиш клавиатуры или мышки.

7 Этап.
После завершения работы пользователю предлагается предварительный просмотр готовой презентации. В случае, если необходимы какие-либо доработки, можно всегда вернуться к работе, а потом сохранить все изменения.
www.inf74.ru
Как делать презентации на компьютере
Содержание статьи:
Презентация — это способ максимально понятно донести свои мысли до окружающих. Для того чтобы представить проект или выразить какую-либо идею, уже недостаточно заготовленной речи. Даже если она будет полностью отражать основную мысль, слушатели все равно захотят увидеть тематические иллюстрации, схематические пояснения или видеоклипы. Кроме того, визуальное восприятие куда мощнее слухового, и лучше усваивается. Так что информацию, подкрепленную презентацией, точно поймут и запомнят.
иллюстрации, схематические пояснения или видеоклипы. Кроме того, визуальное восприятие куда мощнее слухового, и лучше усваивается. Так что информацию, подкрепленную презентацией, точно поймут и запомнят.
В век, когда компьютеры есть практически у каждого человека, существует множество специальных программ, позволяющих создать яркие и качественные презентации. Впоследствии их можно использовать везде, начиная от школьного урока и заканчивая научным симпозиумом.
Так что освоить хотя бы одну из программ будет очень полезно для любого современного человека. Легче всего использовать те, которые входят в пакет операционной системы компьютера. К примеру: Power Point, содержащийся среди остальных вспомогательных программ пакета Microsoft Office.
Power Point — удобное создание презентаций
Эта программа предназначена как для новичков, так и для опытных пользователей. Power Point позволяет регулярно создавать красочные презентации. Она включает в себя множество функций, помогающих упростить работу. Но при этом результат получается качественным.
Power Point включен в Майкрософт Офис, так что если этот пакет изначально установлен на компьютере, найти ее будет легко. Достаточно набрать название программы, кликнув на значок Windows (пуск) в панели управления. После этого открыть ее и начать работу.
Стоит учитывать, что этот пакет есть установлен на большинстве операционных систем, но не на всех. В любом случае Майкрософт Офис или конкретно Повер Поинт можно скачать на ПК из интернета, воспользовавшись торрентом или официальным сайтом.
Есть несколько версий программы, 2007, 2003 и 2010 года. Они отличаются между собой интерфейсом и набором функций, самая новая, соответственно является наиболее оптимизированной. Но в целом различия не так заметны, к тому же программа настроена на русский язык, что позволяет легче ориентироваться.
Отдельное внимание Power Point заслуживает хотя бы за то, что это разработка Microsoft, что уже предполагает высокое качество и удобство работы.
С чего начать?
После открытия программы пользователь может сразу начать создание презентации. В стартовом окне высветится белое «полотно» и две строчки, одна из которых гласит «заголовок слайда», а вторая «подзаголовок слайда». Они помогут сориентироваться, но в целом работу нужно начинать не с этого. Необходимо выполнить следующие шаги:
— найти в левом верхнем углу кнопку под названием «файл» и кликнуть по ней;
— выбрать подпункт «создать»;
— далее дважды кликнуть по значку белого листа «новая презентация».
Для любого, кто уже имел дело с подобными программами, выполнить презентацию в Повер Поинт будет очень легко. Главным плюсом является то, что она русскоязычная и интуитивно понятна, за счет своих достаточно простых функций.
После того, как пользователь выполнит все пункты, указанные выше, в открывшемся окне появится стандартная форма слайда. На деле их несколько, и просмотреть все формы можно, нажав «создать слайд» в левом верхнем углу. Теперь можно будет увидеть весь выбор слайдов. Чтобы начать работу, необходимо кликнуть по подходящему варианту. Теперь выбранный слайд будет доступен в развернутом виде. Его можно редактировать, заполняя текстом, диаграммами, изображениями, видео и многим другим. Выполнить любое из этих действий просто, в центре расположено изображение всех доступных вставок.
Если схематическое объяснение будет непонятным, то можно навести курсор на иконку и прочитать, что это за вставка. После этого достаточно выбрать необходимый пункт и начать наполнять презентацию различного вида вставными объектами.
Изображения, видео и другие вставки должны быть предварительно сохранены на компьютере. Для удобства можно создать отдельную папку и заполнять ее нужными файлами. После этого, уже в программе Повер Поинт, объект выбирается из списка и вставляется в слайд.
Важно! Один слайд для удобства может одновременно содержать несколько разных вставок. К примеру, можно использовать изображение вместе с таблицей, подкрепить это подходящим текстом и получится понятный результат.
В том, чтобы вставить диаграмму, также нет ничего сложного. Достаточно кликнуть по иконке с названием «добавление диаграммы» и она тут же отобразится на слайде. Одновременно с правой стороны откроется дополнительное окно, содержащее таблицу Microsoft Exel, в которой будут отображены все данные из диаграммы. Их можно корректировать, будь то числа или буквы.
дополнительное окно, содержащее таблицу Microsoft Exel, в которой будут отображены все данные из диаграммы. Их можно корректировать, будь то числа или буквы.
К каждому созданному слайду можно вернуться, чтобы что-либо изменить или просто еще раз просмотреть. Все они содержатся в левой части экрана и доступны по одному щелчку.
Фон, шрифт и все составляющие дизайна в целом можно оставить стандартными. Но намного интереснее будет немного разнообразить презентацию, что-то выделить цветом, а некоторые фрагменты просто сделать красочнее. Для этого необходимо выбрать иконку «дизайн», кликнуть по ней и задать необходимые параметры. Кроме того с помощью этой функции можно добавить в презентацию различных эффектов.
В целом Power Point — это доступная и качественная программа, которая подойдет каждому.
Kingsoft Presentation альтернативная замена Повер Поинт
Kingsoft Presentation представляет из себя также программу для создания презентаций. Ее рекомендуется использовать только тем, кто уже пользовался до этого Повер Поинт или владеет знанием английского языка. Все дело в том, что она англоязычная. Существует как платная, так и бесплатная версия, они доступны для скачивания на официальном сайте. В целом принцип работы в этой программе совпадает с аналогичной Power Point.
kakpravilino.com
Как делать презентацию на компьютере
Презентацией называют графическую или визуальную демонстрацию доклада или рассказа. Для ее производства используют картинки, видео, музыку, графики, схемы и т. д. Такими мини-фильмами обычно сопровождают рекламу товаров или предоставляемых услуг, лекции и другие доклады. Поэтому, если вам предстоит выступать перед публикой, рекомендуем ознакомиться с тем, как делать презентацию на компьютере, которая поможет публике с восприятием предлагаемой информации.

Как делать презентацию на компьютере, какие программы использовать
Практически на каждом компьютере или ноутбуке установлен пакет Microsoft Office, среди программ которого Microsoft Power Point. Благодаря удобному меню и понятному оформлению, каждый сможет сделать в ней необходимый набор файлов (видео или графических).
Кроме Microsoft Power Point, существуют другие программы, позволяющие сделать презентацию самостоятельно на компьютере.
Среди них самыми доступными являются:
- Kingsoft Presentation. Разработчики предлагают платную или бесплатную версии программы. Единственным недостатком можно считать отсутствие версии на русском языке. Но, если вы знакомы с английским, то проблем с работой у вас не возникнет. Оформление программы очень похоже на Microsoft Power Point, поэтому вы легко сможете в ней ориентироваться. Но даже, если вы ни слова не знаете на английском, но ранее уже создавали презентации в других программах, то незнание языка не станет для вас препятствием. К тому же в интернете можно найти различные переводчики, которые помогут вам разобраться в опциях. Конечно, платная версия даст вам больше возможностей, но для новичка хватит и тех, которые предлагает бесплатный вариант.
- Сorel Show. Данная программа является составной пакета Сorel. Программа платная, но стоимость ее доступна. Оформление Сorel Show похоже на офисные программы Microsoft. Из особенностей можно выделить: возможность синхронизации с хранилищем файлов Dropbox и то, что некоторые функции становятся видны только тогда, когда появляется возможность их использовать.

Какую программу выбрать – личное дело каждого пользователя. Рассмотрим, как делать презентацию правильно на примере Microsoft Power Point, потому что каждый сможет найти ее у себя на ПК, оснащена понятным меню и панелью управления, работа с которыми не вызовет у вас затруднений.
Создание презентации
Прежде чем начать работать с программой и создавать презентацию, ее необходимо открыть. Нажав на кнопку «Пуск», найдите «Все программы». Здесь перед вами появиться весь список установленных на вашем компьютере программ, отыщите Microsoft Power Point. Нажав на нее, у вас откроется стартовое окно.

Начало создания
Для начала создания презентации в стартовом окне найдите пункт «Файл» и подпункт «Создать». Дважды нажав на «Новая презентация» вы сможете начать работу.
Создаем слайды
Перед вами откроется стандартная форма, в которой можно создавать слайды. Слева вверху можно увидеть «Создать слайд», нажав на иконку, можно просмотреть его схематическое изображение. Здесь можно выбрать один из форматов, максимально отвечающий вашим требованиям, слайд развернется, и его можно будет редактировать. Вы можете заполнить необходимые поля, вставить картинки, видео или графики. Чтобы сделать это, нажмите в центр каждой из возможных вставок, среди которых:
- рисунок из файла, размещенный на компьютере;
- мультимедиа-клип;
- SmartArt — рисунок;
- иллюстрация;
- диаграмма;
- таблица.
Чтобы разобраться с каждым пунктом, наведите на него курсор и прочитайте объяснение. Выбрав подходящий пункт, следуйте появляющимся подсказкам программы. Разобраться в порядке действий очень просто.
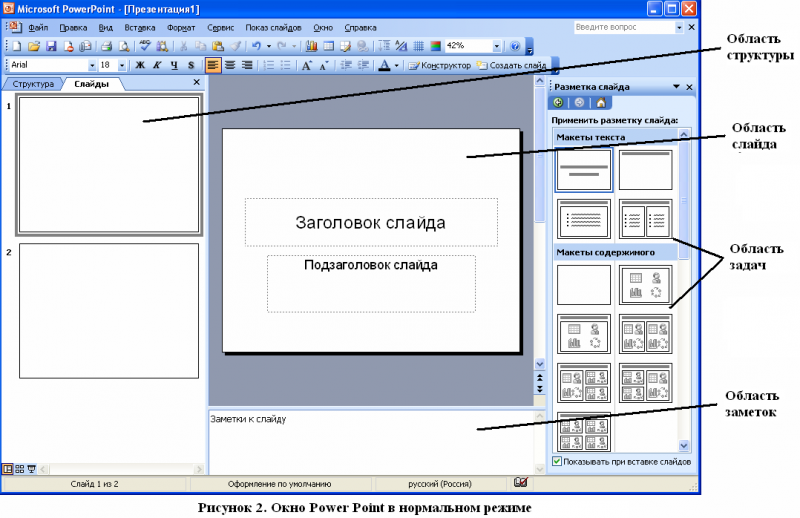
Все созданные слайды будут отображаться слева, поэтому при необходимости вы всегда сможете вернуться к ранее созданному и отредактировать его.
Смена дизайна
Программа дает возможность менять шрифт или фон слайда. Для этого найдите вкладку «Дизайн». Она расположена вверху. После нажатия на нее перед вами появятся все доступные стили. Выберите один из них и кликните по нему мышкой, чтобы просмотреть оформление. Обратите внимание, что все слайды должны быть выполнены в одном стиле или похожих, чтобы не рассеивать внимание зрителей. Чтобы понравившийся вам фон был закреплен за слайдом, выберите его в левой части, наведя курсор. После нажатия правой кнопкой мышки, появится меню, где нужно выбрать «Применить к слайдам». Здесь же можно будет сменить шрифт, стиль и другие эффекты.

Анимация
Эта функция дает возможность добавлять или менять различные анимационные эффекты. Это поможет привлечь и сосредоточить внимание зрителей на определенной надписи или другом элементе презентации. Для этого выбираем «Анимация» и тот слайд, куда вы планируете ее добавить. На панели найдите «область анимации» и ту часть слайда, где она необходима. Панель станет активной и в ней можно будет выбрать то, что вам больше подходит. Затем в углу слева выставьте время в секундах, которое будет длиться эффект и нажмите на элемент создаваемого слайда, где его необходимо применить.

Переход между слайдами
Чтобы ваша презентация получилась максимально зрелищной и запоминающейся, для смены слайдов предлагает использовать различные спецэффекты. Для этого в главной вкладке найдите «Переходы», где можно выбрать один из видов перехода. Для этого выставьте необходимое во вкладке «Параметры эффектов», среди которых звук и сменяемость слайдов. Чтобы применить все, что вы выбрали, просто кликните по нужному значку.
Мы рассмотрели основные моменты изготовления презентации на компьютере. Хотя каждая из программ имеет намного больше возможностей. Главное правило при создании любой презентации – все должно использоваться в меру, чтобы зритель мог сосредоточиться на информации, а не отвлекаться на яркие картинки.
Видео инструкция
topkin.ru
Как сделать презентацию на компьютере, инструкция

Для работы с презентациями вам понадобится программа Microsoft PowerPoint. Она входит в стандартный пакет Microsoft Office, который можно найти в интернете или при желании приобрести лицензионный диск. Жмем правой кнопкой по рабочему столу и выбираем пункт создать, ищем нужную программу.

На сегодняшний день версий PowerPoint существует много, но чаще всего используются выпуски 2007, 2010 и 2012 года. Вы можете проверить свою версию программы, просто обратив внимание на ее название в панели управления. Разница между этими версиями не очень большая – некоторые перемещения в меню, легкое изменение интерфейса и тому подобное, поэтому обладателю PowerPoint 2007 будет легко ориентироваться в более поздних версиях программы.
Однако в этом случае следует помнить об особенностях формата файлов и сохранении их на жесткий диск. Презентация, созданная в версиях 2007 и позднее, будет иметь расширение .pptx, которое или совсем не откроется в Microsoft Office 2003, или откроется со значительными визуальными и качественными потерями.
Поэтому, при работе с поздними версиями, работоспособность презентации желательно дополнительно проверить и сохранить ее с помощью пункта «Сохранить как», после чего в «Типе файла» выбрать «Презентация PowerPoint 97-2003».
Выбираем дизайн презентации
Сначала вам нужно выбрать дизайн будущей презентации. Можно использовать шаблон – выбор установленных по умолчанию дизайнов довольно большой. В каждом шаблоне вам предложат расположение заголовка и подзаголовка слайда.
Проверить, подойдет ли вам дизайн, очень просто – при наведении курсора каждый шаблон мгновенно «примеряется» к будущей презентации.

Как правило, первый слайд отличается от всех последующих, так как он титульный. Слайды, начиная со второго, будут так же иметь заголовок, но вместо подзаголовка вы увидите поле для «текста слайда». Чтобы создать новый пустой слайд, можно просто выделить мышью уже созданный и нажать Enter.
Как и при работе с Microsoft Word, в PowerPoint можно настроить «ориентацию страницы». Чаще всего используется «альбомная» ориентация. Вы также можете настроить параметры страницы, отрегулировав размер и рамки слайдов.
Эта функция полезна тем, что презентацию можно подстраивать под разные типы экранов, подстраиваясь под их индивидуальные особенности. Таким образом, повышается и потенциальная работоспособность презентации.
Если вы привыкли все делать по-своему, вы можете только выбрать понравившийся дизайн и затем удалить поля для заголовка и текста слайда. Это позволит вам самостоятельно располагать текст на слайдах и форматировать его на свой вкус, повышая эффективность подачи информации и работоспособность презентации.
Ставим макет оформления
Правый клик мышкой по полю слайда вызовет контекстное меню, где в разделе «Макет» есть несколько шаблонов для оформления. Его вы выберете в зависимости от целевой аудитории – это может быть жесткий, строгий дизайн, либо растительные узоры и яркие цвета. Текст для работы с презентацией может находиться где угодно – интернет-страница, жесткий диск, другая презентация или CD/DVD диск.

Текст презентации можно скопировать с другого ресурса либо вписать самостоятельно. Количество шрифтов PowerPoint будет таким же, какое оно и в Microsoft Word, установленном на ваш жесткий или системный диск.
Текст здесь точно так же выравнивается по ширине, левому и правому краю и посередине, присутствует выделение жирным, курсивом и тому подобное. Помните, что текст не должен занимать больше 40% слайда – в противном случае информация будет плохо восприниматься аудиторией.
Сделать презентацию эффективнее помогут графики, таблицы, маркированные и нумерованные списки. Графики и оригинальные таблицы присутствуют в SmartArt в разделе «Вставка».
Работоспособность презентации значительно повысится, если сплошной текст вы замените наглядным графиком или диаграммой, а использование шаблонов PowerPoint поможет сделать это стильно.
Обязательный элемент почти каждой презентации – это изображения, так как презентация направлена, прежде всего, на визуальное восприятие. Самый быстрый и удобный способ разместить на слайде изображение – это скопировать его оригинал и вставить в поле слайда, отрегулировав размер.
Расположение изображения, как и текста, может быть любым – жесткий диск компьютера, интернет ресурс и тому подобное. Лучше заранее проверить размер изображения, так как слишком большие файлы придется уменьшать, а чересчур маленькие – растягивать.
Самая интересная часть работы с презентацией – это добавление анимационных «переходов» со слайда на слайд. Чем позднее ваша версия PowerPoint, тем больший будет выбор и потенциальная работоспособность анимаций.
Применение эффектов анимации в презентации
Помните, что некоторые анимации поздних версий не будут работать в старых версиях программы. Помимо анимации самих слайдов, те же самые эффекты могут быть применены и к тексту презентации.
Например, к заголовку слайда можно применить «Выцветание», а к расположенной ниже таблице – «Вылет» или «Появление». Проверить, как работает анимация, можно, нажав на кнопку «Просмотр» в «Области анимации».

Эффекты также можно регулировать. Вы можете выбрать длительность анимаций, их порядок и параметры запуска. Поле для настройки анимаций в поздних версиях PowerPoint расположено справа, в разделе «Область анимации».
Эффектов на презентации можно поставить очень много. Ко всему прочему и выбор огромен, это и :
- Прорезание;
- Растворение;
- Появление сверху, сбоку, снизу;
- Симметричная круговая и другие.
Можно настроить слайд так, чтобы анимации последовательно сменяли друг друга без вмешательства пользователя, либо же реагировали на своевременный жесткий щелчок мыши или нажатие клавиш на клавиатуре.
Сохраненную на жесткий диск презентацию можно записать на флешку или CD/DVD диск, а предварительно проверить и затем презентовать ее – с помощью функции «Показ слайдов» - «С начала».
Следующий урок: Как удалит группу вконтакте.Предыдущий урок: Как перевести деньги с вебмани на вебмани.
Хочешь быть умнее, чем другие? Зарабатывать больше? Читай еще:
prosmo3.ru
- Как сделать тесто для пельменей в домашних условиях рецепт с фото пошагово

- Как сделать квашеную капусту хрустящую

- Как сделать спасибо от сбербанка

- Как сделать красиво салфетки на праздничный стол

- Осенние листья сделать своими руками как сделать

- Как сделать картошка фри

- Как сделать сухое молоко

- Как быстро сделать тесто дрожжевое

- Как из листьев сделать шляпу

- Как сделать чай из иван чай

- Как сделать тесто для пиццы пышное

