Как сделать звук в презентации. Как в презентации сделать звук на все слайды
Наложение фонового звука на всю презентацию Powerpoint
Задача: при показе слайд-шоу, подготовленного в Powerpoint, должна проигрываться музычка. Картинки меняются автоматически каждые 3 секунды и музыка при этом не должна останавливаться.
Способ 1 для самых ленивых: запустить одновременно презентацию и музычку.
Способ 2 - встраиваем фоновую музыку в презентацию.
- Встроить звуковой файл в презентацию (первый слайд)

- На вкладке "Анимация" нажать кнопку "Настройка анимации"

- Выбрать из меню в правой колонке пункт "Параметры эффектов"
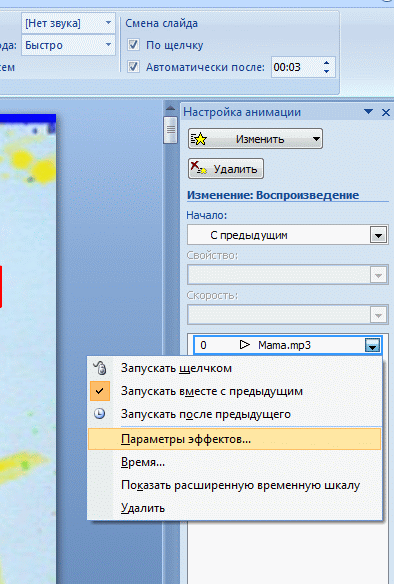
- В появившемся окне, в разделе "Закончить", выбрать пункт "После Х слайда"
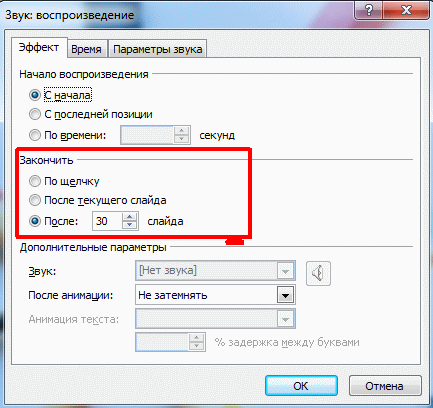
Вопрос знатокам: почему так сложно?
www.vostokit.com
Как сделать в презентации звук на все слайды? помогите....))
Что значит "звук на все слайды"? Один и тот же на каждом слайде заново проигрывается или же одна музыка играет пока слайды меняются? Вообще: На вкладке "Вставка": <img src="//otvet.imgsmail.ru/download/eff0ae451e9bfdef850e644d248f537c_i-109.jpg" > В разделе "Мультимедиа", нажмите на стрелочку под надписью "Звук": <img src="//otvet.imgsmail.ru/download/eff0ae451e9bfdef850e644d248f537c_i-110.jpg" > В открывшемся меню выберите подходящий, для Вас, вариант. После импорта звука, появится новый элемент на активном слайде, выделите его, нажав на картинку динамика: <img src="//otvet.imgsmail.ru/download/eff0ae451e9bfdef850e644d248f537c_i-111.jpg" > После выделения элемента появится возможность открыть вкладку синего цвета ("Работа со звуком") для работы со звуком, кликните на неё: <img src="//otvet.imgsmail.ru/download/eff0ae451e9bfdef850e644d248f537c_i-112.jpg" > Далее, кликните на дополнительную вкладку "Воспроизведение": <img src="//otvet.imgsmail.ru/download/eff0ae451e9bfdef850e644d248f537c_i-113.jpg" > На открывшейся вкладке, можно настроить все что вам необходимо. В разделе "Параметры звука" можно изменить условие запуска проигрывания, к примеру, если вам необходимо что бы музыка воспроизводилась сразу после запуска презентации и повторялась после окончания мелодии, то надо отметить галочками пункты "Непрерывно" и "Скрыть при показе", а так же установить условие запуска, выбрав в строке "Начало: ", из выпадающего списка, пункт "Для всех слайдов" <img src="//otvet.imgsmail.ru/download/eff0ae451e9bfdef850e644d248f537c_i-115.jpg" > С уважением :) <CL>
touch.otvet.mail.ru
как сделать звук в презентации
 Это пятый урок из серии.
Это пятый урок из серии.
В этом уроке мы разберемся с тем, как сделать звук в презентации, а также попробуем вставить видеоролик в один из слайдов. При работе со звуковыми файлами, которые размещаются в отдельных файлах, необходимо помнить, что при переносе презентации на другое устройство, нужно копировать всю папку вместе со всеми звуковыми и видео файлами. Это необходимо, потому что аудио и видеофайлы не интегрируются в сам файл презентации.
Добавление видеофайла в презентацию
- Создайте папку с именем Правила дорожного движения. Для этого щелкните по значку Компьютер (Мой компьютер) или запустите Проводник. Найдите местоположние папки Настройка действия и анимации. Зайдите в эту папку двойным щелчком ЛКМ. Найдите в верхнем меню Новая папка (или по щелчку ПКМ в любом свободном месте текущей папки – Создать – Папку). Введите имя папки Правила дорожного движения.
- Скопируйте в эту папку файл Азбука безопасности – зебры в городе! из папки Добавка – Видеоролики. Для этого на нужном файле ПКМ – Копировать. Затем встать в нужную папку ЛКМ и дальше ПКМ – Вставить.
- Так же скопируйте в папку Правила дорожного движения презентацию, созданную на прошлом занятии. Теперь в этой папке расположено 2 файла: презентация и видеоролик.
- Запустите Power Point 2003 и откройте презентацию из папки Правила дорожного движения. Для этого в верхнем меню выберите Файл – Открыть. Затем укажите местоположение презентации: Рабочий стол\Настройка действия и анимации\Правила дорожного движения\ Ваша презентация. Щелкните Открыть.
- Создайте слайд № 16. Задайте для него макет Объект. Для этого выберите в верхнем меню Формат – Разметка слайда. В правом окне настройки найдите раздел Макеты содержимого и выберите макет Объект.

- На слайде 16 щелкните по значку загрузки видеофайла. В следующем окне щелкните кнопку Импорт, которая находится в его нижнем левом углу. Найдите файл Рабочий стол\Настройка действия и анимации\Правила дорожного движения\Азбука безопасности – зебры в городе!.avi, нажмите кнопку Добавить. Щелкните по последнему (самый верхний слева) окошку с клипом и нажмите внизу кнопку Ок. Дождитесь загрузки фильма и щелкните в появившемся окне кнопку Автоматически.
То же самое можно сделать через верхнее меню: Вставка – Фильмы и звук – Фильм из файла. В этом случае нужно просто выбрать местоположение файла и нажать Ок. После загрузки фильма нажать кнопку Автоматически.
- Теперь щелкните по изображению фильма ПКМ и выберите в выпадающем меню Изменить Обект-фильм. Поставьте галочки в окошках по завершении установить на начало и разворачивать во весь экран.

- Добавьте управляющую кнопку Домой в нижнюю часть слайда, задав ей действие по щелчку мыши: Перейти по гиперссылке – Слайд… – Слайд 2. Также настройте и звук перехода.
- Настройте анимацию для этой кнопки. Щелкните по ней ПКМ и выберите Настройка анимации. Добавьте эффект Вход – Возникновение. Параметры эффекта следующие: Начало – после предыдущего.

- Перейдите на слайд 2 Меню. Добавьте строчку Азбука безопасности – Зебры в городе! и задайте для нее Настройка действия – По щелчку мыши – Перейти по гиперссылке – Слайд 16.

- Запустите презентацию и посмотрите мультфильм. Сохраните осуществленные в презентации изменения.
- Перейдите на слайд 2 Меню.
- 2. Выделите строчку Как правильно переходить дорогу. Щелкните по выделению ПКМ и выберите Настройка действия. Перейдите на вкладку По наведении указателя мыши. Задайте Перейти по гиперссылке – Слайд… – Слайд 2. Задайте звук (поставьте галочку). Прокрутите меню звука в конец и выберите пункт Другой звук… Найдите в папке Рабочий стол\Настройка действия и анимации\Правила дорожного движения\Звук\ файл как правильно переходить дорогу и откройте его.
- 3. Поступите таким же образом со следующими строчками, используя файлы проверь и азбука для строчек 2 и 3 соответственно.
- 4. Запустите презентацию и наводя мышку на строки меню, прослушайте комментарии.
Добавление звука в презентацию
Вариант 1
- Перейдите на слайд 2 Меню.
- 2. Выделите строчку Как правильно переходить дорогу. Щелкните по выделению ПКМ и выберите Настройка действия. Перейдите на вкладку По наведении указателя мыши. Задайте Перейти по гиперссылке – Слайд… – Слайд 2. Задайте звук (поставьте галочку). Прокрутите меню звука в конец и выберите пункт Другой звук… Найдите в папке Рабочий стол\Настройка действия и анимации\Правила дорожного движения\Звук\ файл как правильно переходить дорогу и откройте его.
- 3. Поступите таким же образом со следующими строчками, используя файлы проверь и азбука для строчек 2 и 3 соответственно.
- 4. Запустите презентацию и наводя мышку на строки меню, прослушайте комментарии.
Таким образом можно озвучить тексты для детей, не умеющих читать.
Вариант 2
- Перейдите на слайд 4 Подземный переход.
- В верхнем меню выберите Показ слайдов – Звукозапись. Нажмите в появившемся окне Ок, ничего не изменяя.
- В следующем окне прочитайте сообщение системы и выберите кнопку Текущего слайда. Как только вы нажмете кнопку, запустится презентация с этого слайда и нужно будет произнести для записи текст, соответствующий данному слайду. По окончании своей речи нажмите кнопку Esc и затем кнопку Сохранить в появившемся окне.
- После выхода из режима записи презентация открывается в режиме сортировщика слайдов. Для перехода в обычный режим выберите в верхнем меню Вид – Обычный. Запустите показ слайдов и прослушайте свою запись.
Примечание. Для быстрого перехода между режимами можно воспользоваться специальными кнопками, расположенными в нижнем левом углу экрана.

Эти кнопки позволяют (слева направо) переключаться в обычный режим, переключаться в режим сортировщика слайдов, запускать просмотр презентации с текущего слайда.
- Если качество записи не устраивает или просто хочется ее удалить по каким-либо другим причинам, щелкните ЛКМ по значку рупора в нижнем правом углу слайда и нажмите кнопку Delete на клавиатуре.

Сохраните презентацию! Сохраните ее как демонстрацию! Для запуска данной презентации на других компьютерах обязательно копируйте всю папку Правила дорожного движения, содержащую саму презентацию и все используемые в ней аудио и видео файлы.
Вариант 3
Последний вариант использования звука сделаем на новой презентации.
- Создайте новую презентацию. Файл – Создать и обратите внимание на правое дополнительное окно. Здесь можно выбрать, какую именно презентацию мы будем создавать. Выберите пункт Из шаблона оформления и выберите подходящий для военной тематики шаблон, щелкнув по нему ЛКМ.
- Теперь выберите Формат – Разметка слайда и задайте пустой макет.
- Вставьте рисунок 1 из папки Презентация к празднику победы. Немного увеличьте его и расположите под углом.
- В нижней панели выберите объект WordArt (большая буква А). Выберите подходящий шаблон написания красивого текста и напишите в окошке ввода: 9 мая – День Победы. Для объекта WordArt всегда появляется окно настроек. Здесь можно задать формат этого объекта, щелкнув по соответствующей кнопке.

- В появившемся окне можно задавать цвет заливки (Заливка) и обводки (Линии). Это может понадобиться, если цвета выбранного шаблона красивого текста вам кажутся не очень подходящими.
- Вот что, примерно, должно получиться

- Разместите на следующих слайдах остальные фотографии из папки Презентация к празднику победы. Используйте для оживления только Настройку анимации.
Можно подписать некоторые фотографии:
Фото 2 — Советские девушки-добровольцы направляются на фронт. Лето 1941 года.
Фото 3 — Запись добровольцев в Красную Армию на заводе им. Сталина.
Фото 4 — Народные ополченцы Кировского завода получают оружие
Фото 5 — Рабочие завода «Серп и Молот» слушают заявление Советского правительства о вероломном нападении фашистской Германии на СССР
Фото 6 — Курсы медицинских сестер перед отправкой на фронт
- На последнем слайде разместите рисунок 17 и стихотворение
Анна Ахматова
Мужество
Мы знаем, что ныне лежит на весах
И что совершается ныне.
Час мужества пробил на наших часах,
И мужество нас не покинет.
Не страшно под пулями мертвыми лечь,
Не горько остаться без крова,
И мы сохраним тебя, русская речь,
Великое русское слово.
Свободным и чистым тебя пронесем,
И внукам дадим, и от плена спасем
Навеки.
23 февраля 1942 г.
Например, так

- Когда вся презентация создана, выберите в верхнем меню Показ слайдов – Смена слайдов. Вся дальнейшая работа осуществляется в правом дополнительном окне.
- Установите подходящий вариант смены слайдов. Автоматическую смену после 6 секунд. Не забудьте нажать Применить ко всем слайдам.
Все уроки по созданию интерактивной презентации:
Урок 1. Как сделать презентацию на компьютере Урок, посвященный созданию сценария для презентации.
Урок 2. С чего начать делать презентацию В этом уроке мы создадим каркас для презентации: все слайды, навигационные кнопки и переходы.
Урок 3. Как сделать презентацию в PowerPoint (продолжение) Теперь создадим слайды для вопросов и слайды для правильных и неправильных ответов. Настроим действие и анимацию для кнопок этих слайдов.
Урок 4. Как сделать интерактивную презентацию (продолжение) Наконец, заполним полностью слайды информацией.
Урок 5. Как сделать звук в презентации для дошкольников Добавим видео и звук в созданную презентацию. Также создадим презентацию по типу слайд-шоу, сопровождающегося одним звуковым файлом. Мы сейчас здесь.
Скачать базу файлов для создания презентации можно здесь
Скачать pdf файл с уроками можно здесь
С уважением, Анна Трефилова
infostarting.ru
- Как из самогона сделать настойку

- Как сделать настойку из вишни

- Как сделать пахлаву дома

- Как сделать кабачки фаршированные

- Iso образ как сделать загрузочным
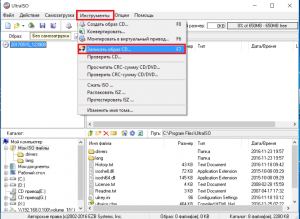
- Как в мультиварке сделать котлеты

- Как сделать второе вино

- Как правильно сделать шаурму

- Как сделать сливки в домашних условиях 33

- Что можно сделать для куклы своими руками

- Как сделать сосиски в тесте дома

