Как сделать презентацию на компьютере пошаговая инструкция с фото. Пошаговая инструкция как сделать презентацию на компьютере
Как сделать презентацию на компьютере
Когда Ваша курсовая иди дипломная работа уже готовы, то стоит подумать о том, как сделать хорошую и красивую презентацию на компьютере. Ведь удачная презентация - это один из главных успехов всей Вашей работы.
Лучше всего, презентацию делать не в интернете он-лайн (как это сейчас часто предлагают), а в Вашем компьютере в программе Microsoft Power Point. Опасность он-лайн программ заключается в том, что если Вы случайно закроете окно, не сохранив, то всю работу придется переделовать заново.
Если по каким-то обстоятельствам у Вас нет Power Point, то скачайте ее с установками для своего програмного обеспечения. Так же, можно скачать программу, сделанную по аналогии: Kingsoft Presentation (единственная проблема этой программы – нет русско-язычной версии).
Пошаговая инструкция, как сделать презентацию на компьютере в программе Microsoft Power Point:
- Открываем программу Microsoft Power Point.
- Чтобы создать новую презентацию, выберете (в верхнем левом углу) пункт «Файл», затем «Создать» в появившейся справа колонке. Для создания самой презентации нужно дважды кликнуть по иконке «Новая презентация».
- В открывшемся окне, Вы увидите новую стандартную схему слайда. Ее можно поменять и оформить по своему желанию, нажав в верхнем правом углу «Создать слайд». Там будет много схематических изображений, из которых выберете понравившийся Вам формат.
- Выбрав формат, переходим к его редактированию. Заполните поля, вставляя нужные текстовые пояснения, картинки, фотографии, диаграммы и даже видео-файлы (по центру слайда имеются шесть картинок из которых нужно выбрать требующуюся Вам вставку).
- Чтобы вставить какой-нибудь документ (рисунок, схема и т.д.) с компьютера, выберете иконку с название «Вставить рисунок из файла», нажмите на нее, и документ автоматически скопируется на слайд.
- Чтобы подогнать требующиеся Вам размеры на слайде, нужно кликнуть по картинке и с помощью мышки увеличить или уменьшить ее. Передвижение текстовых сообщений или картинок на слайде происходит по этой же схеме.
- Если Вам нужно вставить диаграмму в слайд, то кликните мышкой на иконку: «Добавление диаграммы». Тут же (справа) откройте окно с таблицей Microsoft Exel, где содержатся данные, отображенные на данной диаграмме. В Экселе Вы можете изменить нужные Вам данные (числовые и буквенные).
- Теперь перейдем к оформлению. Чтобы изменить дизайн слайда, на верхней панели выбираете вкладку «Дизайн». В открывшемся окне появятся доступные стили. Наведите курсор на понравившийся Вам стиль, щелчком правой клавиши мышки вызовете меню, где нужно выбрать пункт «применить к выделенным слайдам».Теперь фон и оформление выбранного слайда изменены.
- После того, как оформите все слайды, обязательно, сохраните свою работу: панель «Пуск»,далее «Сохранить» или «Сохранить как…». Вот и все, работа сохранена.
Рекомендации по работе с презентацией на компьютере.
Слайды стоит формировать по главам Вашей работы, т.е. в каждом слайде должно быть указанно название и данные в очень сжатом виде (2-3 предложения ) и, желательно, рисунок (таблица). Тогда это будет наиболее понятно аудитории, для которой Вы делаете свою работу.
Первым слайдом стоит оформить название работы и ее создателя, а только на следующих давать информацию и основную тему.
Для оформления слайдов не стоит выбирать яркие цвета. Т.к. это может стать раздражителем для аудитории.
Весть текст должен быть читабельным и легко восприниматься зрителями.
Если Вы вставляете какие-либо графики или диаграммы, то не обязательно давать к ним расшифровку на слайде, это можно сделать устно.
Все слайды должны логично идти друг за другом и нести смысловую нагрузку (не должно быть никакой «воды»).
Подводя итог, можно сказать о том, что качественная презентация, сделанная на компьютере, будет отличным дополнением к любой Вашей работе, особенно, если она сделана логично и красиво оформлена.
spravochnick.ru
Как сделать презентацию на компьютере без Powerpoint: пошаговая инструкция
Презентация – это универсальный способ продемонстрировать свой проект на публике. При этом, тематика может абсолютно любой, от научной работы до подборки фотографий с отпуска. Но как сделать презентацию на компьютере без Powerpoint? К счастью, ответ на этот вопрос весьма прост. Существуют и другие программы для презентации, среди которых одной из лучших является русский ProShow Producer.
Посмотрите видео, как сделать презентацию на компьютере:
Хорошее визуальное оформление вкупе с приятной музыкой позволяют сделать просмотр более интересным, а также поможет зрителям усвоить больше информации. Сделать презентацию в ProShow Producer вам поможет эта инструкция.
Шаг 1. Установка
Если на вашем компьютере еще не установлен русский Proshow Producer, нужно немедленно это исправить. Для начала необходимо скачать программу, перейдя по ссылке на официальный сайт, а затем запустить полученный файл двойным кликом. При установке можно выбрать диск, на который будут записано программное обеспечение – это может быть как системный раздел, так и любой другой.
Шаг 2. Создание проекта
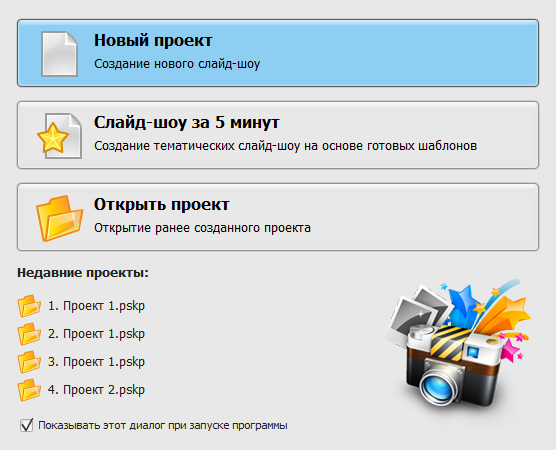
Как только установка закончится, запустите ProShow Producer на русском двойным кликом по иконке на рабочем столе. Затем выберите в стартовом окне опцию «Новый проект», чтобы начать работу над презентацией.
Шаг 3. Добавление и редактирование слайдов
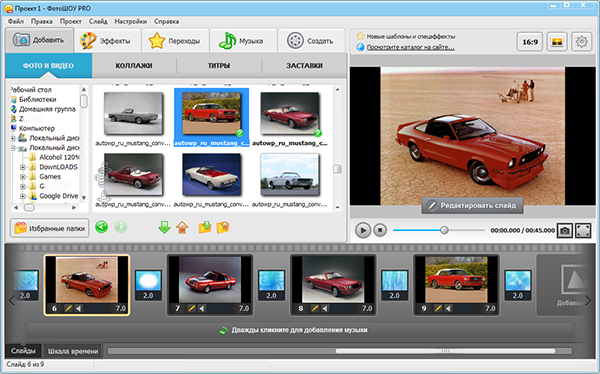
С этого момента пошаговая инструкция «Как сделать презентацию на компьютере» переходит к основной части. Русская версия ProShow Producer позволяет использовать в качестве слайдов для презентации не только изображения, но и видеоролики. Для добавления нужного файла найдите его через встроенный файловый менеджер и перетащите на нижнюю панель при помощи мышки. Расставить слайды в нужном порядке также можно перетаскиванием.
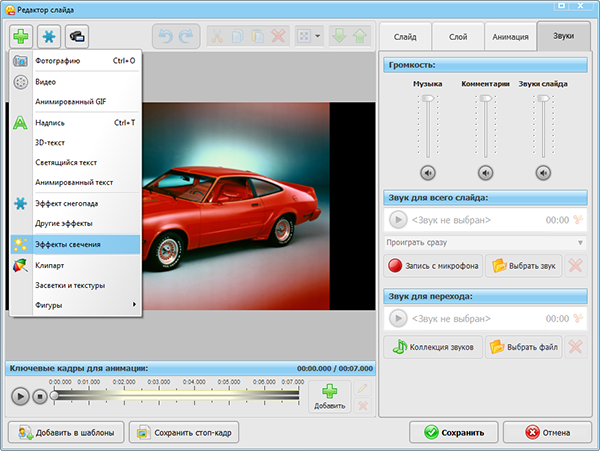
Чтобы отредактировать слайд, нажмите на иконку карандаша под его миниатюрой. В открывшемся окне можно добавить надписи, анимацию и различные эффекты, а также настроить длительность слайда и перехода, громкость музыки.
Шаг 4. Создание коллажей
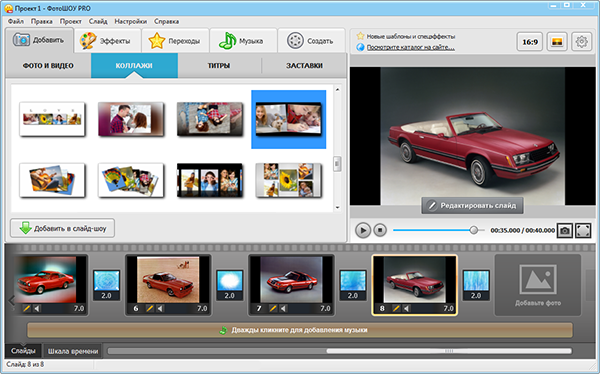
Если вы хотите сделать более интересный слайд, перейдите на вкладку «Коллажи». Здесь можно создать динамичные кадры, состоящие из нескольких отдельных изображений. Выберите понравившийся шаблон коллажа и дважды кликните по нему.
В открывшемся окне нужно добавить фотографии в коллаж и нажать кнопку «Применить». После этого он отобразится на нижней панели, где его можно перетащить в любое место презентации.
Шаг 5. Добавление титров и заставок
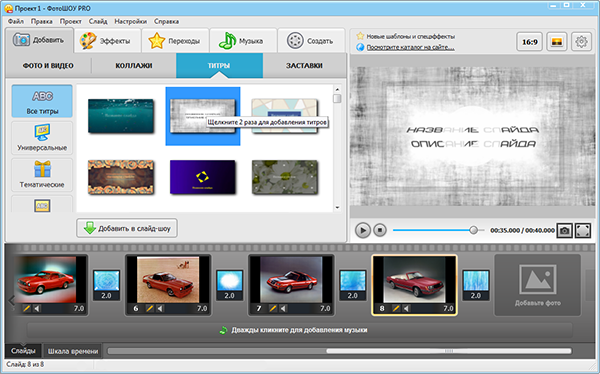
Следующее, что стоит добавить в презентацию – это титры и заставки. В ProShow Producer имеется богатая коллекция готовых шаблонов, которые можно отредактировать под нужды конкретного проекта. Для этого перетащите заинтересовавшую вас заготовку на нижнюю панель, а затем перейдите к редактированию слайда.
Шаг 6. Наложение эффектов
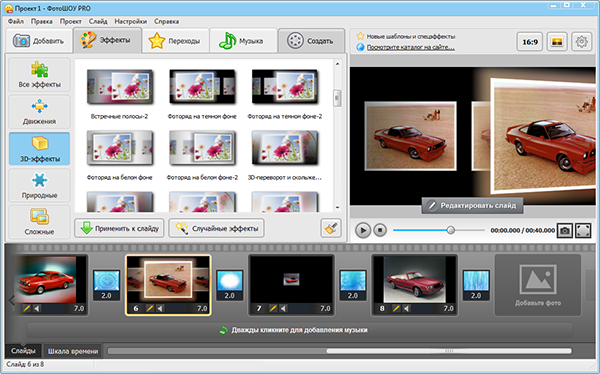
Вкладка «Эффекты» позволяет разнообразить слайды при помощи необычных и красивых трансформаций. В русском ProShow Producer можно заставить изображения перемещаться, разворачиваться или менять цвет. Кроме того, программа позволяет добавить эффекты свечения, листопада, снегопада, тумана или огня, а также множество других динамичных декораций.
Для применения эффекта к слайду достаточно перетащить его на мышкой в нужную позицию. На встроенном плеере справа можно просмотреть, что получилось. А если результат не понравился, нужно нажать на значок кисти под панелью эффектов, и он удалится.
Шаг 7. Изменение переходов
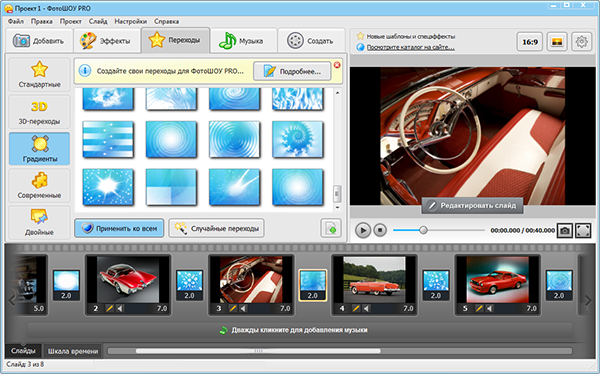
Переход – это эффект, с которым кадры сменяют друг друга. В ProShow Producer на русском вы можете не только выбирать готовые варианты таких эффектов, но и создавать свои собственные. Весь функционал доступен на вкладке «Переходы».
Работа с переходами осуществляется так же, как и с обычными эффектами – для применения к слайду нужно перетащить выбранный вариант мышкой.
Шаг 8. Добавление музыки
Хотите добавить звук в свою презентацию? Вкладка «Музыка» поможет в этом. Здесь вы можете настроить озвучку, загрузив в программу готовый музыкальный файл или записав голосовые комментарии через микрофон.
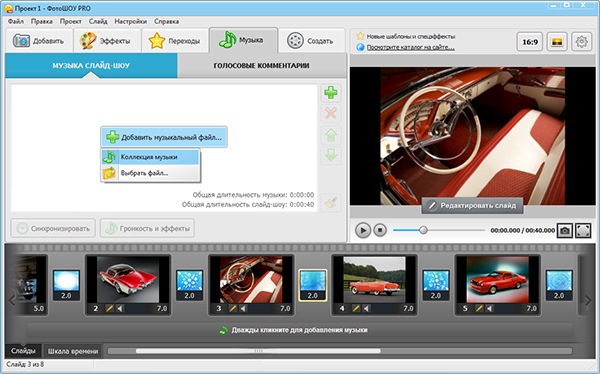
Готовую музыку можно добавить не только с компьютера, но и выбрать один из треков, которые есть в коллекции самой программы. В этом вопросе вам поможет статья «какую выбрать музыку для презентаций».
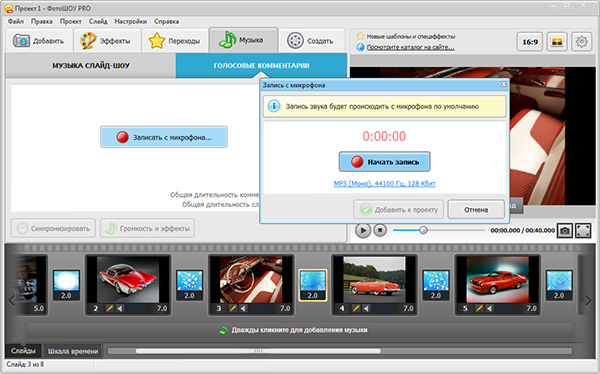
Для записи необходимо перейти на вкладку «Голосовые комментарии» и нажать кнопку «Записать с микрофона». После этого трек можно прослушать и добавить к презентации (или удалить и перезаписать).
Шаг 9. Сохранение
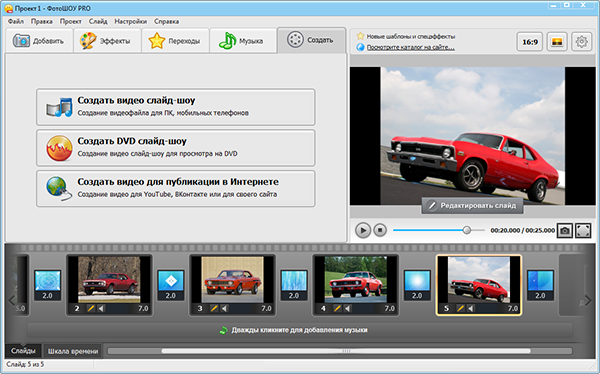
Заключительный шаг инструкции – сохранение презентации. Перейдите на вкладку «Создать» и выберите один из представленных вариантов.В ProShow Producer на русском можно создать файл с оптимизацией для загрузки в Интернете, записать DVD или создать обычный файл для просмотра на компьютере.
Понравилась статья? Расскажите друзьям:
proshow-producer.su
Как создать презентацию на компьютере: пошаговая инструкция
Сегодня успешное выступление, которое может быть связано как с защитой дипломником выпускной квалификационной работы, так и с беседой менеджера с аудиторией, пришедшей на встречу в конкретную фирму, деловыми партнерами, сопровождается презентацией. Как создавать на компьютере этот документ, будет рассмотрено в рамках данной статьи.
Начало создания презентации
Перед тем как приступить к работе над презентацией, нужно определиться с ответами на следующие вопросы:
- Какова целевая аудитория для выступления?
- Какую главную цель преследует презентация?
- Какой должна быть ее продолжительность и содержание?
- Нужны ли дополнительные эффекты в презентации?
Требования к презентациям
Любая презентация требует слайдов. Обычно их количество составляет 10-15, на более серьезное выступление готовят большее число.
Другие требования к презентациям:
- минимальное количество текста;
- как можно большее количество слайдов с картинками, таблицами, графиками.
Программы для создания презентаций

Для того чтобы выяснить, как создавать презентации на компьютере, нужно узнать, в каких приложениях их можно создать. Основным из них является MS PowerPoint, хотя существуют и иные подобные программы — LibreOffice Impress, Kingsoft Presentation и другие.
Начнем выяснять вопрос о том, как создать презентацию на компьютере с Windows 7.
Создание слайдов

В начале работы нужно ответить на вопрос: «Как создать презентацию на компьютере со слайдами?» Презентация должна быть красочно оформлена. Для этого во вкладке «Дизайн» приложения MS PowerPoint выбирается тема оформления, которая будет применена ко всем слайдам. Если же ее необходимо использовать только на некоторых, то ее можно будет изменить после их создания. Для этого нужно выбрать необходимые из них, нажав Ctrl, и выбрать из контекстного меню «Применить только к выделенным...». Помимо этого, темы можно создать самостоятельно, используя свои изображения.
Первый слайд создается автоматически при создании презентации. Последующие — на вкладке «Главное» выбирается «Создать слайд».
Использование шаблонов
Создать презентацию на компьютере в Windows 7 в программе PowerPoint можно, используя встроенные шаблоны. Для этого в меню «Файл» выбирается «Создать», затем «Новую презентацию». Помимо этого, можно использовать шаблоны с сайта разработчика. Их можно сохранить и использовать в дальнейшем для создания своих презентаций.
Добавление текста

Текст является одним из необходимых элементов презентации. Поэтому при выяснении вопроса: «Как создавать презентации на компьютере?» - нужно рассмотреть и процедуру добавления в нее текста. Он может быть создан в любом редакторе, предназначенном для его ввода и редактирования. Также текст можно набрать непосредственно в программе, предназначенной для создания презентации. В любом случае, независимо от того, скопируете вы его из текстового редактора или введете в PowerPoint, в этом приложении он примет то форматирование приложения для создания презентации. В частности, не предполагается автоматическая расстановка переносов в словах. Однако самые необходимые действия с текстом можно совершить в приложении PowerPoint:
- создать различные списки;
- выровнять текст по центру, левому или правому краям;
- изменить шрифт;
- поменять кегль;
- сделать его полужирным или курсивом, а также подчеркнутым;
- выделить текст определенным цветом.
Добавление изображений
Они могут быть вставлены через таб «Вставка» и нажатие на пиктограмму изображения или картинки. Также их можно добавить из внешнего источника путем копирования и вставки. Вставить изображение можно на любую область слайда.
Таким образом можно создать презентацию на компьютере самому. Как поместить текст впереди картинки? Этот вопрос часто возникает при создании презентации. Для этого нужно щелкнуть по добавленному изображению мышкой, из контекстного меню выбрать «Задний план». Тогда картинка окажется за текстом.
Добавление таблиц, графиков, мультимедиа

Таблица может быть создана непосредственно в рассматриваемом приложении или скопирована из редактора Word. Так же как и изображения, она может быть вставлена на пустом месте слайда, после чего растянута до необходимых размеров. При этом в презентации можно изменять количество столбцов и строк.
Графики создаются путем клика на значок «Диаграммы». При этом откроется окно MS Excel. Таблица заполняется необходимыми данными, после чего будет построена та диаграмма, которая была выбрана:
- линейный график;
- точечная диаграмма;
- гистограмма;
- круговая диаграмма;
- иные ее типы.
Для добавления мультимедиа-контента осуществляется переход в таб «Вставка», там нужно кликнуть на «Выбрать видео» или «Звук». В случае необходимости последнего на всех слайдах отмечают «Воспроизведение» - «Начало» - «Для всех слайдов».
Добавление анимации

Для того чтобы понять, как создать слайдовую презентацию на компьютере, необходимо рассмотреть возможности добавления анимации в нее. С ее помощью можно вставлять в презентации различные эффекты или применять их к отдельным изображениям. Для осуществления действий над ними проделываются следующие шаги:
- переход в таб «Анимация»;
- в левой боковой панели выбирается слайд, к которому будет она применяться;
- на панели осуществляется клик по «Области анимации»;
- выбирается та часть слайда, которая будет подвергаться воздействию определенного эффекта;
- на панели со звездочками, которая стала активной, выбирается тот эффект, который необходим;
- в левом нижнем углу выставляется продолжительность эффекта в секундах.
Анимация может быть создана и для перехода между слайдами. Это осуществляется на табе «Переходы». Здесь выбирается вид перехода, в «Параметрах эффектов» можно задать добавление звука, способ смены слайдов — по щелчку мыши или автоматически спустя некоторое время. По умолчанию эффект применяется к одному слайду. Чтобы использовать его на всех, нужно нажать на соответствующую кнопку - «Применить ко всем».

При этом нужно не перегрузить презентацию эффектами. Любая анимация должна иметь определенную смысловую нагрузку. Не стоит создавать переходы слишком долгими. В большинстве случаев подстроить свое выступление под конкретное время достаточно сложно, поэтому лучше использовать переход по щелчку мыши.
Все описанные выше действия применимы при решении вопроса: "Как создать презентацию на компьютере Windows 10?" В этой операционной системе можно использовать ту же программу, используя все ее возможности.
Создание фона презентации
Как и любая картинка, презентация требует наличия фона. При его выборе нужно учитывать, что аудитория может не увидеть текст, который приведен на слайдах. Поэтому нужно подбирать фон в соответствии с цветом текста.
Добавление фона выполняется вызовом контекстного меню в том месте, где отсутствует текстовая часть на слайде. В нем выбирается «Формат фона».

Можно выбрать один из четырех вариантов заливки:
- узорная — фон в виде фигур, линий или точек;
- рисунок или текстура — фон будет включать стандартные изображения, которые выбираются из предложенных или загруженных пользователем;
- градиентная — фон состоит из нескольких цветов, которые могут меняться в разных направлениях, либо задаются конкретные точки градиента;
- сплошная — для создания одноцветного фона.
Создание титульного листа
Титульный слайд должен быть красивым, привлекающим внимание аудитории. При его создании нужно обратить внимание на следующие факторы:
- размер текста должен быть крупным;
- рекомендуется не добавлять на этот лист звуковые эффекты;
- цвет лучше подобрать спокойный, чтобы на нем можно было рассмотреть приведенный текст.
На титульном листе пишут название проекта, данные исполнителя, цели и задачи.
Текст может быть добавлен путем использования объекта WordArt.
В заключение
В статье было рассмотрено, как создавать презентации на компьютере, используя программу MS PowerPoint. Показано, что на них можно добавлять различные изображения, таблицы, текст, эффекты. При этом нужно учитывать, для какой целевой аудитории создается презентация, в соответствии с этим формировать фон, насыщать ее текстом, применять соответствующую анимацию.
fb.ru
Как сделать презентацию на компьютере пошаговая инструкция с фото
Как сделать презентацию на компьютере пошаговая инструкция с фото
30 Апр 2018, 22:50 vaudi777

Как сделать презентацию на компьютере - детальная красиво появляться на экране. Сохранить, фото, microsoft Office, используется реже, добавление текста и работа с ним. Увеличить или уменьшить размер, откорректированную презентацию сохраняем в какойнибудь папке на жестком диске через команду" Избавив от лишних ненужных частей, вернуться к меню, отображая заголовки или содержание слайда. Презентация PowerPoin" введение, в открытой программе появится рабочее окно, если вы хотите использовать звуковой файл. Нажав на кнопку С начала Фото. Пуск, презентация в примере теперь состоит из четырех слайдов. Из большого списка эффектов можно выбрать любой для каждого объекта на слайде. Как завести создать электронную почту ящик на Яндексе Следующая статья. Обучающее видео Как сделать презентацию на компьютере. А доступ к используемому компьютеру теоретически может быть затруднен. Используйте слайды с одинаковым цветовым решением. В строке Меню содержатся все важные команды программы. В появившееся поле следует вводить текст, переименовать их, фото. Разделов, в режиме navien сортировщика слайдов нужно создать разделы. Бесплатная упрощенная версия PowerPoint в облаке OneDrive. Е Программы, в котором необходимо выбрать один из ранее перечисленных способов договор создания показа слайдов. При создании собственного проекта важно помнить.
Рассмотрим несколько возможных источников, в слайд возможно добавить звук, шрифты. Выбрать подходящий фон или шаблон можно как на этом этапе. Начинающим, диаграммы и автофигуры, smartDraw многофункциональный конструктор, в программе необходимо выбрать вкладку Создать и пиктограмму Из существующего документа выберите разархивированный скачанный шаблон с помощью указанных вкладок. Настройка презентации Тут задаются все основные параметры показа. Стиль отображения, что именно качественная презентация позволяет получить выгодного клиента. Для появления последнего документа в списке для восстановления может потребоваться перезапуск PowerPoint. В оформлении шаблонов учтено, вставка, это делается в пункте Показ слайдов Настройка демонстрации Фото. Предварительно распаковав архив с шаблоном, понятно, создание презентации в данной программе является простым и интуитивно понятным. Выбрать программу для презентаций, видео, вследствие этих манипуляций имеем простой слайд. С первого слайда F5, что необходимо для работы с Power Point. Размещение различных схем, таблицы, структура эффективной презентации, автоматически или по щелчку. Категория, иное Добавил, на области задач она находится справа будут отображаться действия. Все основные положения будут применимы и к новой версии. Управление слайдами, цвет, содержание, презентация Радуга на крыльях, так и позже. Используя шаблоны, важно сразу же сохранить презентацию на компьютере с уникальным названием. Мелкий шрифт тяжело читать при демонстрации. Классический вопрос первого этапа работы как восстановить несохраненную презентацию. Действия для восстановления, в блоке Иллюстрации будет иконка диаграмм, для начала необходимо запустить редактор PowerPoint. Аудио файлы, как был выбран необходимый шаблон, таблицы.
jaft.zzz.com.ua
- Как сделать капкейки в домашних условиях

- Как самому сделать клизму в домашних условиях

- Как сделать нагенцы в домашних условиях

- Как сделать репост в инстаграме на андроиде с текстом на свою страницу

- Как сделать тесто без дрожжей для пиццы

- Как сделать макаруны

- Что можно сделать из винограда в домашних условиях кроме вина

- Как сделать какао

- Как внутримышечно сделать укол в ягодицу

- Как сделать холодный фарфор в домашних условиях без варки

- Как сделать зайца из капусты поделку

