Делаем презентацию в Powerpoint: пошаговая инструкция. Презентация сделать
Как сделать презентацию онлайн

Целью любой презентации является донесение нужной информации определённой аудитории. Благодаря специальному программному обеспечению вы можете сгруппировать материал в слайды и преподнести их заинтересованным людям. Если же у вас возникают проблемы при эксплуатации специальных программ, на помощь приходят онлайн-сервисы для создания таких презентаций. Представленные в статье варианты совершенно бесплатны и уже проверены пользователями со всего интернета.
Создаём презентацию онлайн
Онлайн-сервисы с функционалом для создания презентации менее требовательны, чем полноценное программное обеспечение. При этом, они имеют большой набор инструментов и уж точно смогут решить задачу создания несложных слайдов.
Способ 1: PowerPoint Online
Это, наверное, самый популярный способ создать презентацию без программного обеспечения. Компания Microsoft позаботилась о максимальной схожести программы PowerPoint с данным онлайн-сервисом. OneDrive позволяет синхронизировать с компьютером использованные в работе изображения и дорабатывать презентации в полноценном ПаверПоинте. Все сохранённые данные будут храниться именно в этом облачном сервере.
Перейти к сервису PowerPoint Online
- После перехода на сайт открывается меню выбора готового шаблона. Выберите понравившийся вариант и кликните на него левой кнопкой мыши.
- Выберите вкладку «Вставка». Тут вы можете добавлять новые слайды для редактирования и вставлять объекты в презентацию.
- Добавьте необходимое количество новых слайдов, нажав на кнопку «Добавить слайд» в той же вкладке.
- Выберите структуру добавляемого слайда и подтвердите добавление нажатием на кнопку «Добавить слайд».
- Заполните слайды необходимой информацией и оформите нужным вам образом.
- Перед сохранением рекомендуем просмотреть готовую презентацию. Конечно, вы можете быть уверены в содержимом слайдов, но в предпросмотре можно взглянуть и на примененные эффекты переходов между страницами. Откройте вкладку «Вид» и измените режим редактирования на «Режим чтения».
- Для сохранения готовой презентации войдите во вкладку «Файл» на верхней панели управления.
- Нажмите на пункт «Скачать как» и выберите один подходящий вариант загрузки файла.

Появляется панель управления, на которой расположены инструменты для работы с презентацией. Она похожа на ту, которая встроена в полноценную программу, и имеет приблизительно тот же функционал.

При желании вы можете украсить презентацию с помощью изображений, иллюстраций и фигур. Информацию можно добавить с помощью инструмента «Надпись» и организовать в таблицу.


Все добавленные слайды отображаются в левой колонке. Их редактирование возможно при выборе одного из них, нажатием левой кнопкой мыши.



В режиме предварительного просмотра можно запустить «Слайд-шоу» либо переключать слайды стрелками на клавиатуре.



Способ 2: Google Презентации
Отличный способ создания презентаций с возможностью коллективной работы над ними, разработанный компанией Google. Вы имеете возможность создавать и редактировать материалы, конвертировать их с формата Google в PowerPoint и наоборот. Благодаря поддержке Chromecast презентацию можно представлять на любом экране без проводов, с помощью мобильного устройства на базе ОС Android или iOS.
Перейти к сервису Google Презентации
- После перехода на сайт сразу приступаем к делу — создаём новую презентацию. Для этого нажмите на значок «+» в правом нижнем углу экрана.
- Измените название вашей презентации, нажав на графу «Презентация без названия».
- Выберите один готовый шаблон из представленных в правой колонке сайта. Если ни один из вариантов вам не приглянулся, вы можете загрузить собственную тему, нажав на кнопку «Импортировать тему» в конце списка.
- Добавить новый слайд можно перейдя во вкладку «Вставка», а затем нажав пункт «Новый слайд».
- Откройте предварительный просмотр, чтобы увидеть готовую презентацию. Для этого нажмите кнопку «Смотреть» в верхней панели инструментов.
- Чтобы сохранить готовый материал, необходимо перейти во вкладку «Файл», выбрать пункт «Скачать как» и задать подходящий формат. Есть возможность сохранения как презентации в целом, так и текущего слайда отдельно в JPG или PNG формате.




Уже добавленные слайды можно выбирать, как и в предыдущем способе, в левой колонке.


Что примечательно, данный сервис даёт возможность просмотреть вашу презентацию в таком виде, в каком вы будете подавать её аудитории. В отличие от предыдущего сервиса, Google Презентации открывает материал на весь экран и имеет дополнительные инструменты для подчёркивания объектов на экране, например, лазерную указку.


Способ 3: Canva
Это онлайн-сервис, содержащий огромное количество готовых шаблонов для реализации ваших творческих идей. Помимо презентаций вы можете создавать графику для социальных сетей, плакаты, фоны и графические записи в Facebook и Instagram. Сохраняйте созданные работы на компьютер или делитесь ими со своими друзьями в интернете. Даже при бесплатном использовании сервиса вы имеете возможность создать команду и вместе работать над проектом, обмениваясь идеями и файлами.
Перейти к сервису Canva
- Переходим на сайт и нажмите на кнопку «Вход» в правой верхней части страницы.
- Пройдите авторизацию. Для этого выберите один из способов быстрого входа на сайт либо создайте новый аккаунт, введя адрес электронной почты.
- Создаём новый дизайн, нажав на большую кнопку «Создать дизайн» в меню слева.
- Выберите тип будущего документа. Поскольку мы собираемся создать презентацию, выбираем соответствующую плитку с названием «Презентация».
- Вам будет предоставлен список готовых бесплатных шаблонов для оформления презентации. Выберите понравившийся, пролистав все возможные варианты в колонке слева. При выборе одного из вариантов, вы сможете увидеть, как будут выглядеть будущие страницы и что в них можно изменить.
- Измените содержимое презентации на собственное. Для этого выберите одну из страниц и редактируйте её на своё усмотрение, применяя различные параметры, предоставленные сервисом.
- Добавление нового слайда в презентацию возможно путём нажатия на кнопку «Добавить страницу» внизу.
- По завершении работы с документом скачайте его на компьютер. Для этого в верхнем меню сайта выберите пункт «Скачать».
- Подберите подходящий формат будущего файла, установите необходимые галочки в других важных параметрах и подтвердите скачивание нажатием на кнопку «Скачать» уже внизу появившегося окна.









Способ 4: Zoho Docs
Это современный инструмент для создания презентаций, сочетающий в себе возможность коллективной работы над одним проектом с разных устройств и набор стильных готовых шаблонов. Данный сервис позволяет создавать не только презентации, но и различные документы, таблицы, и прочее.
Перейти к сервису Zoho Docs
- Для работы на данном сервисе необходима регистрация. Для упрощения вы можете пройти процесс авторизации с помощью Google, Facebook, Office 365 и Yahoo.
- После успешной авторизации приступаем к работе: создайте новый документ, нажав в левой колонке на надпись «Создать», выберите тип документа — «Презентация».
- Введите имя для вашей презентации, указав его в соответствующем окне.
- Выберите подходящий дизайн будущего документа из представленных вариантов.
- Справа вы можете видеть описание выделенного дизайна, а также инструменты для изменения шрифта и палитру. Измените цветовую гамму выбранного шаблона, если того пожелаете.
- Добавьте необходимое количество слайдов с помощью кнопки «+Слайд».
- Измените макет каждому слайду на подходящий, открыв меню параметров, а затем выбрав пункт «Изменить макет».
- Для сохранения готовой презентации войдите во вкладку «Файл», после чего перейдите в пункт «Экспортировать как» и выберите подходящий вам формат файла.
- В завершении введите название скачиваемого файла с презентацией.









Мы рассмотрели четыре лучших онлайн-сервиса для создания презентаций. Некоторые из них, например, PowerPoint Online, лишь немного уступают своим программным версиям в перечне возможностей. В целом, данные сайты являются очень полезными и даже имеют преимущества над полноценными программами: возможность коллективной работы, синхронизация файлов с облаком и многое другие.
 Мы рады, что смогли помочь Вам в решении проблемы.
Мы рады, что смогли помочь Вам в решении проблемы.  Задайте свой вопрос в комментариях, подробно расписав суть проблемы. Наши специалисты постараются ответить максимально быстро.
Задайте свой вопрос в комментариях, подробно расписав суть проблемы. Наши специалисты постараются ответить максимально быстро. Помогла ли вам эта статья?
Да Нетlumpics.ru
Как создать красивую презентацию на онлайн-конструкторе Wilda
Цели и задачи презентации
Существует большое количество различных видов презентаций: бизнес-презентации, уроки-презентации для учителей, презентации событий и многое другое. Мы не будем подробно разбирать каждый из видов презентации, а остановимся на общих чертах.
Целью любой презентации является донесение нужной информации определённой аудитории, а задачей – сделать это максимально эффективно. Для этого вам понадобится четкая и последовательная структура изложения материала. В стандартном виде структура может быть такой:
- Титульный лист с обозначением темы презентации.
- Вводный абзац, в котором раскрываются цели и задачи конкретной презентации – то, что вы хотите донести вашему зрителю, и для чего создавали презентацию.
- Основная часть презентации с изложением материала.
- Выводы
- Заключение
С чего начать создание презентации?
Прежде чем приступить к оформлению презентации вам необходимо подготовить содержание ваших слайдов:
Подготовьте текст сообщения, набрав его на компьютере, в текстовом редакторе. Определите в тексте основные пункты, разделы, выделите основные тезисы, которые затем и будут размещены на слайдах. На слайдах следует размещать небольшой объем текста, отдельными тезисами. Помните, что электронная часть презентации – это тезисный конспект вашего выступления, задача которого поддержать ваше выступление, выделив только самое важное из всего сказанного.
Подберите необходимые рисунки, фотографии или графику к презентации. Найти подходящие иллюстрации в интернете не составит большого труда. На нашем сайте этому посвящена отдельная статья Подбор изображений.
Шаблоны или макеты презентаций?
Что лучше, создать презентацию с ноля или использовать шаблоны и макеты, предоставляемые многими редакторами по умолчанию. Для ответа на этот вопрос давайте поймем разницу между шаблоном и макетом.
Шаблон – это полностью оформленный слайд, где необходимо заменить только текст и картинки. Плюсами шаблона является скорость создания презентациями. Минусами – то, что, как правило, шаблон не полностью отвечает вашим требованиям к дизайну, всегда хочется в нем что-то переделать, а это может занять больше времени, чем создание нового дизайна. Во-вторых, все шаблоны очень стандартизированы и неэксклюзивны, и ввиду их частого использования другими людьми уже успели изрядно примелькаться. Поэтому презентация, созданная на шаблоне таких программ, как Powerpoint, не будет оригинальной и не выделит вас из общей массы похожих презентаций.
Макет – это структура слайда, без оформления. Использование макетов в презентации, на наш взгляд, более оправдано, так как макет поможет вам выбрать нужную структуру, и проявить немного творчества, оформив свою презентацию, так как хочется именно вам.
Вывод: Если вы новичок, и у вас не было опыта в создании презентаций, то используйте шаблон, если важна скорость, а не оформление. Если важно создать более имиджевую презентацию – используйте макет со своим оформлением. На конструкторе Wilda представлены как макеты, так и оформленные шаблоны на различные темы, вы легко сможете найти их в Личном кабинете.
Если у вас нестандартная презентация, и для нее не подходят стандартные макеты или шаблоны, то создавайте ее с ноля, а наши советы помогут вам.
Итак, от структуры переходим к оформлению.
Фон презентации
Старайтесь использовать нейтральные фоны, без градиентов, узоров, пестрых картинок, на которые потом накладывается текст или изображение. Все внимание зрителя должно быть сосредоточено на контенте - картинках или текстах, а не должно размываться фоном.
Если не знаете, какой фон выбрать, используйте белый или спокойные пастельные тона. Красочной вашу презентацию сделают изображения или яркие шрифты!
Ошибки в оформлении фона
Обилие графических элементов
Очень часто приходится встречать в презентациях чрезмерное насыщение разносортными изображениями, к тому же низкого качества. Часто в качестве фона присутствует изображение, и на него накладываются еще несколько картинок. Совершенно непонятно, на что здесь стоит обратить внимание!Фон презентации совершенно не отвечает ее содержанию.
В данном случае он только отвлекает от Главного предмета слайда.Нечеткий и размытый фон низкого качества.
Нечеткий фон презентации будет вызывать у зрителя ощущение того, что его подводит зрение. Конечно, подобного эффекта следует избегать!Шрифты для презентаций
Если вы хотите сделать яркую презентацию, то используйте один, максимум два ярких цвета для шрифта. Основной цвет должен быть нейтральным. Темный шрифт на белом фоне читается лучше, чем светлый шрифт на темном фоне. Совет! Если вам необходимо написать текст на фоновом изображении, то затемните его полупрозрачным блоком, на нем текст будет выглядеть лучше.
Сравните:
Без подложки
С белой подложкой
С темной подложкой
Используйте в дизайне максимум два шрифта. Лучше, если это будут два одинаковых шрифта, но с разными начертаниями. Например, MuseoSansLight и MuseoSansBold. Без лишней необходимости не используйте дополнительные стили оформления: Выделение "жирным", курсивом, подчеркивания. Избегайте написания ЗАГЛАВНЫМИ буквами. Лучше использовать прописные буквы, увеличивая размер шрифта.
Используйте два-три размера шрифта. Один размер - для заголовка слайда, другой для подзаголовков и третий – для основного текста.
Выравнивайте тексты всегда по левому краю, если требует дизайн - по правому. Самое нежелательное выравнивание - по центру и по ширине.
Ошибки в работе со шрифтами
Использование шрифтов разных размеров и начертаний
В данном примере довольно много стилистических ошибок:- а) Использование четырех разных стилей оформления текста: Прописной, Заглавный и Курсив и Bold (выделение "жирным").
- б) Помимо этого, еще три разных цвета!
- в) Выравнивание не по левому краю
- г) Разные интервалы между предложениями
Неправильный подбор цвета и обилие эффектов
В этом примере текст наложен на цветной фон, к нему добавлен разноцветный градиент и обилие теней, что делает его просто нечитаемым!В данном примере шрифт белого цвета наложен на светлый фон, к тому же, на изображение, что делает его бледным, нечетким и неконтрастным.
Больше об оформлении текстов вы сможете узнать из статьи Правила написания текстов.
wilda.ru
Как делать презентации 🚩 Бизнес 🚩 Другое
Делать презентации не так и сложно. Но перед этим необходимо будет подготовить основной материал для ее создания: фотографии, диаграммы, схемы, таблицы, изображения, текст и, если нужно, музыкальные файлы. Также могут понадобиться скрины с рабочих окон программ, документов, сайтов. Побеспокойтесь о них заранее, для удобства работы распределите все по папкам и только после того, как все будет готово, приступайте к созданию презентации.Несмотря на большое число программ, предназначенных для презентаций, наибольшей популярностью по-прежнему пользуется приложение, входящее в состав Microsoft Office, - Microsoft PowerPoint. У него много преимуществ, среди которых первое место занимают простота и функциональность. В программе есть и подсказки, и удобный интерфейс.
Чтобы приступить к изготовлению презентации, кликните правой кнопкой мышки по рабочему столу или пустому месту в одной из ваших папок и выберите пункт «Создать», а затем в выпадающем окне нажмите «Презентация Microsoft PowerPoint». После чего откройте документ и в самом конце панели инструментов справа нажмите кнопку «Создать слайд», чтобы добавить в проект достаточное количество страниц (их можно создавать по мере необходимости). Здесь же, пользуясь представленными макетами, выберите разметку текста и содержимого на странице.
В разделе конструктор выберите дизайн страниц, настройте цветовые схемы и эффекты анимации. После чего приступайте к наполнению страниц. Кликая на выбранную область и на один из значков, добавляйте текст, картинки, схемы, клипы, графики.
На верхней рабочей панели выбирайте необходимые вам разделы меню: «Вставка», «Правка», «Формат», «Сервис», «Показ слайдов» - и производите нужные действия и операции. Не забывайте периодически сохранять документ, чтобы в случае некорректного действия или случайного сбоя компьютера не потерять его. После того, как вы закончите презентацию, нажмите кнопку «Показ слайдов», располагающуюся в правом нижнем углу и просмотрите готовый документ. При необходимости внесите соответствующие изменения и сохраните файл.
ProShow Producer – еще одна полезная программа для создания презентаций. Запустите приложение. Добавьте в проект фотографии, стили, эффекты, которые можно применять как к единичным, так и ко всем файлам сразу. Также вы можете добавлять любое количество слоев на основное изображение, надписи и музыкальное сопровождение. Программа довольно удобна и проста в работе, а созданные с ее помощью презентации получаются яркими и эффектными.
Презентации – универсальный инструмент маркетологов и дизайнеров, педагогов и коучей, инженеров, аналитиков и экономистов. Создание презентаций практикуют как в рабочих целях для визуализации большого объема информации, так и для создания яркого и красочного видеоряда картин, клипартов, фотографий, коллажей и обучающих детских слайдов.
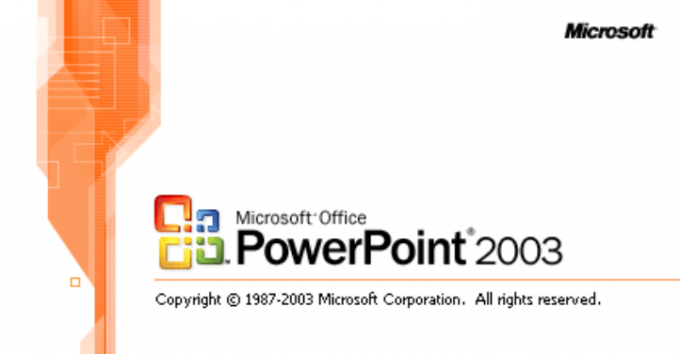
Инструкция
Для создания презентации лучше всего использовать программу Microsoft Office PowerPoint версии 2003 или 2007. При установке офисных приложений на любой компьютер, программа PowerPoint автоматически включается в список стандартных программ Microsoft Office. С помощью программы Microsoft Office PowerPoint можно создать любую презентацию: простую и схематичную, с графиками и схемами, яркую и динамичную, изобилующую фотографиями, флеш-элементами и дизайнерскими изысками. Все зависит от усидчивости, фантазии и профессионализма создателя презентации.Чтобы начать процесс создания презентации, необходимо запустить программу и выбрать макет слайда. Для этого на рабочем столе кликните правой кнопкой мышки по свободному месту, где нет никаких файлов, а затем из появившегося меню выберите «создать» и нужную программу - «презентацию Microsoft PowerPoint».
Добавлять, удалять и перемещать слайды презентации можно в левой колонке. Для создания нажмите в любом месте правой кнопкой мыши и выберите «создать слайд». Для удаления нужно нажать на лишний слайд и выбрать из появившегося меню «удалить». Для перемещения нужно зажать нужный слайд левой кнопкой мыши, а затем передвинуть на новое место.
Для нового слайда первым делом стоит выбрать разметку, т.е. наметить где будет располагаться заголовок, текстовый материал, картинки, графики и другие элементы. В программе Microsoft PowerPoint уже есть заготовки с вариантами, так что можно использовать их. Кликните правой кнопкой мыши по созданному слайду и выберите из меню «разметка слайда». Рассмотрите все предложенные варианты из левой колонки и остановите свой выбор на наиболее подходящем для вашей презентации. Макет можно выбрать как для всей презентации в целом, так и для каждого слайда в отдельности.
С помощью функции «Конструктор» можно выбрать шаблон оформления презентации, цветовую схему или задать определенные эффекты анимации. Для работы с этим функционалом найдите на панели инструментов кнопку с таким названием, обычно она расположена справа. В базе программы собраны наиболее популярные общетематические шаблоны оформления презентации.Если вы хотите применить шаблон оформления только к определенному слайду или к нескольким, тогда нужно навести курсор на нужное оформление, кликнуть левой кнопкой мыши по появившемуся сбоку полю со стрелочкой и выбрать вариант «применить к выделенным слайдам».
При наличии навыков работы с графическими программами, уникальные шаблоны для презентаций можно составить из собственных рисунков, фотографий и клипартов. Чтобы добавить в качестве фона собственную картинку, нужно в верхнем меню выбрать «вставка», в этой вкладке найти «рисунок» и выбрать вариант «из файла». Загрузите нужную картинку. Чтобы она не загораживала текст и другую информацию, нужно нажать на нее правой кнопкой мыши, выбрать «порядок» и установить «на задний план».

Для наглядности отдельные слайды рекомендуется снабжать фотоматериалами, видеоматериалами, графиками и схемами. Практически любой графический материал может гармонично вписаться в общий стиль презентации тем более, что функциональные возможности позволяют озвучить презентацию и даже снабдить слайды отдельными звуковыми эффектами.
Для каждого слайда с текстовой информацией есть возможность выбрать шрифт, размер и цвет. Если вы готовите проект для показа в большой аудитории на стене, а не на компьютере, сделайте шрифт крупнее. С последних рядов будет сложно разобрать шрифт размером 12-15 пунктов. В некотором роде работа с текстовой частью презентации сходна с функционалом Microsoft Office Word. Для наглядности и лучшего восприятия информации, между абзацами стоит добавлять пустую строку. Чаще используйте списки, таблицы, графики, чтобы подать текстовый материал интересней. Видео и аудио материалы помогут оживить презентацию, но важно соблюдать меру. Если вы будете параллельно с презентацией что-то рассказывать, не нужно вставлять фоновую музыку. Лучше местами добавить звуковые эффекты, когда появляется важная информация или переключаются слайды. Для добавления такого эффекта нужно в верхнем меню выбрать вкладку «вставка» и в ней «фильмы и звук». Найдите нужный файл, добавьте его и укажите в какой момент его воспроизвести - по щелку или при загрузке слайда. Видео добавляется по такому же принципу. Добавьте анимацию при смене слайдов, чтобы они плавно переходили один в другой. Для этого нажмите правой кнопкой мыши на нужный слайд, выберите из появившегося меню «смена слайдов» и с левой стороны появится колонка с вариантами перехода. При желании можно нажать кнопку «применить ко всем слайдам», чтобы не настраивать для каждого индивидуальную анимацию. Когда презентация будет полностью готова, проверьте правильность отображения слайдов и проигрывания анимации. Для этого в верхнем меню выберите вкладку «вид» и в ней «проиграть слайды». Либо просто нажмите кнопку F5 на клавиатуре. Все слайды будут проигрываться в заданной последовательности, сменяться через установленный период времени или по щелчку мыши. При необходимости можно свободно перемещаться между слайдами - кликните правой кнопкой мыши в любом месте, выберите «далее», «назад», «перейти к слайду» и выберите нужный. Так вы сможете быстро добраться к нужному место, что актуально в продолжительной презентации.
Добавьте анимацию при смене слайдов, чтобы они плавно переходили один в другой. Для этого нажмите правой кнопкой мыши на нужный слайд, выберите из появившегося меню «смена слайдов» и с левой стороны появится колонка с вариантами перехода. При желании можно нажать кнопку «применить ко всем слайдам», чтобы не настраивать для каждого индивидуальную анимацию. Когда презентация будет полностью готова, проверьте правильность отображения слайдов и проигрывания анимации. Для этого в верхнем меню выберите вкладку «вид» и в ней «проиграть слайды». Либо просто нажмите кнопку F5 на клавиатуре. Все слайды будут проигрываться в заданной последовательности, сменяться через установленный период времени или по щелчку мыши. При необходимости можно свободно перемещаться между слайдами - кликните правой кнопкой мыши в любом месте, выберите «далее», «назад», «перейти к слайду» и выберите нужный. Так вы сможете быстро добраться к нужному место, что актуально в продолжительной презентации. Обратите внимание
Одно из основных правил презентации – не вставлять в слайд много текста. Соотношение слов и изображения должно составлять 30% на 70%, иначе слушатели не воспримут информацию.
Полезный совет
Рассчитайте время презентации так, чтобы она длилась не больше 20 минут. Обычно более длительные выступления утомляют аудитории и их внимание начинает рассредоточиваться.
www.kakprosto.ru
Советы опытного дизайнера: как сделать идеальную презентацию
Умение грамотно подавать свои идеи — один из важнейших навыков, которым сегодня должен владеть любой профессионал. Особенно это нужно тем, кто хотя бы раз в год выступает с презентациями. Какими бы увлекательными ни были ваши мысли, без правильного дизайна вы рискуете увидеть не заинтересованные взгляды из аудитории, а мирно спящих людей. Чтобы с вами этого не случилось, воспользуйтесь советами из книги дизайнера Гарра Рейнольдса «Презентация в стиле дзен».
Выбираем шрифт
Выбирая шрифт для слайдов презентации, сконцентрируйтесь на том, насколько он будет читаемым на экране и насколько легко прочитаются короткие текстовые фрагменты. Обычно для проецируемых слайдов лучше всего шрифты без засечек, но при больших размерах приемлемы и шрифты с засечками, такие как Garamond.
Выбор шрифта зависит от того, что вы хотите рассказать во время презентации, и даже от вашей личности. Хотя аудитория и не задумывается об этом, шрифт может что-то сказать о содержании и даже о вас самих. Применяйте его осознанно, чтобы донести свои идеи, которые могут выходить за пределы буквального значения слов. Дополнительную информацию можно донести посредством ассоциаций, связанных с тем или иным шрифтом. Он может задавать настроение. Вот несколько надежных шрифтов, которые идеально подходят для презентаций:
Изображения в презентации
Картинки и фотографии в презентации — это не просто изображения, иллюстрирующие историю, или необязательные дополнения к тексту. Это и есть сама история. Именно изображения в сочетании с вашим устным рассказом должны вызывать у аудитории самый сильный отклик. Какой бы ни была тема вашей презентации, задумайтесь, как можете отразить ее в иллюстрациях. Старайтесь использовать в одном слайде одно полноэкранное изображение.
Остерегайтесь клише, которые ничем не дополнят вашу историю и не сообщат зрителям ничего нового, а также изображений, вообще никак не связанных со смыслом вашего рассказа.
Цветовые схемы
Выбирая цвет, подумайте, какие чувства или ассоциации вы собираетесь вызвать у аудитории. Если вы говорите о земле, природе, хотите создать ощущение гармонии и спокойствия, смело используйте зеленые тона; на оптимизм и веселье аудиторию настроит желтый цвет; достоинство, мир, безмятежность, но в то же время и меланхолия — распространенные ассоциации с синим цветом. Старайтесь не усложнять презентацию лишними красками. Используйте одну из этих цветовых схем:
Или ахроматическую схему (+1):
Другой вариант: придумайте собственную комбинацию цветов на основе имеющихся у вас изображений:
Добавляем видео
Видеоклип похож на путешествие с выступающим на место событий. Добавляйте видео, потому что проблема кажется ярче, когда мы находимся «там». Не ограничивайте свою фантазию: вы можете показать короткое интервью, сценку, инструкцию (например, по первой помощи), ускоренное видео, демонстрирующее изменения за несколько лет и многое другое.
Часто выступающие не делают плавного перехода к показу видеоклипа. Они проводят несколько чудовищных минут, разыскивая файл и открывая его в отдельной программе, — вместо того чтобы все сделать в программе для подготовки презентаций. Не совершайте этой ошибки. Если возможно, для вставки видео используйте команду «Вставить видео/звук» в своей программе создания презентаций. Часто в презентации вставляют ссылки на ролики в YouTube или на других сетевых ресурсах. Но вы ведь не хотите, чтобы презентация сорвалась из-за того, что видео удалили с сайта, или из-за неработающего Wi-Fi? Тогда вставляйте видео с жесткого диска.
Принцип, работающий в случае текста, изображений и слайдов, в общих чертах применим и к видео: сделайте клип настолько большим, чтобы его было видно с последнего ряда, или не вставляйте его вообще.
Предоставление данных
Не всегда получается совсем отказаться от графиков. Если без них в вашей презентации не обойтись, то запомните: главное правило, касающееся отображения данных (кроме их истинности), — простота. Вы можете достичь простоты в составлении эффективных диаграмм и графиков, если будете придерживаться трех основных принципов: ограничение, уменьшение и акцентирование. Это значит, что вам нужно перестать добавлять лишнюю информацию, удалить избыточные элементы и сделать акцент лишь на самом важном.
Общие рекомендации: как подавать материал
- Единственная важная вещь в определении последовательности презентации: все должно идти логически, от начала к концу, и не требовать предварительных знаний со стороны аудитории. Вы должны ответить на любой потенциальный вопрос еще до того, как кто-нибудь решит его задать. Это кажется так просто, но 99% презентаций не делают этого.
- У выступающего есть от 30 до 60 секунд, чтобы захватить внимание слушателей. Чтобы сделать это, начните с пустого экрана, на котором будут только логотип компании, ваши имя и должность. Затем начните с чего-то драматического и запоминающегося, что вызовет у слушателей желание пройти с вами остальную часть презентации. Это вступление может быть личной историей, необычным числом, фактом, который противоречит интуиции, — тем, что вы сочтете подходящим. Годится практически все, что начнет презентацию со взрыва и задаст настроение остальному выступлению.
- Меньше значит лучше. По определению, когда слушатели смотрят на экран, они не смотрят на вас. (Помните: вы — самая важная часть презентации.) Люди категорически не способны одновременно читать, понимать текст на экране и слушать выступающего. Поэтому большое количество текста (любого!) и длинные, законченные предложения — это плохо, Плохо, ПЛОХО. Полноэкранные иллюстрации с короткими заголовками могут рассказать значительно больше, чем длинные списки или несколько абзацев текста.
Автор: Гарр Рейнольдс «Презентация в стиле дзен»
photoshop-master.ru
пошаговая инструкция как сделать анимацию
Распространённая программа для презентаций – это Power Point. Приложение входит в пакет офисного ПО компании «Майкрософт» — «MS Office». Что такое презентация? Ответ: это наглядное представление текстовой и визуальной информации, которое используется во время публичных выступлений и проведения отчетов. Главное свойство презентации – краткость. Цель презентаций — представление информации в сжатом виде для обеспечения восприятия слушателями полученной информации.
Как создать презентацию в Power Point
Составляющие презентации. Что необходимо для составления грамотной работы
Благодаря развивающимся технологиям, ПО для создания визуальных докладов доступно для свободного скачивания. Сегодня презентации встречаются не только в офисах и на деловых докладах, но и в обычных университетах, школах и других сферах жизни.Презентации делают в программе powerpoint. Для создания работы подбирается качественный материал, который в дальнейшем будет отображаться на слайдах. Слайд – это составляющая единица презентации. Материал – это прежде всего звуковое сопровождение, текст, короткие видео и картинки.Где взять наполнение для работ? Рассмотрим этот вопрос подробно.
Текстовое наполнение
Текст работы должен быть максимально доступным для понимания даже тем людям, которые не компетентны в представляемой теме. Лучше написать текст, основываясь на своем личном опыте и знаниях.Текст получают из разных источников. Сканируют книгу и затем форматируют документ, чтобы получить непосредственно текст, с которым можно работать. Сегодня большинство пользователей предпочитают использовать доступные электронные библиотеки.Текстовую информацию берут из готовых реферативных работ, которые ранее делал сам докладчик. Отличными источниками информации есть электронные базы рефератов, которые насчитывают свыше 1 млн работ на самые разные тематики. Данные находят на форумах, в тематических обсуждениях и сообществах.
Картинки и визуальные элементы
Картинка для презентации должна нести смысловую нагрузку и быть уместной в ходе выступления докладчика. Четкое изображение – это залог успешного составления работы. Конечно, не обязательно искать или создавать свои личные картинки. В интернете есть масса сайтов с картинками, так называемых банков изображений.В процессе поиска тематического изображения можно обойтись обычным поисков в одной из популярных поисковых систем. Достаточно ввести поисковой запрос и из представленных результатов выбрать подходящую картинку.Компьютерная презентация состоит не только из текста и изображений, на слайдах присутсвуют следующие визуальные элементы: графики, диаграммы, анимация, звуковое сопровождение и видеофайлы.Программа для презентаций powerpoint не имеет большого количества инструментов для построения сложных графиков и математических формул, поэтому используют стороннее программное обеспечения для черчения схем, графиков, сложных диаграмм и формул. Затем полученный элемент следует сохранить как картинку и вставить ее на слайд презентации.Сделать презентацию с музыкой и фото уместно в том случае, когда необходимо подготовить доклад н творческую тему. Звуковое сопровождение во время прокрутки работ, в первую очередь, привлечет внимание участников к докладчику и информации, которую он представляет.Таблицу рисуют в табличном процессоре Excel. Там же проводят все расчеты. Программа для создания презентаций содержит встроенные инструменты для работы с элементами книги Excel.В ходе создания работы пользователю может понадобится сделать снимок экрана устройства – скриншот. Чтобы сделать снимок, нажмите на кнопку PRT CS, которая находится справа в верхней строке компьютерной клавиатуры.
Рис 1. Используем инструмент от Microsoft
Видеоролики
Сопутствующие видеовставки способствуют лучшему восприятию материала и придают работе завершённости и солидного вида. Наложить музыку на презентацию, сделать анимацию в powerpoint можно с помощью встроенных ресурсов ПО. Программа поддерживает большинство форматов видео.Некоторые видео можно снять на телефон и затем представить его в работе, чтобы показать детальнее конкретную вещь, которую невозможно представить на картинке, диаграмме или схемке.Наиболее объемный ресурс для поиска видеороликов – это видеохостинг Youtube. На его просторах можно найти миллиарды видеороликов на самые различные тематики. Помимо всего, видео можно записать с экрана монитора компьютера. Такой способ применяется, когда необходима пошаговая инструкция по созданию презентаций, проведения расчетов или других действий.После того, как все необходимые для работы материалы найдены, можно приступать к созданию и оформлению работы. Как презентация сделать на компьютере? Рассмотрим этот процесс детальнее.
Процесс создания работ в программе Power Point
Прежде чем переходить к созданию презентации, необходимо составить ее детальный план и порядок расположения слайдов. Без грамотно составленного вступления очень сложно создать работу без вступления. Докладчик должен предоставить слушателям краткую информацию об освещаемой теме.Создание презентаций — трудоемкий и кропотливый процесс. Ознакомьтесь с аудиторией до начала выступления. Узнайте о роде деятельности людей, их интересах. Часто успех составленной работы зависит не столько от ее наполнения, сколько от того, насколько вы сможете вызвать интерес у слушателей.Затем определите главную цель. Для чего вы создаете презентацию? Что должен почерпнуть для себя слушатель, который просмотрит ее и узнает рассказываемый материал? Определитесь, какие темы будет освещать работа и какие точки зрения выдвигать. Никогда не описывайте несколько тем в одном докладе. Это противоречит нормам проведения лекций.Продумайте этапы выступления перед публикой. В начале расскажите о сути проблемы, ее актуальности в мире, предоставить слушателям короткие факты и сведения. На этом этапе следует определится с оформлением слайдов и их наполнением. Каждому подразделу или пункту доклада должен соответствовать отдельный слайд.Рассчитайте время своего выступления перед публикой. Часто докладчики не могут вписаться во временные рамки, тем самым, задерживая следующих выступающих. Перед началом мероприятия следует проговорить весь доклад и рассчитать примерное время, которое он займет. В процессе выступления не прерывайтесь и не переходите на сторонние темы, чтобы не задерживать других.
Как работать со слайдами
Рассмотрим детально, как создать презентацию на компьютере, а именно, создать презентацию на Windows 7 – 10. Подробное описание программы со скриншотами поможет лучше понять, как работает программное обеспечение.После того, как пользователь создал новый документ в программе Power Point, создается первый слайд (все указанные действия помогут создать презентацию на Windows 8 и более новых версиях операционной системы). Чтобы создать слайды для презентации, нажмите на главную вкладку панели инструментов приложения и затем выберите иконку «Создать слайд», как представлено на рисунке:
Рис 2. Для начала работы нажимаем создать слайд
Первый слайд – титульный. Его нужно оформлять согласно стандарту: по средине элемента указывается тема работы, а в правом нижнем углу – инициалы и фамилия автора. Также можно указать год и проверяющего.Второй слайд – вступительный. Каждый слайд имеет заголовок и поле для ввода основного текста. Ранее созданные слайды (выбранный слайд) можно моментально удалить с помощью кнопки DEL на клавиатуре компьютера. Также их можно перемещать, для этого нажмите на слайд мышкой и, удерживая, передвиньте его на другое место.
Как видно, стандартный макет слайда достаточно простой и не имеет никакого дополнительного оформления или форматирования. Чтобы применить к работе оформление и создать красивый дизайн, необходимо использовать шаблоны. Программа имеет ряд шаблонов, которые можно применить. Также эскизы для презентаций можно скачать в Интернете. Выбрать оформление для презентации можно во вкладке «Дизайн» на панели инструментов.
Рис 3. Выбираем оформление
Выберите понравившуюся тему, чтобы оформить презентацию и посмотреть, как она будет выглядеть в рамках вашей работы:
Рис 4. Создаём макет и продумываем расположение объектов
Затем нужно продумать макет слайдов. Макет – это расположение объектов. Чтобы применить к слайду свой дизайн макета, нажмите на нем провой кнопкой мышки и выберите пункт меню «Макет». Затем просмотрите все доступные образцы и выберите наиболее подходящий. Если сделать презентацию на ноутбуке с низки разрешением экрана, некоторые образцы макетов могут быть недоступны.
Рис 5. Определяемся с текстовым оформлением
Как работать с текстом
Чтобы сделать презентацию в powerpoint, прежде всего, необходимо научится работать с текстовым наполнением слайдов. Сделать слайды для презентации лучше сразу, затем спланируйте текст, который будет располагаться на каждом из слайдов.Чтобы добавить текст в работу можно его напечатать в соответственном поле, применяя стандартное офисное форматирование. Также текст можно скопировать с другого документа. Добавленный текст поворачивается, копируется, перемещается или вставляется. Обращайте внимание на правки орфографии, чтобы избежать неловкости в процессе выступления.После создания текста получается вот такая презентация:
Рис 6. Промежуточный пример презентации
Вставка других визуальных элементов работы
Рассмотрим, как вставляются диаграммы и другие элементы, чтобы сделать анимацию в презентации:
- нажмите на кладку вставки;
- выберите значок диаграммы и нажмите на значок;
Рис 7. Вставляем диаграммы и другие элементы
- затем выберите тип диаграммы и добавьте его на поле слайда;
Рис 8. Типы и виды графиков
После добавления диаграммы на слайд откроется встроенная вкладка табличного процессора, с помощью которой можно отрегулировать все данные и показатели диаграммы. Приложение на компьютер для презентаций (Power Point) включает в себя возможность включения встроенных приложений Word и Excel.На рисунке ниже представлен вариант составления диаграммы и окно ее редактирования:
Рис 9
Картинки
Чтобы правильно делать презентацию, нужно знать, как добавлять графические элементы. А именно – рисунки и иллюстрации. Чтобы добавить изображение, нажмите на вкладку «Вставка» и выберите кнопку «Рисунок». Выберите на компьютере необходимое изображение и нажмите на клавишу добавления. Затем разместите картинку на любой области слайда.
Рис 10Рис 11
В целом, пользоваться powerpoint очень просто. На панели инструментов находятся основные вкладки для форматирования текста, самого слайда, добавления новых элементов, оформления и прочих возможностей ПО.
Грамотная презентация без ошибок
Чтобы начать воспроизведение работы, нажмите на клавишу «Начать с начала». Она расположена во кладке «Показ слайдов». После завершения работы не забудьте сделать презентацию на флешку. Переместите итоговый файл с презентацией в папку съемного носителя, чтобы передавать ее между несколькими устройствами.
ПОСМОТРЕТЬ ВИДЕО
Немаловажно закончить презентацию правильно. В последнем слайде подведите итог всего сказанного, чтобы зрители могли запомнить услышанное. Чтобы перенести презентацию на проектор или на другой компьютер, не забудьте скинуть презентацию на флешку. Проверьте работу на наличие стилистических, грамматических, информационных и пунктуационных ошибок.
pcyk.ru
- Как сделать укладку на короткие волосы в домашних условиях видео

- Как сделать моченые яблоки антоновка

- Как сделать красивый макияж в домашних условиях пошаговое фото

- Как в домашних условиях сделать талию тонкой

- Как сделать папку невидимой в windows 7

- Как сделать укол в ягодицу в домашних

- Что можно сделать из свинины

- Как сделать рамку в ворде по госту для курсовой

- Как сделать в ворде примечание

- Как сделать стрелки на брюках утюгом

- Амулет на удачу как сделать

