Рамки для курсовой работы по ГОСТу Word — ворд. Как сделать рамку в ворде по госту для курсовой
Правильно заполнить рамку курсовой
ВАЖНО! Для того, что бы сохранить статью в закладки, нажмите: CTRL + D
Задать вопрос ВРАЧУ, и получить БЕСПЛАТНЫЙ ОТВЕТ, Вы можете заполнив на НАШЕМ САЙТЕ специальную форму, по этой ссылке >>>
Как сделать в Ворде 2010 рамку
MS Office стал самым используемым, удобным редактором для набора и обработки текста. При определенных случаях документ нуждается в дополнительном внешнем оформлении, требует добавления штампов, рамок. Для разных версий офиса эта процедура может отличаться. Ниже описано, как добавить рамку в Ворде версии 2010.
Как сделать рамку в Ворде 2010 вокруг страницы
Программа Word от Microsoft имеет несколько редакций, в интерфейс и меню вносилось немало изменений. Есть в ПО готовое оформление для обрамления поздравительных открыток. Найдутся возможности для подготовки и написания дипломных, курсовых работ (согласно ГОСТ), просто для улучшения визуального восприятия текста. Создание разметки на странице документа может осуществляться несколькими способами. Ниже представлена инструкция, как сделать в Ворде 2010 рамку:
- Зайдите во вкладку «Главная».
- В разделе «Абзац» найдите иконку пунктирного квадрата с залитой нижней границей, нажмите на стрелочку возле нее.
- Кликните на строчку «Границы и заливка» (находится внизу).
- Откроется окно для создания обрамления, вы можете задать толщину, цвет (белый виден не будет), стиль.
- После назначения всех настроек нажмите на «Ок».
Как сделать рамку в Ворде для диплома
Порядок действий – как сделать в Ворде 2010 рамку – интересует всех студентов, которые защищают курсовые и дипломы. Задавать границы нужно строго согласно ГОСТу, иначе работу не примут. На первом этапе необходимо создать разделы для документа, к примеру, основная часть, оглавление, титульный лист. Это нужно, чтобы обрамление отображалось только для необходимых участков. Для создания разделов нужно перейти на пункт «Разметка страницы», на нужных местах нажимайте «Разрывы/следующая страница». Инструкция, как правильно сделать в Ворде 2010 рамку:
- По стандартам ГОСТа оформление должно иметь следующие отступы: 20х5х5х5 мм. Для внесения настроек перейдите к разделу «Разметка страницы».
- Нажмите на пункт «Поля/Настраиваемые поля».
- Появится окно для внесения параметров. Установите следующие значения: верхнее – 1,4 см, левое – 2,9, нижнее – 0,6, правое – 1,3 см. Переплет – слева, ориентация – строго книжная.
- В меню выберите «Разметка страницы», нажмите «Границы страниц».
- Выберите строчку «Рамка», тут же подтверждаете «Применить к этому разделу», далее нажмите «Параметры».
- В окне настроек поставьте следующие параметры: верхнее – 25 пт, нижнее – 3 пт, левое – 21 пт, правое – 20 пт, в параметрах – «всегда впереди».
- Нажмите «Ок», граница появится для выбранного вами раздела.
Как в Ворде сделать рамку вокруг текста
В определенных случаях следует знать, как в рамку вставить текст в Ворде, а не вокруг всей страницы. Это дополнительный прием оформления, который может помочь улучшить восприятие информации. Программа предоставляет возможность обрамить только часть текста, чтобы подчеркнуть его важность. Сделать это можно следующим образом:
- Выделите участок, который следует оформить.
- Перейдите во вкладке основного меню «Абзац» на пункт «Границы и заливка».
- Нажмите «Граница», здесь вы можете внести все необходимые параметры для будущего обрамления.
- В строчке «Применить к» нужно выставить «Текст». При желании здесь можно назначить «абзац» и создать обрамление для целого куска документа.
Как сделать красивую рамку в Ворде
Обрамление может быть применено не только к официальным документам, но и к поздравительным открыткам. Если вы придумали красивый тост или стихотворение для именинника, можно оформить его как открытку и подарить. Инструкция, как вставить рамку в Ворде 2010:
- Выберите раздел «Вставка».
- В группе «Иллюстрации» найдите кнопку «Фигуры». При нажатии отобразятся варианты возможных обрамлений.
- Выберите подходящий, нанесите с помощью мыши его на нужной области документа.
- Вставлять оформление нужно на чистый документ, сделать это на уже написанный текст невозможно.
- Кликните по фигуре правой кнопкой, нажмите на «Добавить текст», введите необходимое содержимое внутри.
Как нарисовать рамку в Ворде
Помимо стандартных инструментов есть варианты, как сделать в Ворде 2010 табличную рамку. Вы сами нарисуете границы оформления так, как посчитаете необходимым. Алгоритм создания такой:
- На основной вкладке меню из группы «Абзац» выберите «Нарисовать таблицу» (кнопка с пунктирным квадратиком).
- Установите необходимые отступы справа и слева.
- Курсор изменит вид на карандаш. Установите его на нужном месте, зажимая левую кнопку мыши, растягивайте прямоугольник до необходимого размера.
- Получится оформление, которое по сути является одной большой ячейкой таблицы.

В силу того, что это таблица, к содержимому будут применимы все команды Word. Вы можете без проблем изменять размеры рамочки или толщину линий, двигать ее границы. Смещать ячейку можно по горизонтали или вертикали. Для вас останутся доступны контекстные разделы «Макет», «Конструктор», которые предоставляют возможность делать корректировку положения текста, заливку.
Как сделать рамку со штампом в Ворде
Для дипломных или официальных документов нужна не только вставка рамки в Word 2010, но и оформление места для штампа. Создание обрамления описано выше, ниже будет представлена инструкция по созданию типичной основной надписи:
- Сначала необходимо вставить нижний колонтитул. Для этого находите нижнюю часть страницы, щелкните по ней дважды, откроется редактор.
- Прейдите на вкладку «Конструктор» из группы «Положение». Измените значение на 0.
- Создайте таблицу с 9-ю столбцами, 8-ю строками через «Вставка» -> «Таблица».
- Удерживайте левую кнопку мышки, передвиньте левую границу таблицы к краю.
- Выделите все ячейки, зайдите во вкладку «Макет», выберите «Размер ячейки», выставите высоту 0,5 см.
- Задайте для столбцов по очереди такую ширину: 0,7-1-2,3-1,5-1-6,77-1,5-1,5-2.
- Объедините ячейки по необходимости для создания места для штампа, подписи и т.д.
Узнайте также, что такое автокликер для мыши, как он работает.
Видео: как создать рамку в Ворде
Источник: http://sovets.net/6496-kak-sdelat-v-vorde-2010-ramku.html
Как сделать рамки и штамп по ГОСТу в Microsoft Word?
За годы учебы в университете я так и не научился делать нормальные рамки, которые бы не съезжали при редактировании текста и имели правильные отступы от края страницы. Открыв для себя секрет создания рамок и штампа в ворде (Word) совсем недавно, я спешу поделиться им со своими читателями.
Итак, первое, что нужно сделать – это разбить документ на несколько разделов (здесь читаем как разбить PDF на страницы), например, оглавление, титульный лист и основная часть. Это делается для того, чтобы рамка была только там, где нужно, а именно, в основной части. В Microsoft Word 2010 переходим на вкладку Разметка страницы, и выбираем Разрывы/Следующая страница (конвертировать из Word в PDF учимся тут).

Делаем таким образом для всех разделов Вашего документа.
Чтобы созданный нами впоследствии штамп не повторялся на ненужных нам страницах, переходим на вкладку Вставка, затем нажимаем Нижний колонтитул/Изменить нижний колонтитул. Для выбранных разделов отключаем функцию Как в предыдущем разделе.
Теперь переходим непосредственно к созданию рамки. Требования ГОСТ таковы, что отступы от краев листа для рамки должны быть 20х5х5х5 мм, поэтому настройки будем делать именно для таких размеров.
Переходим на вкладку Разметка страницы, нажимаем Поля/Настраиваемые поля.

В появившемся окне делаем настройки как на скриншоте.

Далее на вкладке Разметка страницы нажимаем Границы страниц.
В появившемся окне выбираем Рамка, здесь же ставим Применить к этому разделу и нажимаем кнопку Параметры.

В появившемся окне настройки сделать как на скриншоте.

Нажимаем ОК и вуаля – рамки появились в нужном нам разделе.
Теперь сделаем штамп или основную надпись. Для этого нам понадобится вставить таблицу в нижний колонтитул.
Щелкаем два раза по нижней части страницы, чтобы открыть редактор Нижнего колонтитула. На вкладке Конструктор в группе Положение, изменяем значение с 1,25 на 0.

Вставляем таблицу, имеющую размер 9 столбцов и 8 строк (вставка таблицы и другие базовые функции Microsoft Word описаны тут).

Затем, удерживая левую кнопку мыши, передвигаем левую часть таблицы к левому полю.

Теперь выделяем все ячейки и на вкладке Макет в группе Размер ячейки меняем высоту ячейки с 0,48 на 0,5.
После этого задаем следующие ширины столбцов слева направо: 0,7 – 1 – 2,3 – 1,5 – 1 – 6,77 – 1,5 – 1,5 – 2.
Далее объединяем некоторые ячейки и получаем:
В разных учебных заведениях основная надпись может отличаться. Здесь показан лишь один из вариантов.
Теперь остается только заполнить основную надпись, и наш штамп будет готов.
Вот и все. Надеюсь эта статья будет полезна студентам и всем учащимся.
Как вставить формулу в Microsoft Word читаем здесь.
Кто не хочет заморачиваться с самостоятельным созданием рамок, предлагаю скачать готовые.
По этой теме также читают:
Комментарии (20)
21.05.2014 в 14:34 | #
Вопрос, все сделал как написано, красиво и мило, что делать с нумерацией, ведь таблица на всех листах одна, как это сделать?
22.05.2014 в 12:53 | #
100500 раз проверил-все сделано по инструкции. на мониторе вроде бы все более-менее сходится, при распечатке все «плывет» в разные стороны. печатал в разных местах на разных принтерах. проблема с нумерацией страниц в пространстве колонтитулов актуальна. создавать для каждой страницы колонтитул с таблицей, при условии, что размер пояснительной записки несколько сотен страниц-тот еще геморрой
22.05.2014 в 15:10 | #
В качестве ответа на ваш вопрос, выложил в конце статьи ссылку на скачивание готовых рамок — попытался еще раз самостоятельно воспроизвести.
Нумерация там делается следующим образом: делаем активным колонтитул, ставим курсор в поле, где будет номер. В группе команд Колонтитулы нажимаем Номер страницы-Текущее положение, и выбираем нужный формат.
По поводу «расплытия», действительно, рамки смещаются…в примере, который выложил вроде все хорошо — некоторые параметры пришлось поменять.
22.05.2014 в 21:00 | #
Андрей, спасибо за рамки, нашел другой способ. думаю, еще пригодятся. Вы бы выложили значения параметров, которые подверглись изменению. В окне ворда все ровненько, при распечатке отступы от края листа не выдерживают заданных значений 5-5-5-20мм.
23.05.2014 в 08:21 | #
Пожалуйста, только я Егор)))
23.05.2014 в 15:52 | #
Егор,прошу прощения, ошибку заметил уже когда отправил комментарий.
05.06.2015 в 16:06 | #
По поводу нумерации последующих страниц — гениально. Всегда было столько мороки с этим. Огромное спасибо!
17.01.2016 в 19:03 | #
Чтобы рамка, таблицы, границы и проч. не смещались надо все время конечный файл переводить в ppf и печатать уже с пдф файла, я всегда так делал, да и все одногруппники так делают.
21.05.2014 в 15:17 | #
Если мне не изменяет память, на последующих листах штамп должен быть другим. Делаем аналогичным образом другой штамп, а затем проставляем нумерацию.
06.01.2015 в 14:18 | #
Спасибо большое. А эти значения, размеры отступов от края листа Вы сами придумали? Можно ли их изменить?
07.01.2015 в 22:51 | #
Эти значения я подбирал таким образом, чтобы на печать выводилась рамка по ГОСТу. Вы их, конечно, можете изменить, если у вас при печати рамка смещается.
28.05.2015 в 13:24 | #
Почему-то когда в рамке набираешь текст ячейки раздвигаются по ширине текста,подскажите пожалуйста как это исправить?
17.09.2015 в 15:09 | #
Цвет рамки получается серый, даже если ставлю авто или чёрный. Как исправить?
17.01.2016 в 19:01 | #
Чтобы рамка, таблицы, границы и проч. не смещались надо все время конечный файл переводить в ppf и печатать уже с пдф файла, я всегда так делал, да и все одногруппники так делают.
10.03.2016 в 01:29 | #
Действительно рамка сдвигается…поэтому переводите значение в полях нижнее 3пт на 0пт
10.03.2016 в 01:29 | #
Да! И самое главное! СПАСИБО!
07.09.2016 в 18:34 | #
Всего вам самого доброго .
02.12.2016 в 19:51 | #
Спасибо огромное! Все получилось. А вот в pdf наоборот, правая граница таблицы поплыла за пределы рамки.
17.03.2017 в 19:01 | #
04.06.2017 в 11:05 | #
сделал все как написано, но получается что рамка идет внахлест с таблицей. что делать?
Источник: http://myfirstcomp.ru/office/kak-sdelat-ramki-i-shtamp-po-gostu-v-microsoft-word/
Добавляем рамки и штамп на страницы А4 в Word
Опубликовано 06.09.2011 22:51 Просмотров: 215283
Вот и начался очередной учебный год. Скоро студенты снова начнут решать расчетно-графические и курсовые работы, оформлять к ним пояснительные записки, а преподаватели вновь строго будут требовать «Рамки» и «Штампы». Вот только как сделать эти самые «Рамки по ГОСТ» в ворде (word)? Одни чертят линиями, которые вечно сползают в копи-центрах на полстраницы. Другие чертят от руки. Третьи, к которым относился и автор статьи, распечатывали шаблон рамки с штампом из автокада, а затем на тех же листах печатали пояснилку.
В данной статье я расскажу подробно как сделать в ворде:
- — рамку;
- — основную надпись любой сложности;
- — автоматическое заполнение номеров страниц в основной надписи, в том числе их общего количества в документе;
Для начала необходимо разделить документ на как минимум 3 раздела: Титульный лист (1 стр.), Содержание (2 стр.), Основная часть. Делается это так:
Разметка страницы – Разрывы – Следующая страница
Это действие повторить еще раз. Получаем 3 страницы и 3 раздела.
На второй странице:
Вставка – Нижний колонтитул – Изменить нижний колонтитул
И нажимаем на «Как в предыдущем разделе», чтобы выключить функцию. Аналогично для третьей страницы.
Делаем рамку для листа формата А4 с полями 20х5х5х5 мм
Разметка страницы – Поля – Настраиваемые поля
В появившимся окне ставим параметры:
Разметка страницы – Границы страниц
В Появившимся окне нажимаем «Рамка«, в том же окне выбираем Применить к: «этому разделу» и нажимаем «Параметры». Выбрав «этому разделу» мы не даем рамке появится на титульном листе.
В появившимся окне ставим параметры:
Галочка стоит только на «всегда впереди»
Делаем основную надпись
Вставка – Нижний колонтитул – Изменить нижний колонтитул
Вставка – Таблица – 9 столбцов и 8 строк
Получаем таблицу в нижнем колонтитуле. Передвигаем её к левому краю.
Макет – Размер ячейки
Выделяем все ячейки и задаем значение 0.5 взамен 0.48
Затем ставим курсор на первую ячейку и двигаясь слева на право задаем следующие ширины столбцов (ячеек):
Получаем таблицу такого вида:
Объединяем ячейки и получаем:
Заполняем табличку кроме ячеек «Лист» и «Листов» по форме, делаем необходимое выравнивание содержимого (например, по центру по середине) и получаем:
Вставляем страницы в необходимые ячейки
Ставим курсор на поле где отображается лист и Конструктор – Экспресс-блоки – Поле
Теперь ставим курсор где отображается количество листов и Конструктор – Экспресс-блоки – Поле
Заключение
Вот таким образом можно создать рамку с основной надписью любой сложности. Весь текст в ней, кроме номеров листов будет повторяться на всех страницах раздела. В случае, если штамп не на всю ширину страницы, то при добавлении рамки нужно выключить нижнюю линию
А в табличке нижнего колонтитула убрать линию сверху у необходимой ячейки
Источник: http://www.kgasuclan.ru/blog/107-ramka-s
akakpravilno.ru
Как сделать и напечатать рамку и штамп по ГОСТу в программе «Word»
Когда создавались ГОСТы на оформление документации с использованием рамок и штампов внизу страницы, о персональных компьютерах и программе «Word» еще никто не слышал. Расчет был на то, что человек линейкой будет отмерять размеры на листе и рисовать рамки вручную. Поэтому информации о том, как начертить рамку по госту в программе «Word» на просторах интернета относительно немного.
Ниже приведена пошаговая (поэтапная) инструкция по расчерчиванию и распечатке рамки в документе «Word»:
Этап 1. Разделение документа на титульный лист (рамка не нужна) и основные разделы.
Разделение документа на разные разделы производится по аналогии с тем как описано в статье:
За исключением того, что менять ориентацию листов нет необходимости.
Когда документ разделен, нужно отключить повторение нижнего колонтитула в некоторых разделах. Для этого следует во вкладке панели управления «Вставка», нажать « Нижний колонтитул», далее «Изменить нижний колонтитул». В меню конструктора отключить функцию «Как в предыдущем разделе…». Так же можно указать «Особый колонтитул для первой страницы»…
 Разные колонтитулы для разных разделов
Разные колонтитулы для разных разделовЭтап 2. Создание рамки по размерам.
Для того, чтобы рамка соответствовала ГОСТ следует «отодвинуть» ее от краев документа на следующие расстояния: 20мм*5мм*5мм*5мм.
Для этого во вкладке «Разметка страницы» выбираем «Настраиваемые поля» и в открывшемся окне указываем необходимые размеры.
 Настраиваемые поля
Настраиваемые поляИз практики размеры следует установить следующие:
- Верхнее: 1,4 см;
- Нижнее: 0,6 см;
- Левое: 2,9см;
- Правое: 1,3см.
Нажать «ОК»
После настройки полей переходим во вкладку «Границы страниц» далее «Параметры». В появившемся окне устанавливаем следующую толщину линий:
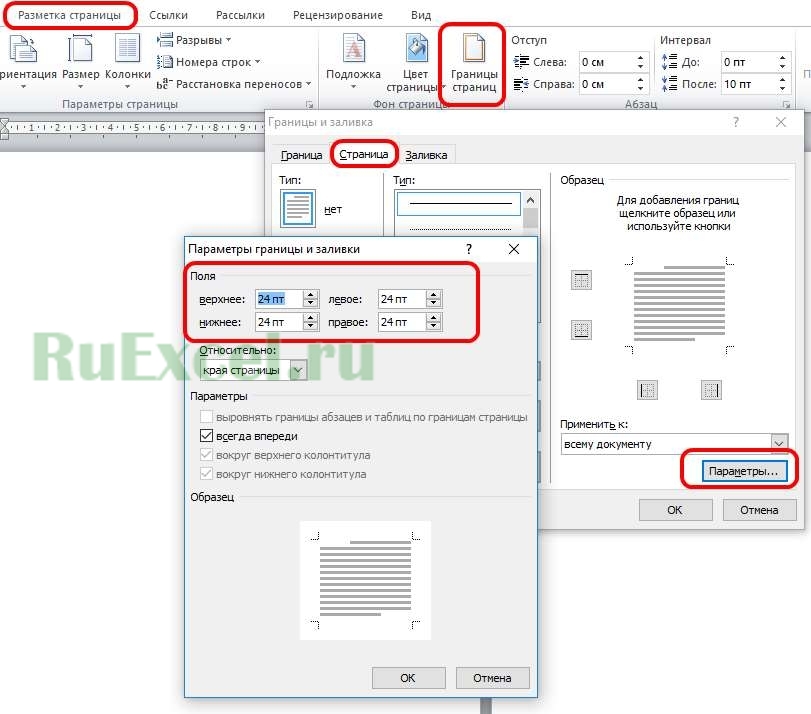 Толщина границ
Толщина границ- Верхнее25пт;
- Нижнее: 3пт;
- Левое: 20пт;
- Правое: 20пт.
Нажать «ОК»
Этап 3. Создание штампа на странице по ГОСТу.
Открываем редактор нижнего колонтитула, щелкнув двойным кликом левой кнопки мыши в нижней части листа или через меню «Вставка» > «Нижний колонтитул» > «Изменить нижний колонтитул».
Когда курсор находится в поле нижнего колонтитула, производим вставку таблицы размером 9 столбцов и 8 строк через меню «Вставка» > «Таблица».
Для всех ячеек следует установить высоту равную 0,5 см.
Ширину столбцов следует указать следующую слева на право:
0,7 см; 1 см; 2,3 см; 1,5 см; 1 см; 6,77 см; 1,5 см; 1,5 см; 2 см.
Теперь следует частично объединить ячейки, как показано на рисунке:
 Штамп по ГОСТ
Штамп по ГОСТ
ruexcel.ru
Рамки для курсовой работы по ГОСТу Word
При оформлении курсовых гуманитарной направленности рамки обычно не используются, а вот для студентов технических специальностей в работах которых наличие чертежей и схем обязательно, вопрос корректного оформления рамок чрезвычайно актуален. Немалую роль в итоговой оценке курсовой играет оформление работы в соответствии с ГОСТом.
Рамки для курсового проекта были делом довольно простым лишь в те годы, когда студенты чертили их вручную, но монотонный труд вовсе не способствует самосовершенствованию, так что скажем спасибо разработчикам графических редакторов.
Как получить рамки современному студенту?
У вас есть 3 пути:
– скачать шаблоны рамок в интернете;
– купить странички с уже напечатанными рамками на лотке в вашем вузе;
– начертить их самостоятельно.
Выбор за вами.
Позволим себе отметить, что не всегда то, что можно встретить на просторах сети соответствует стандарту, и при сдаче работы опытный глаз преподавателя непременно заметит несоответствие. Возможен и другой вариант, выясняется, что штамп, выполненный в графических редакторах CorelDraw, Photoshop или других, при великом множестве преимуществ этих приложений, нельзя редактировать в Wordе. Вписать фамилии руководителя и свою возможно лишь используя параметры указанных выше программ.
Рамки со штампами, выполненные с учетом требований вашего вуза зачастую продаются на лотке с канцтоварами у входа в центральный корпус. Однако, необходимость указания автора и преподавателя, оценивающего работу, никто не отменял. Путем проб и ошибок можно таки добиться абсолютного попадания в рамку, но это лишние хлопоты.
Начертить рамку самостоятельно и вставить в нее соответствующий штамп – оптимальный вариант, не требующий установки на ваш компьютер никаких дополнительных программных ресурсов или виртуозного владения Microsoft Word. Воспользовавшись нашей инструкцией, вы научитесь чертить рамки и привязывать к ним штампы. Что же касается спецификаций, они очень просто выполняются при помощи стандартной вкладки Word «Таблица».
Как оформить рамку для курсовой работы, используя возможности Word?
— Открываем страницу и во вкладке «Файл» выбираем пункт «Параметры страницы». В соответствии с ГОСТ задаем поля листа, левое выбирается шире остальных и составляет 2 см, ведь работу впоследствии необходимо сшить. Остальные – по 0,5 см.— Переходим к панели «Рисование». Для тех, кто не знает, это пиктограмма с кубом, цилиндром и буквой «А». Внизу страницы открывается панель. Среди фигур выбираем прямоугольник и чертим его на страничке. Не стремитесь, чтобы размер соответствовал заданному, достаточно просто получить фигуру, а необходимые параметры зададим.— Нажав на правую кнопку мыши, выбираем «Формат автофигуры»®«Размер». Стандартный формат листа А4 равен 29,7х21 см, вычитаем ширину верхнего и нижнего полей 0,5х2=1 см. Значит, высота рамки составит 28,7 см. Ширина вычисляется аналогично. Вспоминаем, что левое поле по ГОСТу 2 см, правое 0,5, получаем 21-2,5=18,5 см.— Необходимо согласовать размеры рамки с параметрами листа. В том же «Формате автофигуры», выделяем «Положение»®«Дополнительно» и задаем параметры – 2 см по горизонтали и 0,5 по вертикали.
Ловкость рук и никакого мошенничества. Рамка, отвечающая требованиям ГОСТа, готова. Все просто и быстро.
Штампы задаются вставкой обычных таблиц. Например, для стандартного штампа внизу страницы нужно вставить стандартную табличку с числом столбцов 10 и количеством строк 11. Объединить некоторые ячейки и заполнить их совсем просто.
Во избежание путаницы и перескакивания рамок и штампов с одной страницы на другую, рекомендуем каждую страницу отделить от последующих, воспользовавшись кнопкой «Разрыв» во вкладке «Вставка», где выбрать пункт «со следующей страницы».
Обращаем ваше внимание еще на одну тонкость при оформлении рамок. Может возникнуть проблема при нумерации страниц – номера не видно или он появляется не там, где нужно. Зачастую это отнимает массу времени, но задача не решается. Распечатываете странички, содержащие рамки, без номеров. Затем создаете пустой файл, и устанавливаете соответствующие номера там, где это требуется, затем пропускаете уже распечатанные страницы через принтер еще раз. Правильно пронумерованные страницы, содержащие рамки и штампы можно подшивать в работу.
xn--80ahwjaehjbi.xn--p1ai
Как сделать рамку в Ворде для диплома: видеоинструкция
 Диплом – самая важная работа для студента за все годы обучения в университете. Чтобы сдать его, вам недостаточно будет сделать сам проект. К нему должен быть предоставлен качественный отчет, оформленный по всем государственным стандартам. Рамка – одна из частей этого отчета.
Диплом – самая важная работа для студента за все годы обучения в университете. Чтобы сдать его, вам недостаточно будет сделать сам проект. К нему должен быть предоставлен качественный отчет, оформленный по всем государственным стандартам. Рамка – одна из частей этого отчета.
Нельзя недооценивать этот этап написания дипломного проекта. Он хоть и скучный, но ничуть не менее значимый, чем сам проект. Если отчет по нему не будет соответствовать всем государственным стандартам, работу могут попросту не допустить до защиты. Надеюсь, эта статья решит вашу проблему, и вам удастся сделать рамку для вашего диплома, следуя приведенной инструкции.
Пошаговый ряд действий
Сперва разбиваем документа на несколько разделов. В верхнем меню выбираем подраздел «Разметка страницы» и пункт «Разрывы страниц». Выпадает список возможных действий – выбираем «Следующая страница». Процедуру повторяем для каждого раздела будущего диплома.
Далее переходим в раздел «Вставка» и жмем «Нижний колонтитул», а потом «Изменить нижний колонтитул». Выбираем разделы и отключаем «Как в предыдущем разделе».
Сейчас начнется непосредственно создание рамки. Согласно ГОСТу, отступы от краев должны составлять по 5 мм от каждого, но 20 мм – от левого. Дальнейшие действия требуют нажать «Разметка страницы», а потом – «Поля» и «Настраиваемые поля».
Все в этом же разделе находим кнопку «Границы страниц». Перед вами опять откроется окно с настройками. Вам нужно выбрать «Тип: Рамка» и оставить стандартный тип линии. Применяем утвержденные данные и нажимаем «Параметры».
В разделе «Поля» вводим следующие данные:
- Верхнее – 25 пт.
- Нижнее – 3 пт.
- Левое – 21 пт.
- Правое – 20 пт.
И ставим галочку «Всегда впереди». Далее надо сделать штамп. Это производится вставкой таблицы в нижний колонтитул. Двойным щелчком по низу страницы вызываем редактор нижнего колонтитула в разделе «Положение» меняем 1,25 на 0. Размер таблицы устанавливаем восемь строк на девять столбцов.
Переходим на вкладку «Макет» и изменяем высоту ячеек до 0,5.
После этого задаем следующие ширины столбцов слева направо:
- 0,7;
- 1;
- 2,3;
- 1,5;
- 1;
- 6,77;
- 1,5,
- 1,5;
Потом объединяем ячейки, как указано на примере, и получаем готовую рамку для дипломного проекта. Останется только заполнить ее информацией.
Читайте также: Как правильно создать титульный лист в Ворде
Почему так важна стандартизация
Государственный стандарт производит формулировку требований к качеству и последовательности выполнения определенных действий. Распространяется ГОСТ не только на дипломы, но и на огромное количество других работ и продукции. В ходе каких-либо достижений в научной сфере или технологиях стандарты редактируются.
 Сама система впервые была спроектирована еще во времена Советского Союза. А на момент 1992 года в России она обозначается как ГОСТ Р. Надпись на продукте или работе, которая гласит, что изделие прошло стандартизацию, означает соответствие требованиям государственным стандартам качества. Все стандарты, принятые до 2003 года, было принято считать национальными.
Сама система впервые была спроектирована еще во времена Советского Союза. А на момент 1992 года в России она обозначается как ГОСТ Р. Надпись на продукте или работе, которая гласит, что изделие прошло стандартизацию, означает соответствие требованиям государственным стандартам качества. Все стандарты, принятые до 2003 года, было принято считать национальными.
Таким образом, можно понять, что ГОСТы играют роль гаранта качества вашего дипломного проекта или дипломной работы. Также следует понять: так как материала зачастую довольно много, а таких работ еще больше, преподавателю было бы сложно проверять работ с разным оформлением. Еще одна роль стандарта в дипломе – научить вас. Все важные документы заполняются по определенным стандартам. Выпускаясь из университета, вы должны знать, как работать с ГОСТом и что это вообще такое.
Виды стандартов
Всего имеется 3 вида:
ОСТ (отраслевой стандарт) устанавливает ряд требований к качеству в определенно отрасли. Они играют роль уточняющих или же дополняющих стандартов, если ГОСТ не описывает вопрос полностью или его нет вообще по конкретной тематике. Принятием решения о введении данного стандарта занимается государственный отраслевой орган.
Когда экономика стала переходить на рыночные отношения, было принято решение ввести ТУ, что расшифровывается как технические условия. Данная цель преследовала за собой регламентирование производства тех товаров, какие не подвергались ГОСТам. Каждое техническое условие разрабатывается лично производителем и относится к их личной собственности. В то же время требования ТУ никоим образом не имеют права быть противоречивыми по отношению к обязательным государственным стандартам. Так же как и ОСТ, ТУ выполняет функцию доработки действующих стандартов, которых недостаточно для конкретной продукции.
Надеюсь, данная статья ответила на все ваши вопросы касательно дипломной рамки и даже немного больше. Искренне желаем удачи при сдаче дипломного проекта или работы, выполненной четко по государственному стандарту.
uchebasovet.ru
КАК СДЕЛАТЬ РАМКУ В ВОРДЕ ПО ГОСТУ - 104 с настройкой отступов рамок от краев страницы
 Рамки А4 для Word выполнены в соответствии с ГОСТ и могут применяться для документов на производстве. Разница в том что там в рамке все надо Arial -ом и не курсивом. Итак, перейдём к вставке рамки в документ.
Рамки А4 для Word выполнены в соответствии с ГОСТ и могут применяться для документов на производстве. Разница в том что там в рамке все надо Arial -ом и не курсивом. Итак, перейдём к вставке рамки в документ.
За годы учебы в университете я так и не научился делать нормальные рамки, которые бы не съезжали при редактировании текста и имели правильные отступы от края страницы. Открыв для себя секрет создания рамок и штампа в ворде (Word) совсем недавно, я спешу поделиться им со своими читателями.

Теперь переходим непосредственно к созданию рамки. Требования ГОСТ таковы, что отступы от краев листа для рамки должны быть 20х5х5х5 мм, поэтому настройки будем делать именно для таких размеров.

Разные колонтитулы в одном документе
В качестве ответа на ваш вопрос, выложил в конце статьи ссылку на скачивание готовых рамок — попытался еще раз самостоятельно воспроизвести. По поводу «расплытия», действительно, рамки смещаются…в примере, который выложил вроде все хорошо — некоторые параметры пришлось поменять. Андрей, спасибо за рамки, нашел другой способ.
В окне ворда все ровненько, при распечатке отступы от края листа не выдерживают заданных значений 5-5-5-20мм. Одни чертят линиями, которые вечно сползают в копи-центрах на полстраницы. Другие чертят от руки. Третьи, к которым относился и автор статьи, распечатывали шаблон рамки с штампом из автокада, а затем на тех же листах печатали пояснилку.
Оформляем диплом в Word 2010 (Часть 2)
Вот таким образом можно создать рамку с основной надписью любой сложности. Весь текст в ней, кроме номеров листов будет повторяться на всех страницах раздела. Для всех выкладываю файл Word (Forma D.E. v6.0.0), в котором приводится пример оформления курсового проекта: Титульный лист, Содержание, Основная часть, Литература.

Как можно отредактировать текст в уже готовом штампе, если он уползает за границы таблички, а в правом верхнем углу, где название работы, он умещается но все равно видно лишь ~2/3 шрифта. И будет ли то же самое при распечатке? То есть я меняю его, и оно меняется везде сразу( как сделать, чтобы были разные? Возможность выбора способа рисования рамки первого листа (большой штамп) — либо один раз в начале документе, либо на каждой первой странице каждого раздела4.
Ввод данных для штампа производится только один раз. Данные запоминаются в документе и при следующем вызове макроса уже заполнены в диалоговом окне.7. Реализована возможность вставки нового раздела с выбором размера листа (А4 или А3) и его ориентации (книжная или альбомная). 8. До и после отработки макроса — возможность изменять данные, вводимые в основную надпись. ГОСТу.. Нужны ГОСТ тип А и ГОСТ тип Б. Если надо, завтра выложу.
P.S. может быть стоит ждать шаблона, который позволил бы полностью оформить документ согласно ГОСТам? Рамки, шрифты, рисунки, формулы, содержание, список литературы… Насколько я понял — что-то не то с полями «Название фирмы» и «Другие данные»? На вскидку — только там косяк может быть, потому что их переделывал в последний день и не все варианты проверил..
Под полем вы имеете ввиду надпись в нижнем правом «Формат»??? От верхних полей слева намеренно отказался за их редкостью в применении. Но никаких проблем нет дописать их рисование в процедуру формирования бокового штампа.. На вкладке «Надстройки», если вы все правильно сделали, должна появиться новая панель с тремя кнопками, где рамка вертикальная, горизонтальная и стрелки..
Да, можете не нажимать дважды на кнопки в шаблоне, а вручную скопировать в папку автозагрузки, путь к которой можно посмотреть в параметрах Word на вкладке — расположение.. Все здорово ! Только мне еще для полного счастья не хватает первого листа (где громоздкая рамка) — альбомного.
Просто все надписи в рамкам выполнены шрифтом GOST A. второй шрифт не используется.. Спасибо большое все получилось и А3 и А4 альбомные с громоздкими рамками! Насколько я понимаю, калибри — как раз шрифт по умолчанию в 2007. Сам макрос писался и отлаживался под 2003 офисом. И у меня тоже происходит то, что вы говорите со шрифтом.

Главное — пробовать, тогда обязательно получится!хотя можно и сделать так, как написано в шаблоне, можно установить в папку автозагружаеемых шаблонов. Приходится пользоваться шаблоном dotx, созданным в Word 2007. Использование шаблонов Word 2003 вообще лишены смысла, так как в них нет возможности написания формул. Рамки-таблицы нарисовать и сохранить прямо в шаблоне (одна страница — одна рамка) и просто копировать их в целевой документ.
Макросам оставить только ввод данных, параметров страницы, выбора рамки из коллекции. Наверняка где-то есть уже готовые рамки-таблицы. 40(большой штамп) вставить 2 листа (именно 2) титульных (т.е без основной надписи), просто у вас вставляется 1, а следующий за ним второй, со штампом на 15, а мне надо именно 2 без нижнего штампа? ГОСТ Р 21.1101-2009. А можно ВАС попросить доделать под этот ГОСТ?С уважением, и тоже Марина!
Давайте рассмотрим общие принципы создания и встраивания рамки в документ. Этому посвящена отдельная статья расположенная здесь. Кстати в ней вы сможете бесплатно скачать рамки для word документа с готовыми колонтитулами.
Читайте также:
Читаем дальше:
nowseruterb.ru
Рамки для оформления диплома
Зачем нужны рамки в документах? Обычно при написании курсовых и лабораторных работ, дипломов и других учебных документов необходимо применить рамку по Государственному Стандарту. Для создания рамок для оформления диплома вы можете применять разнообразные способы, но самый доступный из них – рисование рамок в Microsoft Word . Этот текстовый редактор действительно универсален. Здесь есть возможность создавать обычные тексты – учебные доклады, рефераты, курсовые работы и дипломы, писать книги. Нестандартные работы, такие, как пригласительные письма, визитные карточки, рекламные буклеты, листовки, почетные грамоты и благодарственные письма также можно создать в ворде.
Итак, если вам оформит рамку в дипломной работе, вы можете скачать шаблоны с рамками, соответствующими ГОСТу или создать их в ворде самостоятельно. Предлагаем Вам инструкцию по созданию шаблона рамки в MS Word:
- Открываем новый документ ворд и переходим в разделе меню - "Файл" и открываем "Параметры страницы". В открывшемся окне корректируем параметры полей. Поле вверху должно равняться 0,5 сантиметрам, слева - 2 сантиметрам, внизу - 0,5 сантиметрам, справа - 0,5 сантиметрам.
- В меню Microsoft Word открываем "Вид", затем - "Колонтитулы", выбираем снова "Параметры страницы" ищем вкладку "Источник бумаги", и в поле "Различать колонтитулы" обозначаем чеком для первой страницы. Эти действия необходимы для вывода на определенных страницах нашего диплома разных колонтитулов с большими и маленькими штампами.
Как оформить рамку в Word.
- Для рисования рамки для оформления диплома нам необходима панель «Рисование», для ее открытия нажмите правой кнопкой мыши на панели и выберите пункт «Рисование».
- В панели "Рисование" нажмите по появившемуся прямоугольнику. Начертите любой прямоугольник свободной формы, как изменить его размеры, написано ниже. Выделите этот прямоугольник и нажав правой кнопкой мыши, выберите пункт "Формат автофигуры". Во вкладке "Размер", нам нужно задать необходимый размер нашей рамки. Стандартный размер листа А4 следующий: высота листа данного формата - 29,7 сантиметров, ширина – 21 сантиметр. По Государственному Стандарту левый отступ должен равняться 2 сантиметрам, все остальные отступы - 0,5 сантиметра. То есть высоту рамки задаем 28,7 сантиметров (от высоты листа отнимаем верхний и нижний отступы для полей), а ширина при этом должна равняться 18,5 сантиметрам (от общей ширины листа отнимаем ширину боковых полей).
- Также нужно связать параметры рамки с параметрами листа, для этого жмем кнопку "Положение", затем выбираем кнопку "Дополнительно" и выставляем параметр "Положение" - по горизонтали 2 сантиметра, параметры выбираем согласно размерам страницы. "Положение рисунка": по вертикали задаем 0,5 см и ставим по отношению к странице. Таким образом мы получаем рамку, отвечающую требованиям ГОСТа. Чтобы уменьшить слишком большой отступ сверху, нужно сдвинуть колонтитул наверх.
Как добавить штамп.
Кроме рамки, нужно также добавить в штамп, представляющий из себя небольшую таблицу. Существует множество вариантов рисования таблиц, самый простой - вставить табличку с нужным нам количеством столбцов и строк, а затем просто объединить часть ячеек. Делается это следующим образом: нажимаем по вкладке "Колонтитулы", выбираем "Нижний колонтитул", движемся в меню ворд: Таблица – Вставить – Таблица. Выбираем число столбцов равное 10, число строк - 11.Теперь осталось только настроить подходящие свойства таблицы.
Word – незаменимый инструмент для студента. При создании курсовых, дипломных работ, а также при написании рефератов очень часто появляется необходимость добавлять разнообразные формулы в формат текста Word. Если математическую дробь можно писать, используя косую черту, то для написания интеграла в текстовом редакторе необходимы дополнительные опции. Помимо этого, при написании учебных работ необходимы ссылки на использованную литературу. Популярный текстовый редактор поддерживает эти полезные функции и существенно облегчает работу студентам.
В интернете вы также можете найти всевозможные рамки для оформления диплома или курсовой работы в Microsoft Word. Они отлично меняются и подстраиваются под любой размер листа: от А4 до А1, и полностью отвечают ГОСТам, действующим как России, так и на Украине (единственное различие – в языке надписей). Ищите, скачивайте и экономьте свое время и силы!
prostudenta.ru
Как сделать рамку для дипломной работы в ворде?
Для оформления курсовых и дипломных работ всегда требуется наличие стандартной рамки в документе. Сделать ее можно в самом MicrosoftWord без каких-либо посторонних программ.
Первая часть рамкиЧасто студентам при оформлении дипломных, курсовых, лабораторных и других подобных документов требуется вставить в Word стандартную рамку по ГОСТ. Можно воспользоваться программой AutoCAD, начертить в ней рамку, а затем импортировать ее в текстовый документ. Но это не самый удобный способ, поскольку далеко не все умеют пользоваться AutoCAD.Намного проще сделать такую рамку можно в самой программе MSWord– с помощью колонтитулов. Но для начала нужно правильно оформить рабочий лист.Перед тем как настроить параметры страницы, нужно предварительно выставить единицы измерения в сантиметрах. Для этого нужно в панели меню выбрать пункт «Файл», далее «Параметры» - «Дополнительно» - «Экран» - «Единицы измерения» и в нужном поле выбрать «Сантиметры».Затем нужно открыть меню «Разметка страницы», перейти в раздел «Поля» - «Настраиваемые поля» и выставить все требуемые параметры.После этого можно приступать к самой рамке. Нужно выбрать в меню пункт «Разметка страницы», и справа в панели меню появится кнопка «Границы страниц». После этого откроется окно «Границы и заливка».Здесь есть различные варианты оформления рамок (жирные, пунктирные линии и т.д.), можно указать ширину рамки, отступ от границы листа и т.д. Выбираем для дипломной работы строгую черную рамку и нажимаем «ОК».Вторая часть рамкиОстальную часть рамки можно вставить через колонтитулы. Почему именно так? Поскольку рамка нам нужна на каждой странице, то чтобы не копировать ее каждый раз вручную, можно воспользоваться нижним колонтитулом.Колонтитул в программе MSWord позволяет разместить в верхнем, нижнем или боковых полях текст или какой-либо объект и дублировать его на каждой странице. Примером колонтитула может быть номер страницы в документе.Для начала необходимо нарисовать нужную вам таблицу со всеми полями (ФИО преподавателя, ФИО студента, дата сдачи и т.д.). Сделать это можно, например в Excel или же в самом Word с помощью инструментов рисования (либо через меню «Таблица» - «Нарисовать таблицу»).Затем, чтобы включить видимость колонтитулов, нужно выбрать в панели меню «Вид» - «Колонтитулы». И вставляем нарисованную таблицу в нижний колонтитул таким образом, чтобы поля таблицы соприкасались с нарисованной ранее рамкой.Вот и все – рамка готова. На каждой новой странице и рамка, и таблица в нижнем колонтитуле будут автоматически дублироваться.
Оцените статью!imguru.ru
- Как сделать в ворде примечание

- Как сделать стрелки на брюках утюгом

- Амулет на удачу как сделать

- Сделать визитку в какой программе
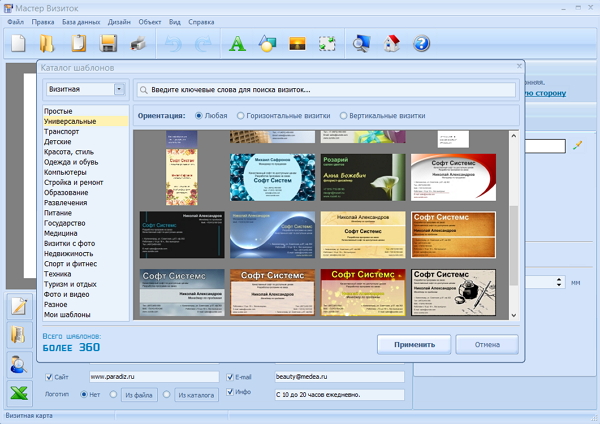
- Презентация как сделать
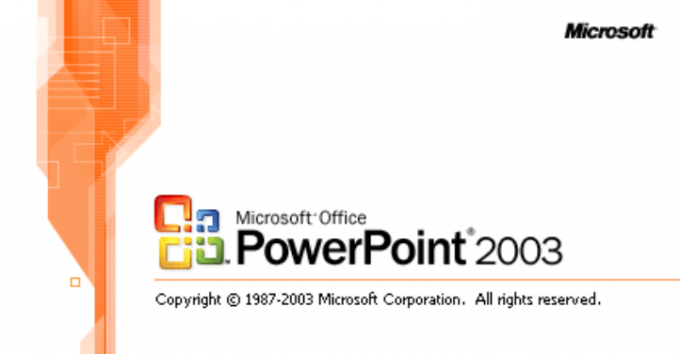
- Что сделать из кефира просроченного

- Как сделать скриншот экрана на компьютере и где он сохраняется

- Как сделать морс из клюквы в домашних условиях

- Как сделать чебуреки

- Сделать ширму своими руками

- Как сделать в домашних условиях икру кабачковую

