Программа для изготовления визиток в домашних условиях. Сделать визитку в какой программе
Обзор лучших программ для создания визиток
Современные программы для создания визиток позволяют самостоятельно сделать качественную рекламную карточку на компьютере. Они также используются для изготовления бейджей и других информационных и коньакьных карт. В лучших программах создание визиток доступно сразу в двух режимах – по уже готовому шаблону и полностью с нуля по собственному вкусу и с индивидуальным дизайном.
Если рассматривать вопрос, как сделать визитки самому на компьютере, то можно заметить, что одной из главных характеристик программы для пользователя является удобство ее использования. Макет карточки можно создать и в обычном Word, однако этот способ сложен, времязатратен и не удобен, поэтому, и рекомендуется применять специальный профессиональный софт.
Конструктор визиток «Мастер Визиток»
Полностью русифицированная программа для визиток, которая распространяется на условно-бесплатной основе. Содержит множество шаблонов для карточек на разнообразную тематику. В том числе транспорт, детские, красота и стиль, образование, спорт и фитнес, недвижимость, и многие другие. В общей сложности – более 340. Каталог шаблонов постоянно обновляется и дополняется.
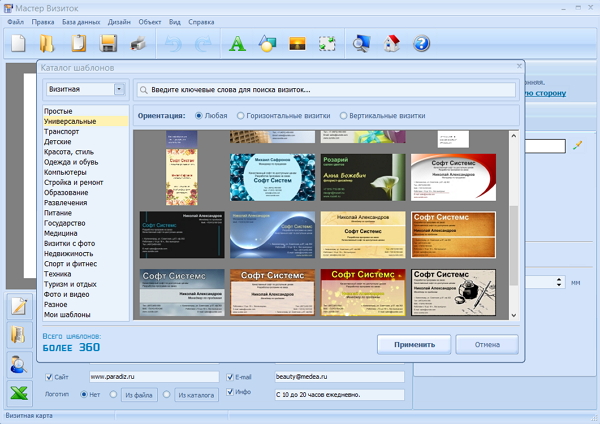
Софт обладает дружелюбным пользовательским интерфейсом, нужные инструменты и функции понятны на «интуитивном уровне». Поэтому, создание даже первой в жизни визитки занимает не более 5-10 минут.
Программа содержит интересные и современные элементы дизайна для карточек:
- • Более 200 логотипов.
- • Настройки для изменения шрифта.
- • Свыше 100 вариантов фона.
- • Изменения размера визитки под европейские и американские стандарты.
Рекомендуем вам скачать конструктор визиток и установить этот софт на компьютер. В отличие от аналогов, она быстро работает, и не занимает много места на жестком диске. Еще одно важное преимущество представленного софта – это сохранение макетов в любом нужном формате и их мгновенная подготовка к типографической печати. Также, распечатать визитки можно на домашнем принтере.
Программа «Визитка Дизайн»
Бесплатная, небольшая программа для изготовления визиток, которая отличается от остальных если не примитивным, то очень несовременным дизайном интерфейса – в стиле старых операционных систем Windows. Однако, первое впечатление обманчиво – под незатейливой обложкой скрывается вполне себе приличное (для бесплатно распространяемого софта) содержание.
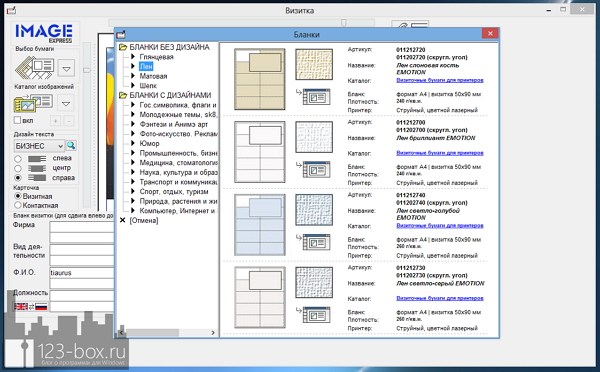
Софт содержит несколько вариантов шрифтов и много готовых шаблонов для создания профессиональных карточек – молодежные, юмор, транспорт и коммуникации, государственная символика и флаги, и других. Из программы можно сразу перейти к печати карточки на принтере. Главные недостатки софта – отсутствует полный выбор шрифтов, сохранение макета только в рабочем формате самой программы.
Программа «Визитка Офис»
Русскоязычное бесплатное приложение для самостоятельного создания макетов визиток. Работает со многими форматами карточек, наличествуют функции экспорта и импорта шаблонов из другого софта. Из недостатков – имеет крайне ограниченный функционал, нельзя изменить многие элементы дизайна, которые установлены для карточки по умолчанию, а также стоит отметить невзрачный дизайн самой программы.
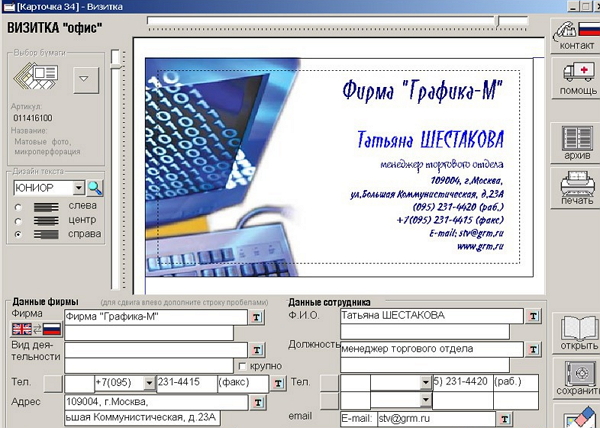
Программа «Easy Card Creator Express»
Платная программа на английском языке для создания визиток, которая идеально подходит для изготовления корпоративных карточек небольшим и средним организациям. Также с ее помощью можно создавать бейджи, пропуска, рекламную продукцию, карты с магнитными полосками. Для скачивания доступна бесплатная версия, но с крайне ограниченным функционалом.
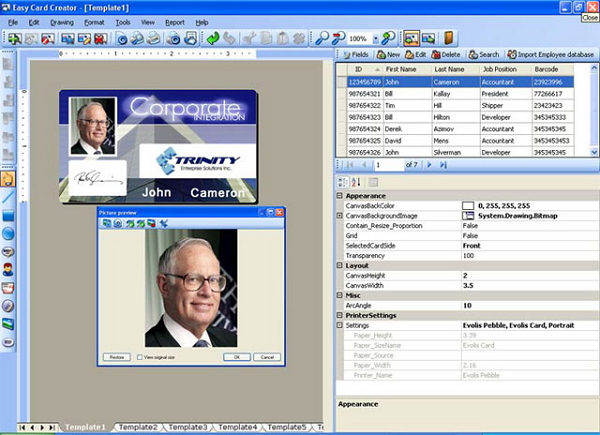
Содержит встроенные инструменты для изменения дизайна визитки: добавление новых подписей, фонов, логотипов и картинок, работа с несколькими слоями, также стоит отметить функции предварительного просмотра и возможность пакетной печати. Главный недостаток – программа на английском языке!
Вывод – какую выбрать программу для визитки?
Среди рассмотренных, самых востребованных и популярных программ по изготовлению карточек, мы рекомендуем обратить внимание на «Мастер Визиток». Она идеально подходит как для начинающих, так и опытных пользователей. Посмотрите готовые образцы визиток на нашем сайте, здесь представлены самые разные профессии: визажист, фотограф, парикмахер, стоматолог, дизайнер, массажист, и другие.
Чтобы скачать программу для создания визиток, просто щелкните по соответствующей иконке, и через несколько минут удобный софт для карточек доступен на вашем на ПК!
design-vizitok.ru
Как распечатать визитки 🚩 как самому сделать визитки 🚩 Бизнес 🚩 Другое
Автор КакПросто!
Визитка – это атрибут успешного делового человека. Теперь, когда найти контактную информацию, касающуюся кого-либо, легко можно во всемирной паутине, становится очевидно, что визитка – это не просто контактная информация. Визитная карточка – это инструмент, при помощи которого можно произвести хорошее впечатление на интересующего человека. Известную поговорку «по одежке встречают – по уму провожают» можно отнести и к визитке. Грамотно сделанная визитная карточка – прекрасное средство для эффективного установления контактов.


Статьи по теме:
Вам понадобится
- плотная бумага или картон, принтер
Инструкция
Для начала нужно купить бумагу. Она должна быть плотной и матовой. Оптимальный вариант плотности - от 250 до 300 грамм на квадратный метр. Продается специальная бумага для визиток. Есть всевозможные способы распечатать визитки. Один из наиболее простых и доступных каждому - сделать визитку в Microsoft Word. Для этого в пустой документ Word добавляем таблицу. Выберите в параметрах таблицы в графе "высота": 5 см, в графе "ширина": 9 см. Это нужно для того, чтобы ваша визитка имела стандартные размеры, чтобы ваши собеседники могли положить их в стандартную визитницу. Края таблицы сделайте светлыми, чтобы они были почти незаметны, но в тоже время было удобно разрезать визитки. В ячейку таблицы введите необходимый текст. Это, как правило, имя, контактная информация и должность. Разнообразить вашу визитку может рисунок, но его необходимо подбирать в зависимости от того, цветной или черно-белый принтер вы используете. После того, как шаблон визитки готов, нужно размножить ее на пустом листе. Для этого вы можете скопировать ее один раз и потом вставлять (комбинацией клавиш + и + соответственно. Можно воспользоваться небольшой хитростью, которая ускорит процесс. Сперва скопируйте первую визитку и вставьте ее в лист, потом две, потом четыре и так далее. После того, как документ в визитками создан, переходим к заключительному этапу - распечатке визиток. Сам процесс печати не отличается от распечатки обычного текстового документа. Отправляем задание на печать и ждем, пока наши электронные версии не станут бумажными. Остается только разрезать визитки и сложить их в визитницу.Источники:
- Создание визиток в MS WORD
- визитка распечатать
Визитки - неотъемлемый атрибут современного человека. Причем, если раньше визитками пользовались только бизнесмены, то в настоящее время визитными карточками обзавелись фотографы, фитнес-тренера и многие другие. От того, как выглядит визитная карточка, и какая информация на ней расположена, зависит впечатление о человеке и степени его компетентности.

Вам понадобится
- - фотобумага или мелованная бумага для офсетной печати;
- - компьютер, с установленной программой CoralDraw;
- - принтер;
- - ваша фантазия.
Инструкция
Продумайте, какую информацию вы хотите, чтобы видели партнёры и клиенты. Обязательно разместите свои имя, фамилию, отчество, должность (или наименование услуги, которые вы предлагаете), контактную информацию в виде телефона или адреса.
Если вы хотите сделать двустороннюю визитку, то на лицевой стороне укажите данные из п.1, а на обратной - более подробную информацию о вашей деятельности.
В программе CoralDraw сделайте эскиз визитки. Если вы не владете этой программой, то подобную услугу закажите у дизайнера, который в ней работает. Важно учесть, в какой цветовой гамме будет выполняться визитка, и каким образом она будет привлекать клиентов. Если у вашей фирмы есть логотип, непременно включите его в изделие. Фамилию, имя, отчество расположите в середине поля визитки, а чуть ниже, используя меньший шрифт, должность. Затем сделайте черту, которая отделит основные данные, и в самом низу в углу (неважно в каком, правом или левом) разместите контактные данные. Такой способ расположения информации является самым распространенным и зацепит внимание потенциального клиента. Стандартный размер визитки 90*50мм.Сверстайте для печати готовые макеты в той же программе CoralDraw. Если вы будете печатать на листе формата А4, то расположите 12 изделий на одном листе, а на А3 убирается 24 штуки, отцентруйте и не забудьте поставить метки реза.
Для печати выбирайте либо бумагу для фотопечати (она продается во всех компьютерных магазинах), либо мелованную бумагу для офсетной печати плотностью 300г/м3. Можете использовать как глянцевую, так и матовую, но матовая на ощупь кажется толще, и визитки на ней выглядят более солидно.Вставьте бумагу в принтер и запустите визитки в печать. Если вы печатаете двусторонние изделия, запустите сначала один лист, и обязательно проверьте, совпадают ли лицо с оборотом. Если не совпадают, то посмотрите, по какой стороне идёт смещение, и сделайте соответствующие корректировки в верстке.
Полезный совет
Не забывайте убирать контур визитки во время верстки, иначе вы будете испытывать трудности при резке. Для того, чтобы нарезать изделия, будет достаточно меток реза.
Совет полезен?
Распечатать
Как распечатать визитки
Похожие советы
www.kakprosto.ru
Создание и печать визитных карточек в приложении Publisher
Publisher позволяет создавать эффектные визитные карточки на основе собственного макета либо макетов Publisher. Чтобы выбрать цвета и шрифты, соответствующие имиджу компании, можно использовать цветовые и шрифтовые схемы. Вы сможете настраивать визитные карточки для определенных сегментов рынка и регионов, а также добавлять имена и должности новых сотрудников при расширении компании.
В этой статье
Создание макета визитной карточки
Создание визитной карточки
Печать визитных карточек на принтере
Действия после создания визитных карточек
Создание макета визитной карточки
Перед началом создания макета визитной карточки следует выбрать метод печати (например, печать плашечных или триадных цветов, если планируется печать в типографии), чтобы заранее учесть все связанные с печатью проблемы, которые могут повлиять на создание макета. Созданные в Publisher визитные карточки можно напечатать на принтере либо отправить в типографию.
-
Если вы хотите обеспечить точное соответствие определенному цвету, четкое выравнивание или сгибы либо напечатать большое количество экземпляров, возможно, потребуется передать макет в типографию. Типографии оснащены сложным оборудованием и предоставляют на выбор различные типы бумаги, красок, покрытий и т. д.
-
С помощью принтера также можно достичь хороших результатов. При использовании принтера можно в любой момент изменить визитные карточки в соответствии с требованиями. Большинство магазинов канцелярских товаров предлагает большой ассортимент заготовок для визиток различных цветов и типов специальной бумаги.
Независимо от того, как будут печататься визитные карточки, следует помнить, что они должны включать в себя следующие основные элементы:
-
название и логотип компании;
-
имя и должность:
-
почтовый адрес, номер телефона и факса;
-
адрес электронной почты;
-
адрес веб-сайта (URL-адрес).
К началу страницы
Создание визитной карточки
Рекомендуется начинать работу с выбора одного из макетов визитной карточки, включенных в Publisher.
Создание односторонней визитной карточки
-
Щелкните Файл > Создать, а затем выберите категорию Встроенные, чтобы использовать один из шаблонов, установленных в Publisher.
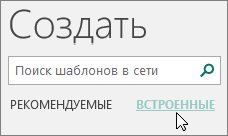
-
В каталоге Визитные карточки в разделе Установленные шаблоны выберите нужный макет.
Примечание: Если вы знаете, на какой бумаге будут печататься визитные карточки, перейдите к разделу ее производителя и выберите нужный тип бумаги. Если нужной бумаги нет в списке, выполните указанные ниже процедуру.
-
В группе Настройка сделайте следующее:
-
Выберите цветовую и шрифтовую схему.
-
В раскрывающемся меню Бизнес-информация выберите пункт Создать... для автоматического заполнения каждой карточки одинаковыми данными.
-
В диалоговом окне Создание нового набора бизнес-информации введите данные в нужные поля, включая Имя набора бизнес-информации.
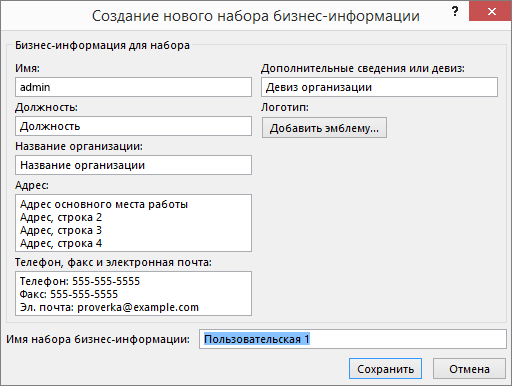
-
Если у вас есть логотип, нажмите кнопку Добавить эмблему.
-
Нажмите кнопку Сохранить.
-
-
В разделе Параметры сделайте следующее:
-
В поле Размер страницы выберите значение альбомная или книжная.
-
Если вы хотите добавить логотип, установите флажок Включить эмблему.
-
Щелкните Создать.
Совет: Используете Publisher 2007 или Publisher 2010? В области задач Типы публикаций выберите тип Визитные карточки, а затем в каталоге Визитные карточки выберите нужный макет. Настройте нужные параметры, такие как цветовая схема, набор бизнес-информации или ориентация страницы (книжная или альбомная). После этого нажмите кнопку Создать.
-
Настройка визитных карточек для печати на определенной бумаге
Если вы приобрели бумагу для визитных карточек, вы можете настроить параметры в Publisher так, чтобы при печати размеры карточек соответствовали размеру бумаги.
-
На вкладке Макет страницы выберите команду Размер, а затем — Дополнительные готовые размеры страниц.
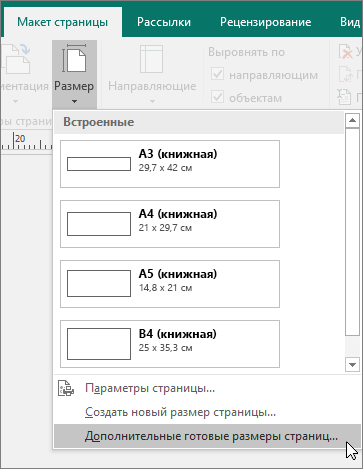
-
В диалоговом окне Готовые размеры страниц прокрутите экран вниз до раздела Визитные карточки, найдите нужного изготовителя и щелкните его название.
Примечание: Если не удалось найти нужного изготовителя или тип бумаги, следует точно измерить размер визитной карточки за вычетом мест вне области печати. Выберите Пользовательский размер страницы и в диалоговом окне Пользовательский размер страницы введите размеры этой визитной карточки. Дополнительные сведения о создании нестандартного размера страницы см. в статье Диалоговое окно "Пользовательский размер страницы".
Совет: Используете Publisher 2007 или Publisher 2010? В области задач Форматирование публикации в группе Визитная карточка — параметры выберите Изменить размер страницы. В диалоговом окне Параметры страницы прокрутите экран вниз до раздела Визитные карточки, найдите нужного изготовителя и щелкните его название.
-
Выберите нужный размер страницы и нажмите кнопку ОК.
-
Перед печатью карточек на специальной бумаге можно выполнить тестовую печать на обычных листах, чтобы убедиться, что они печатаются правильно.
Добавление текста
Примечание: При выборе набора бизнес-информации, в котором вы сохранили контактные данные, он автоматически заполняет визитную карточку. Чтобы изменить контактные данные или заменить набор бизнес-информации другим, на вкладке Вставка нажмите кнопку Бизнес-информация.
Изменение размера текста
В большинстве случаев размер текста будет автоматически установлен таким образом, чтобы полностью заполнить надпись. Тем не менее вы можете вручную настроить размер текста.
-
Щелкните надпись.
-
На вкладке Работа с надписями | Формат наведите указатель на пункт По размеру текста, а затем выберите команду Без автоподбора.
-
Выделите текст и выберите новый размер шрифта в раскрывающемся списке Размер шрифта на вкладке Работа с надписями | Формат.
Совет: Используете Publisher 2007 или Publisher 2010? В меню Формат наведите указатель на пункт Автоподбор ширины текста, а затем выберите команду Без авторазмещения. Выделите текст и выберите новое значение в списке Размер шрифта на панели инструментов.
Замена заполнителя логотипа собственным логотипом
-
Щелкните заполнитель для логотипа, сделайте паузу, а затем щелкните рисунок заполнителя еще раз, чтобы появилась панель инструментов Вставка рисунка.
-
В диалоговом окне Вставка рисунка перейдите в папку с логотипом, который вы хотите вставить в публикацию, а затем дважды щелкните рисунок. Publisher выберет нужный размер изображения автоматически.
Примечание: Если вы включили логотип в набор бизнес-информации, при выборе этого набора логотип добавляется в новую публикацию автоматически.
Совет: Используете Publisher 2007 или Publisher 2010? Щелкните заполнитель для логотипа, сделайте паузу, а затем щелкните рисунок заполнителя еще раз, чтобы появилась панель инструментов Рисунок. На панели инструментов Рисунок щелкните значок Вставить рисунок
 . В диалоговом окне Вставка рисунка перейдите в папку с логотипом, который вы хотите вставить в публикацию, а затем дважды щелкните рисунок. Publisher выберет нужный размер изображения автоматически.
. В диалоговом окне Вставка рисунка перейдите в папку с логотипом, который вы хотите вставить в публикацию, а затем дважды щелкните рисунок. Publisher выберет нужный размер изображения автоматически.
Создание двусторонней визитной карточки
На обратную сторону визитной карточки можно добавить различные сведения, которые пригодятся клиентам. Это могут быть:
-
схема проезда в офис компании;
-
указания по проезду;
-
купон;
-
специальная скидка;
-
девиз компании;
-
список товаров;
-
перевод сведений на лицевой стороне на другой язык.
Добавление сведений на обратную сторону визитной карточки
-
Выполните шаги по созданию односторонней визитной карточки.
-
В области навигации Страницы щелкните правой кнопкой мыши существующую страницу и выберите команду Добавить страницу.
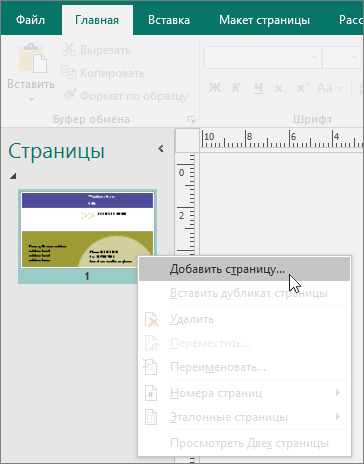
Совет: Используете Publisher 2007 или Publisher 2010? В меню Вставка выберите команду Страница.
-
В диалоговом окне Добавление страницы щелкните После текущей и выберите нужные параметры.
Например, если на другой стороне визитной карточки будет отображаться девиз компании, выберите Создать текстовое поле на каждой странице. Если другая сторона карточки будет содержать сведения на другом языке, можно выбрать параметр Скопировать все объекты на странице, чтобы продублировать на нее все цвета, изображения и текст.
-
Добавьте текст, изображения и другие сведения для обратной стороны визитной карточки.
-
Когда обратная сторона визитной карточки будет выглядеть так, как вы хотите, сохраните ее.
Действия перед печатью двусторонних визитных карточек
Если двусторонние визитные карточки печатаются на принтере, следует предварительно протестировать макет на простой бумаге. Это вызвано следующими причинами:
-
Принтеры зачастую не обеспечивают точного выравнивания двусторонних документов. Это происходит, в частности, если принтер не поддерживает двустороннюю печать и требуется повторно вставить лист бумаги, чтобы напечатать другую сторону.
-
Чтобы напечатать визитную карточку правильно (сначала лицевую, а затем — обратную сторону), поля макета карточки должны быть одинаковыми (именно такие поля имеет установленный по умолчанию макет, содержащий 10 карточек на странице). Если вы изменили размер полей или зазоров либо число копий на листе, лицевые и задние стороны карточек выровнять будет сложнее.
К началу страницы
Печать визитных карточек на принтере
-
Откройте документ с визитными карточками, который вы хотите напечатать.
-
Загрузите в принтер бумагу для печати тестовой страницы.
-
На вкладке Файл выберите пункт Печать.
-
В разделе Принтер выберите нужный принтер для печати.
-
В группе Параметры перейдите к полю Страницы и выберите значение Одна страница на листе или Несколько копий на листе.
Важно: Если вы выбрали размер страницы для печати на специальной бумаге, параметры для этого типа бумаги уже установлены.
Совет: Используете Publisher 2007 или Publisher 2010? В меню Файл выберите пункт Печать. На вкладке Параметры публикации и бумаги выберите нужный принтер. В группе Параметры печати выберите значение Одна страница на листе или Несколько копий на листе. В окне Просмотр выберите Показать инструкции по вставке бумаги, а затем щелкните Выполнение мастера настройки двусторонней печати. Этот мастер собирает сведения о принтере для того, чтобы определить, как следует вставить бумагу для пробной печати. Эти сведения полезны даже при печати односторонней публикации.
-
Нажмите кнопку Печать, чтобы напечатать пробную страницу, и при необходимости измените параметры.
-
Загрузите в принтер обычную или специальную бумагу, на которой вы хотите напечатать визитные карточки.
-
Независимо от ориентации (портретная или альбомная) визитных карточек Publisher будет автоматически настраивать их, чтобы распечатать правильно.
-
Если размер визитной карточки не был задан или не был выбран тип специальной бумаги, Publisher использует стандартный размер визитной карточки (5 х 8,75 см).
Изменение количества карточек на странице
Чтобы изменить количество визитных карточек на странице, выполните следующие действия:
-
На вкладке Файл выберите пункт Печать.
-
В разделе Страницы выберите значение Одна страница на листе или Несколько копий на листе.
Если выбран параметр Несколько копий на листе, вы можете указать количество копий в поле Число копий каждой страницы.
Совет: Используете Publisher 2007 или Publisher 2010? В меню Файл выберите команду Печать, а затем откройте вкладку Параметры публикации и бумаги. Выберите значение Одна страница на листе или Несколько копий на листе. Если выбран параметр Несколько копий на листе, количество копий на листе можно изменить, указав другие параметры полей и зазоров в группе Дополнительные параметры печати.
К началу страницы
Действия после создания визитных карточек
Успех маркетинговой кампании зависит от того, насколько удачно выбран имидж компании, а также от того, насколько плодотворно продолжаются взаимоотношения с потенциальными клиентами после первого контакта. Важную роль в этом играют визитные карточки. Кроме контактной информации, визитная карточка содержит сведения о компании и содействует укреплению ее имиджа. Визитные карточки также вносят неоценимый вклад в создание и поддержание вашей репутации через устную рекламу.
Однако от визитных карточек будет мало пользы, если их хранить в ящике. Запустите их в обращение!
-
Предлагайте визитные карточки своим клиентам при каждом удобном случае, а не только при первой встрече.
-
Вручайте визитные карточки каждому участнику группы, а не только начальнику.
-
Вручайте две карточки, а не одну. Просите получателя карточки передать вторую карточку кому-нибудь еще.
-
Прилагайте две карточки к каждому письму, поздравительной открытке и записке с благодарностями.
-
Включайте две карточки в каждый информационный комплект.
К началу страницы
support.office.com
Программа для изготовления визиток в домашних условиях
Когда-то, уже очень давно, меня очень здорово выручила описанная ниже программа для изготовления визиток. С её помощью я самостоятельно изготовил дома неимоверную кучу визиток, которые дали мощный толчок этому сайту.
В самом начале, после создания сайта, его посещало всего три с половиной человека в день. Такая посещаемость держалась несколько месяцев, пока я не наткнулся в сети Интернет на программу «Мастер Визиток». У меня созрел в голове гениальный своей простотой план.
Освоив всего за несколько минут данную простую и очень удобную компьютерную программу я сделал сотни красивых, креативных визиток на глянцевом двухстороннем картоне с адресом сайта и принялся их раздавать всем знакомым, коллегам по работе, оставлять в маршрутках…
Причём раздавал я их не по одной штуке, а сразу по несколько, для друзей знакомых, для их соседей… Эффект получился сногсшибательным — мой сайт стали посещать ежедневно сотни читателей. С тех пор я не сомневаюсь в волшебной силе визиток.
Программа для изготовления визиток
«Мастер Визиток» не стоит на месте, а постоянно развивается и улучшается. На сайте производителей Вы найдёте версию под номером 9.15, в которой существенно обновилась база шаблонов — их стало ещё больше, расширился охват тем для создания визиток (можно подобрать визитку любого стиля, практически под любую профессию)…
… «распухла» и база фоновых изображений в высоком качестве…
Мой мир
Вконтакте
Одноклассники
Google+
...
…картинок для логотипов стало тоже больше…
Изменять размер будущей визитки или бейджа стало удобнее с помощью дополнительной кнопки в панели инструментов…
Ещё авторы сделали новый формат и редактор базы данных, появился импорт файлов из Excel и CSV в базу данных, в диалоге печати появилась возможность печати только текущей стороны…
Напомню также Вам некоторые полезные возможности программы: выравнивание элементов визитки, возможность привязки к сетке, создание как горизонтальных, так и вертикальных двухсторонних визитных карт, поддержка разрешения до 600 dpi для прямой печати и 1200 dpi для экспорта, продуманное экономное размещение визиток на листах бумаги, поддержка линий-маркеров для обрезки визиток, возможность добавления собственной графики, пробная печать от одной визитки на листе, большое число полей контактных данных, экспорт готовых макетов в различные форматы файлов, удобный поиск записей в базе данных…
С некоторыми образцами готовых визиток Вы можете ознакомиться на специальной странице официального сайта программы.
Скачать «Мастер Визиток 9.15»
Размер дистрибутива 100 Мб (много шаблонов, логотипов, фоновых картинок…), но скачивается он очень быстро благодаря быстрому серверу производителя. Работает программа в Windows 7, 8, XP, Vista и Win 10. Вирусов и дополнительного софта в инсталляторе нет.
Напомню, что программа платная, но стоит не дорого и имеет пробный бесплатный период использования.
Программа для изготовления визиток оснащена очень удобным и понятным учебником для своего быстрого освоения.
До новых полезных и интересных компьютерных программ.
С уважением, Сергей Трофимов (не певец).

Поделитесь с друзьями в социальных сетях...
Мой мир
Вконтакте
Одноклассники
Google+
Рекомендую ещё посмотреть...
Я только обозреваю программы! Любые претензии - к их производителям!
Сообщения с ссылками проходят модерацию и публикуются с задержкой.
optimakomp.ru
Как создать визитку бесплатно самому с помощью программы

Привет всем, продолжаю обзор интересных программ и сегодня рассмотрим программу для создания визиток.
Людям не владеющие фотошопом и корелом сложно создать визитку, а обратившись в фирму, вам не всегда сделают именно ту визитку, которую вы хотели бы видеть. Да и посмотрев программу я теперь вряд ли полезу в фотошоп, т.к. в программе есть весь функционал, чтобы профессионально создать визитку бесплатно самому! Скачиваем программу.

Программа достаточно простая и в тоже время функциональна. При открытии программа предлагает несколько проектов, я выбрал конечно же компьютерный раздел и выбрал визитку, которая понравилась, для образца.

Дальше как в ворде, внизу надписи, справа их свойства. Посидев 5 минут можно создать профессиональную визитку.

После создания проект можно сохранить в программе, в виде картинки с хорошим разрешением или же… В готовом макете для печати, что мне очень понравилось в этой программе. В фотошопе например это делать не удобно, а тут программа за секунду все формирует. Осталось только отправить на печать и вырезать))
В готовом макете для печати, что мне очень понравилось в этой программе. В фотошопе например это делать не удобно, а тут программа за секунду все формирует. Осталось только отправить на печать и вырезать)) 
Все! Мы создали визитку! Все очень просто и удобно!
alexzsoft.ru
В какой программе сделать визитку?
В какой программе сделать визитку — ниже будет приведен краткий обзор наиболее популярных приложений которые позволят создать желаемый эффект изображения без привлечения профессионаловИтак в какой программе сделать визитку — Easy Card Creator Express Данный вариант будет идеален в использовании для создания мелких графических изображений Зачастую к ее помощи прибегают представители небольших организаций а так же частных лиц с целью создания бейджов и визиток

Инструкции
1. ВИЗИТКА «Дизайн» Идеальный выбор для новичков. Бесплатная версия программы помогает создавать красивые визитные карты без особого труда. Она довольно проста и удобна в обращении, благодаря чему к ней питают особое отношение начинающие дизайнеры.
2. Визитка «Офис»Благодаря этому приложению, можно бесплатно разрабатывать дизайн визиток, экспортировать и импортировать уже готовые макеты и т.д.
3. Power Card Maker Данная версия отличается разнообразием графических форм и заготовок (более 200), рисунков (от 400), а так же успешно используется для импортирования любых изображений из других программ. То, что нужно для профессионалов. Обладает всеми возможностями редактирования рисунка, которыми отличается Фотошоп.
4. Business Card Studio Отличное решение для людей, ценящих свое время. Программа, позволяющая быстро и красиво создавать визитные карточки, станет надежным помощником для специалистов в сфере дизайна.
5. Vizitka Простой и незадачливый вариант, позволяющий настраивать параметры шрифта, фона визитки и т.д.Вы все еще не определились, в какой программе сделать визитку? Тогда следующая информация представлена специально для вас.
Полезные советы
Создать красивую визитку можно так же в MO. Такой метод подразумевает два способа: Применение готовых шаблонов, имеющихся на веб-узле Microsoft Office Online.При наличии готового шаблона, пользователю остается лишь заменить стандартные данные актуальными сведениями о будущем владельце карточки. И, спустя несколько минут, приготовить визитную карточку к печати.С начала, используя диалоговое окно «Конверты и наклейки».
questione.ru
- Презентация как сделать
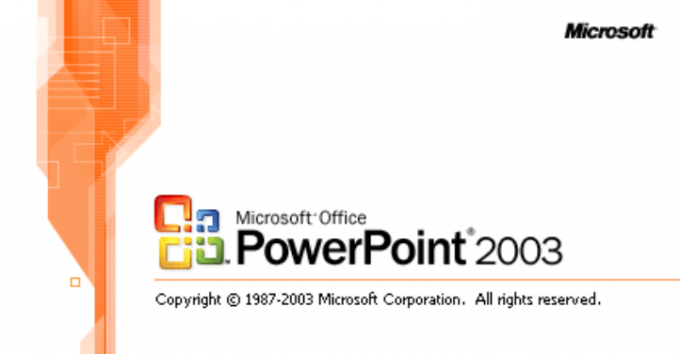
- Что сделать из кефира просроченного

- Как сделать скриншот экрана на компьютере и где он сохраняется

- Как сделать морс из клюквы в домашних условиях

- Как сделать чебуреки

- Сделать ширму своими руками

- Как сделать в домашних условиях икру кабачковую

- Как сделать дома шаверму в лаваше

- Как сделать топленое масло

- Как сделать шарик

- Чизкейк как сделать

