Как сделать презентацию – видео урок. Презентация как сделать
Как делать презентации 🚩 Бизнес 🚩 Другое
Делать презентации не так и сложно. Но перед этим необходимо будет подготовить основной материал для ее создания: фотографии, диаграммы, схемы, таблицы, изображения, текст и, если нужно, музыкальные файлы. Также могут понадобиться скрины с рабочих окон программ, документов, сайтов. Побеспокойтесь о них заранее, для удобства работы распределите все по папкам и только после того, как все будет готово, приступайте к созданию презентации.Несмотря на большое число программ, предназначенных для презентаций, наибольшей популярностью по-прежнему пользуется приложение, входящее в состав Microsoft Office, - Microsoft PowerPoint. У него много преимуществ, среди которых первое место занимают простота и функциональность. В программе есть и подсказки, и удобный интерфейс.
Чтобы приступить к изготовлению презентации, кликните правой кнопкой мышки по рабочему столу или пустому месту в одной из ваших папок и выберите пункт «Создать», а затем в выпадающем окне нажмите «Презентация Microsoft PowerPoint». После чего откройте документ и в самом конце панели инструментов справа нажмите кнопку «Создать слайд», чтобы добавить в проект достаточное количество страниц (их можно создавать по мере необходимости). Здесь же, пользуясь представленными макетами, выберите разметку текста и содержимого на странице.
В разделе конструктор выберите дизайн страниц, настройте цветовые схемы и эффекты анимации. После чего приступайте к наполнению страниц. Кликая на выбранную область и на один из значков, добавляйте текст, картинки, схемы, клипы, графики.
На верхней рабочей панели выбирайте необходимые вам разделы меню: «Вставка», «Правка», «Формат», «Сервис», «Показ слайдов» - и производите нужные действия и операции. Не забывайте периодически сохранять документ, чтобы в случае некорректного действия или случайного сбоя компьютера не потерять его. После того, как вы закончите презентацию, нажмите кнопку «Показ слайдов», располагающуюся в правом нижнем углу и просмотрите готовый документ. При необходимости внесите соответствующие изменения и сохраните файл.
ProShow Producer – еще одна полезная программа для создания презентаций. Запустите приложение. Добавьте в проект фотографии, стили, эффекты, которые можно применять как к единичным, так и ко всем файлам сразу. Также вы можете добавлять любое количество слоев на основное изображение, надписи и музыкальное сопровождение. Программа довольно удобна и проста в работе, а созданные с ее помощью презентации получаются яркими и эффектными.
Презентации – универсальный инструмент маркетологов и дизайнеров, педагогов и коучей, инженеров, аналитиков и экономистов. Создание презентаций практикуют как в рабочих целях для визуализации большого объема информации, так и для создания яркого и красочного видеоряда картин, клипартов, фотографий, коллажей и обучающих детских слайдов.
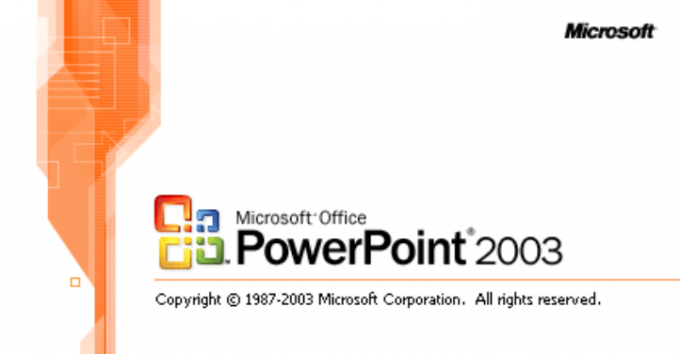
Инструкция
Для создания презентации лучше всего использовать программу Microsoft Office PowerPoint версии 2003 или 2007. При установке офисных приложений на любой компьютер, программа PowerPoint автоматически включается в список стандартных программ Microsoft Office. С помощью программы Microsoft Office PowerPoint можно создать любую презентацию: простую и схематичную, с графиками и схемами, яркую и динамичную, изобилующую фотографиями, флеш-элементами и дизайнерскими изысками. Все зависит от усидчивости, фантазии и профессионализма создателя презентации.Чтобы начать процесс создания презентации, необходимо запустить программу и выбрать макет слайда. Для этого на рабочем столе кликните правой кнопкой мышки по свободному месту, где нет никаких файлов, а затем из появившегося меню выберите «создать» и нужную программу - «презентацию Microsoft PowerPoint».
Добавлять, удалять и перемещать слайды презентации можно в левой колонке. Для создания нажмите в любом месте правой кнопкой мыши и выберите «создать слайд». Для удаления нужно нажать на лишний слайд и выбрать из появившегося меню «удалить». Для перемещения нужно зажать нужный слайд левой кнопкой мыши, а затем передвинуть на новое место.
Для нового слайда первым делом стоит выбрать разметку, т.е. наметить где будет располагаться заголовок, текстовый материал, картинки, графики и другие элементы. В программе Microsoft PowerPoint уже есть заготовки с вариантами, так что можно использовать их. Кликните правой кнопкой мыши по созданному слайду и выберите из меню «разметка слайда». Рассмотрите все предложенные варианты из левой колонки и остановите свой выбор на наиболее подходящем для вашей презентации. Макет можно выбрать как для всей презентации в целом, так и для каждого слайда в отдельности.
С помощью функции «Конструктор» можно выбрать шаблон оформления презентации, цветовую схему или задать определенные эффекты анимации. Для работы с этим функционалом найдите на панели инструментов кнопку с таким названием, обычно она расположена справа. В базе программы собраны наиболее популярные общетематические шаблоны оформления презентации.Если вы хотите применить шаблон оформления только к определенному слайду или к нескольким, тогда нужно навести курсор на нужное оформление, кликнуть левой кнопкой мыши по появившемуся сбоку полю со стрелочкой и выбрать вариант «применить к выделенным слайдам».
При наличии навыков работы с графическими программами, уникальные шаблоны для презентаций можно составить из собственных рисунков, фотографий и клипартов. Чтобы добавить в качестве фона собственную картинку, нужно в верхнем меню выбрать «вставка», в этой вкладке найти «рисунок» и выбрать вариант «из файла». Загрузите нужную картинку. Чтобы она не загораживала текст и другую информацию, нужно нажать на нее правой кнопкой мыши, выбрать «порядок» и установить «на задний план».

Для наглядности отдельные слайды рекомендуется снабжать фотоматериалами, видеоматериалами, графиками и схемами. Практически любой графический материал может гармонично вписаться в общий стиль презентации тем более, что функциональные возможности позволяют озвучить презентацию и даже снабдить слайды отдельными звуковыми эффектами.
Для каждого слайда с текстовой информацией есть возможность выбрать шрифт, размер и цвет. Если вы готовите проект для показа в большой аудитории на стене, а не на компьютере, сделайте шрифт крупнее. С последних рядов будет сложно разобрать шрифт размером 12-15 пунктов. В некотором роде работа с текстовой частью презентации сходна с функционалом Microsoft Office Word. Для наглядности и лучшего восприятия информации, между абзацами стоит добавлять пустую строку. Чаще используйте списки, таблицы, графики, чтобы подать текстовый материал интересней. Видео и аудио материалы помогут оживить презентацию, но важно соблюдать меру. Если вы будете параллельно с презентацией что-то рассказывать, не нужно вставлять фоновую музыку. Лучше местами добавить звуковые эффекты, когда появляется важная информация или переключаются слайды. Для добавления такого эффекта нужно в верхнем меню выбрать вкладку «вставка» и в ней «фильмы и звук». Найдите нужный файл, добавьте его и укажите в какой момент его воспроизвести - по щелку или при загрузке слайда. Видео добавляется по такому же принципу. Добавьте анимацию при смене слайдов, чтобы они плавно переходили один в другой. Для этого нажмите правой кнопкой мыши на нужный слайд, выберите из появившегося меню «смена слайдов» и с левой стороны появится колонка с вариантами перехода. При желании можно нажать кнопку «применить ко всем слайдам», чтобы не настраивать для каждого индивидуальную анимацию. Когда презентация будет полностью готова, проверьте правильность отображения слайдов и проигрывания анимации. Для этого в верхнем меню выберите вкладку «вид» и в ней «проиграть слайды». Либо просто нажмите кнопку F5 на клавиатуре. Все слайды будут проигрываться в заданной последовательности, сменяться через установленный период времени или по щелчку мыши. При необходимости можно свободно перемещаться между слайдами - кликните правой кнопкой мыши в любом месте, выберите «далее», «назад», «перейти к слайду» и выберите нужный. Так вы сможете быстро добраться к нужному место, что актуально в продолжительной презентации.
Добавьте анимацию при смене слайдов, чтобы они плавно переходили один в другой. Для этого нажмите правой кнопкой мыши на нужный слайд, выберите из появившегося меню «смена слайдов» и с левой стороны появится колонка с вариантами перехода. При желании можно нажать кнопку «применить ко всем слайдам», чтобы не настраивать для каждого индивидуальную анимацию. Когда презентация будет полностью готова, проверьте правильность отображения слайдов и проигрывания анимации. Для этого в верхнем меню выберите вкладку «вид» и в ней «проиграть слайды». Либо просто нажмите кнопку F5 на клавиатуре. Все слайды будут проигрываться в заданной последовательности, сменяться через установленный период времени или по щелчку мыши. При необходимости можно свободно перемещаться между слайдами - кликните правой кнопкой мыши в любом месте, выберите «далее», «назад», «перейти к слайду» и выберите нужный. Так вы сможете быстро добраться к нужному место, что актуально в продолжительной презентации. Обратите внимание
Одно из основных правил презентации – не вставлять в слайд много текста. Соотношение слов и изображения должно составлять 30% на 70%, иначе слушатели не воспримут информацию.
Полезный совет
Рассчитайте время презентации так, чтобы она длилась не больше 20 минут. Обычно более длительные выступления утомляют аудитории и их внимание начинает рассредоточиваться.
www.kakprosto.ru
Презентация PowerPoint как сделать по всем правилам
Мало создать презентацию в PowerPoint технически. Нужно четко представлять её структуру и уметь грамотно подавать информацию. Презентация же должна дополнять текст, не мешать и не повторять его. Предлагаем ознакомиться алгоритмом, который поможет выполнить работу качественно.
Подготовка к созданию презентации
Многие игнорируют этот этап, но он является ключевым. Возьмите черновик, набросайте примерную структуру. Продумайте содержание титульного слайда, заголовки, содержание. Идеи по визуализации придут во время создания презентации.
Создание первого слайда и выбор стиля
Первый слайд создается автоматически при запуске программы PowerPoint. Сначала выбираем подходящий стиль. Щелкаем вкладку "Дизайн", выбираем подходящую тему оформления. Её можно применить как к одному слайду, так и ко всем сразу. Также можно выбрать цвет фона. Параметров очень много, можно выбрать собственное изображение. Всё это находится в разделе "Стили фона">>"Формат фона". Здесь же выбираем шрифт для заголовка, дальнейшей информации. Теперь можно написать заголовок и оформить титульный слайд.
Для продолжения необходимо щелкнуть на вкладку "Создать слайд" или выполнить соответствующей действие на панели, где отображается содержание презентации. Будет предложено выбрать его тип:
- Если хотите создать уникальный слайд с нуля - выбирайте "пустой слайд".
- Нужна конкретная структура - выбирайте из предложенных.
Если все слайды должны быть одинаковыми по своей структуре - можно просто скопировать основной.
Работа с мультимедиа
Работать с текстом, графиками, изображениями, аудио и другими данными очень удобно. Картинку или фото можно просто перетащить на окно PowerPoint, а затем подогнать размер. Перейдите на вкладку "Вставка": там будут предложены варианты прикрепления разных данных к презентации. PowerPoint может работать с таблицами, а также диаграммами, значения которых удобно задаются (как в Excel). Вы можете задать номер слайда, это тоже делается в меню вставки.
Вкладка "Анимация" позволяет добавить движения при показе слайдов и отдельных элементов. Это добавит динамики, особенно если речь долгая, и визуализации требуется много. После того, как всё будет готово - обязательно проверьте, просмотрите презентацию на своем и других компьютерах (возможно несовпадение версий программы или наличие других проблем).
Как сделать так, чтобы презентация не была банальной?
Воспользуйтесь несколькими советами:
- Избегайте излишней текстовой информации на слайде. Все это предстоит рассказывать, прочитать огромную "простыню" текста никто не сможет, это никому не нужно.
- Работайте над визуализацией, но не нагружайте аудиторию излишними блок-схемами, многоуровневыми структурами, малопонятными графиками.
- Не допускайте "каши" из шрифтов, цветов и изображений. Шрифта часто достаточно одного, цвет текста - тёмный на светлом фоне (а не наоборот!). Помните, что текст должен быть читабелен при любом освещении.
- Будьте максимально лаконичными и следите, чтобы презентация дополняла текст, а не была его проекцией.
Следуя данным рекомендациям, можно создать весьма качественную презентацию, которая будет отлично восприниматься аудиторией.
По материалам: uchitelya.com
ponjatija.ru
Как сделать презентацию – видео урок
Как сделать презентацию – статья в форме видео урока поможет Вам быстро освоить процесс создания качественной, логически выстроенной, правильно оформленной учебной работы. Презентация – это сегодня обычная, часто используемая учителями форма работы практически по всем школьным предметам. Учебный материал, оформленный в виде такого компьютерного проекта, хорошо помогает в изучении новых тем учебника на уроке. В то же время способствует закреплению полученных знаний, если является домашним заданием по предмету.

Как сделать презентацию – видео урок скачать
Здравствуйте, меня зовут Михаил Карасёв, я учусь в 7-м классе. Презентации создаю давно, с первого класса. Давайте попробуем сегодня поработать вместе. Для этого необходимо будет воспользоваться программой Microsoft PowerPoint.
Я подробно расскажу о процессе работы с текстом и фотографиями – где нахожу текст, как делаю его лаконичным (формат нашей работы предполагает сжатое описание каждого слайда, четкое и по делу), опишу процессы обработки фотографий и вставки спецэффектов.
Чтобы не запутаться, работайте на экране своего компьютера параллельно со мной или скачав видео урок. Тогда сами довольно скоро сможете увидеть результат собственной деятельности.
Как сделать презентацию – практические советы
В качестве примера проекта Как сделать презентацию я выбрал учебный материал по биологии 7-го класса на тему «Берегите природу».
Главная цель любого проекта школьной презентации – максимально раскрыть тему, логически правильно её выстроить, наполнить подходящими фотографиями в нужном количестве и достойном качестве, красиво оформить с помощью спецэффектов и, если это вам нравится, используя музыкальное оформление.
1. Прежде всего вам необходимо установить на компьютер программу Microsoft PowerPoint. Она функциональна и имеет приятный дизайн, в котором очень легко ориентироваться.
2. Ещё перед началом работы составьте для себя план будущей работы. Лень на это тратить время, понимаю, но так вам же будет удобнее: четко будете знать, с чего начнёте работу и чем её закончите.
План презентации можно составить просто для себя или, если этого требует учитель, поместить отдельным слайдом.
3. Теперь, глядя на план, можно сориентироваться, из скольких слайдов будет состоять ваша работа. Оптимальное количество слайдов в презентации – от 10 до 15.
Первый слайд – обложка. В тексте необходимо указать название работы, фамилию, имя ученика и класс, в котором учитесь.
Второй слайд, как правило – план, включающий вступление, основную часть, раскрывающую тему, и заключение – вывод.
Правильно созданная презентация обязательно содержит ещё один, дополнительный слайд с указанием справочных или литературных источников – то есть, тех сайтов или книг, откуда вы брали материал.
Как вы уже заметили, в плане наполнения контентом, то есть текстом, ваш проект очень напоминает процесс написания сочинения. Не забывайте – текст должен быть лаконичным. Однако не перескакивайте резко с одной темы на другую. Если у Вас есть такая проблема – создайте переходное предложение между одной темой и другой.
4. Не забывайте вставлять картинки. Ваш школьный проект не должен состоять из одних только слов: презентация – это специальная форма наглядной подачи материала, в этом ее смысл. Слушая текст и видя подтверждающую его картинку, легче и быстрее можно запомнить тему любого предмета из школьной программы.
Нужную фотографию, картину, схему, рисунок или диаграмму можно найти в интернете. Как обработать картинку? В Microsoft PowerPoint нажмите на фотографию и перейдите на вкладку Работа с рисунками. Учтите, данная опция доступна только с Microsoft PowerPoint 2007 и новее.
5. Форматирование текста также является частью оформления. Выравниваете его, выделяйте жирным шрифтом или курсивом главные слова или меняйте цвет. Только не переусердствуйте – слайд не должен быть похож на разноцветного павлина. Также не забывайте про орфографию. Можете добавить разные “спецэффекты” – переход между слайдами, анимация картинок, текста и т.д. Однако старайтесь использовать примерно одинаковые эффекты для одних и тех же элементов на разных слайдах – правильно выполненная работа должна выглядеть в едином стиле. Допустим, выбрали определенный эффект для заголовка – используете его и дальше на всех слайдах.
Для выстраивания собственного плана работы как сделать презентацию предлагаю демонстрацию ряда проектов по учебным предметам в рубрике Скачать презентацию. Их основные преимущества – они ёмки, сжаты и при этом информационно предельно насыщены.
kidbook.pro
- Что сделать из кефира просроченного

- Как сделать скриншот экрана на компьютере и где он сохраняется

- Как сделать морс из клюквы в домашних условиях

- Как сделать чебуреки

- Сделать ширму своими руками

- Как сделать в домашних условиях икру кабачковую

- Как сделать дома шаверму в лаваше

- Как сделать топленое масло

- Как сделать шарик

- Чизкейк как сделать

- Как сделать сосиски в тесте в домашних условиях

