Как делать примечания в word. Как сделать в ворде примечание
Как делать примечания в word
Вставка примечания
Чтобы вставить примечание в документ, выполните следующее.
- Перейдите в режим разметки документа, выбрав команду Вид>Разметка страницы .
Для работы с комментариями режим разметки подходит как нельзя лучше.
- Установите курсор в ту часть документа, в которую решили вставить примечание.
Можно также выделить текстовый фрагмент, если комментарий относится к целому предложению или абзацу.
Справа от текста появится следующая выноска: Примечание: вставляемый текст (рис. 26.1).
Рис. 26.1. Вставленное в текст примечание
- Наберите текст примечания.
Выноска, в которую вводится текст примечания, увеличивается в размере (иногда достаточно заметно). Таким образом, вы получаете возможность вместить весь текст примечания. Однако желательно примечание делать коротким и содержательным.
- Закончив ввод примечания, щелкните кнопкой мыши в любой части текста и продолжайте работу с ним.
Примечания остаются видимыми в тексте до тех пор, пока вы не сделаете их невидимыми (об этом подробнее — в следующем разделе).
Повторите эти действия, добавив еще несколько комментариев.
- Если вы работаете в обычном режиме, то примечание отображается в специальной области в нижней части документа. В результате управлять им несколько неудобно. Именно поэтому я всегда рекомендую использовать примечания только в режиме разметки страницы.
- Чтобы отобразить примечание в режиме Обычный. достаточно установить указатель мыши на цветную скобку, представляющую примечание. Текст примечания появится в открывшейся на экране выноске. (Но повторим еще раз: при выполнении этого действия в Word не рекомендуется находиться в режиме Обычный .)
- Вы можете редактировать примечания, как любой другой текст документа.
- Текст примечания имеет собственный стиль ввода: Текст примечания.
- Примечания будут распечатываться вместе со всем остальным текстом до тех пор, пока вы не запретите это делать. Чтобы не выводить примечания на печать, в диалоговом окне Печать в раскрывающемся списке Напечатать выберите опцию Документ. Если необходимо, чтобы примечания были распечатаны, выберите в списке опцию Показать примечания .
- Чтобы увидеть, в каком виде примечания будут распечатаны, воспользуйтесь командой Файл>Предварительный просмотр. Подробно об этой команде читайте в главе 8 .
С помощью панели инструментов Рецензирование можно проверять правописании:
подбирать синонимы выбранных слов создавать примечания и выноски.
Вставка примечания
Для ввода примечания выделите текст или элемент, с которым требуется связать примечание. На панели инструментов Рецензирование выберите кнопку Создать примечание.
Введите текст примечания в выноске. При этом фрагмент текста выделяется красным цветом, а на полях появляется поле для ввода примечания, а на панели «Примечания» становятся доступными кнопки навигации и удаления примечаний.
Если примечания не отображаются на экране, на панели инструментов «Рецензирование» в группе «отслеживание» щелкните Показать исправления, пометить Примечания
Сноски используются в документе для пояснений, комментариев и ссылок на другие документы. При этом для подробных комментариев лучше использовать обычные сноски, а для ссылок на источники — концевые. В Microsoft Office Word ведется автоматическая нумерация сносок в соответствии с указанной схемой: сквозная нумерация по всему документу или отдельно для каждого раздeла. При перемещении, копировании или удалении автоматически нумеруемых сносок оставшиеся знаки сносок автоматически перенумеровываются. Для добавления сносок используется меню Ссылки -->Вставить сноску или Вставить концевую сноску, вставьте текст сноски.
Простая сноска вставляется в конец страницы, а концевая в конец текста
Перекрестные ссылки.
Перекрестные ссылки служат для быстрого перехода к нужному элементу документа. В Word 2007 можно создавать перекрестные ссылки на следующие элементы: заголовки, сноски, закладки, названия, нумерованные абзацы. Инструменты для работы с перекрестными ссылками находятся на панели Вставка.
Перекрестные ссылки создаются только между элементами одного документа. Введите текст, с которого будет начинаться перекрестная ссылка. Нажмите кнопку «Перекрестная ссылка». В открывшемся окне в выпадающем списке «Тип ссылки» надо выбрать тип элемента, на который будем ссылаться. В выпадающем списке «Вставить ссылку на» надо указать данные, которые следует добавить в документ. Для того, чтобы иметь возможность перехода к ссылаемому элементу флажок «Вставить как гиперссылку» должен быть установлен. Перекрестные ссылки вставляются в документ в виде полей. Переключаться между режимами отображения кодов полей и значений полей можно при помощи нажатия клавиш Ctrl и щелчка мышкой по ссылке. Изменить текст самой ссылки можно прямо в документе
Гиперссылка.
Word2007 дает возможность создавать ссылки не только внутри одного документа, но и создавать ссылку на другой документ, веб-страницу, рисунок, адрес электронной почты. Этот вид ссылки называется Гиперссылкой. Введите текст, с которого будет начинаться гиперссылка. Инструменты для работы с гиперссылками находятся на панели Вставка. Нажмите кнопку Гиперссылка, в появившееся окне выберите тип документа на который вы хотите сослаться, укажите папку или адрес, а также имя документа.
Работа с текстом.
Откройте файл Текст6 скопируйте его содержимое в свой документ: На текст Больничная палата №6 поставьте примечание. Например:
Создайту сноску для каждого пациента, в сноске запишите место жительства и телефон:
Перейдите на следующую страницу и создайте список назначений для каждого пациента. Например:
Вернитесь к списку пациентов, рядом с фамилией пациента поставьте перекрестную ссылку, назовем ее Назначения, которая будет ссылаться на назначения, расположенные в этом же тексте на другой странице. Обратите внимание, что текст перекрестной ссылки исчез и на его месте появился номер ссылки. Для того, чтобы можно было вернуться в исходное место, создайте возвратные перекрестные ссылки в назначениях:
Теперь с помощью нажатия на кнопку Ctrl и номер ссылки можно легко перемещаться от списка пациентов к их назначениям.
Создайте гиперссылки История болезни для каждого пациента. По этим гиперссылкам будут открываться файлы с текстами историй болезни:
Как сделать сноску в Word
Главная » Word » Как сделать сноску в Word
В процессе создания текстового документа может возникнуть необходимость в использовании сносок для объяснения значения отдельных слов или терминов. Особенно часто сноски необходимы при написании рефератов, докладов, научных статей или дипломных работ.
Иногда пользователи текстового редактора Word создают сноски вручную, но такой подход требует много времени и не очень правильный. Поскольку в Ворде для этого есть специальные инструменты. В данной статье мы расскажем о том, как правильно сделать сноску в Word 2003, 2007, 2010, 2013 или 2016.
Как сделать сноску внизу страницы в Word 2007, 2010, 2013 или 2016
Если вы используете текстовый редактор Word 2007, 2010, 2013 или 2016, то для того чтобы сделать сноску вам нужно установить курсор в место, на которое должна ссылаться ваша сноска, перейти на вкладку «Ссылки» и нажать на кнопку «Вставить сноску». После этого внизу страницы появится сноска и вы сможете ввести в нее нужный вам текст.

Также вы можете сделать сноску в конце документа. Делается это аналогичным способом. Устанавливаете курсор в нужном месте, переходите на вкладку «Ссылки» и нажмите на кнопку «Вставить концевую сноску» .

При необходимости, вы можете настроить внешний вид сносок в вашем документе. Для этого нажмите на небольшую кнопку справа от блока «Сноски» на вкладке «Ссылки» .

После этого откроется окно с настройками сносок.

Здесь можно изменить расположение сносок (снизу текста или внизу документа), а также формат нумерации сносок (нумерация числами, буквами, арабскими числами и т.д.). Для того чтобы изменения настроек сохранились не забудьте нажать на кнопку «Применить» перед тем как закрывать окно.
Как сделать сноску в Word в 2003
В Word в 2003 сноски делается немного по-другому. Для этого нужно установить курсор в месте, на которое должна ссылаться сноска, открыть меню «Вид – Ссылка» и выбрать там пункт «Сноска» .

После этого на экране появится окно с настройками сносок в Word в 2003. Как и в более современных версиях Word, здесь можно изменить расположение сноски и ее формат. Например, для того чтобы вставить обычную сноску нужно выбрать положение сноски «Внизу страницы» и нажать на кнопку «Вставка».

Если же сноска должна располагаться в конце документа, то выберите положение сноски «В конце документа».

После выбора всех нужных настроек нажмите на кнопку «Вставка ». В результате в документе появится сноска, в которую можно будет ввести текст.
В заключении предлагаем вам несколько полезных советов по работе со сносками в текстовом редакторе Word:
- Если сноска больше не нужна, то вы можете ее удалить. Для этого достаточно просто удалить маркер сноски, который вы разместили в тексте.
- Кликнув два раза мышкой по маркеру сноски внизу страницы, вы сможете быстро переместиться к той точке документа, где эта сноска была установлена.
- Вы можете начать нумерацию сносок с любого числа.
- На вкладке «Ссылки» есть кнопка «Следующая сноска» с помощью которой можно быстро переместиться к следующей сноске в документе.
- На вкладке «Ссылки» есть кнопка «Показать сноски» с ее помощью можно быстро переместиться к сноскам в конце текста, листа или документа.
- Настройки сносок можно применять не только ко всему документу, но и к отдельным его разделам.
Последние статьи
 Как сделать нумерацию страниц с 3 страницы в Word
Как сделать нумерацию страниц с 3 страницы в Word
Источники: http://www.taurion.ru/word/26/3, http://1mgmu.com/u-mis/word2/Задание2_6.html, http://comp-security.net/как-сделать-сноску-в-word/
it-radar.ru
Вставка и удаление примечаний. Как удалить все примечания в Word одновременно?
Работая в больших документах, пользователь может использовать Примечания. Как вставить примечания в документ и как удалить примечания по одному и все сразу в программе Word?Вставка Примечания в документе
Для того чтобы вставить Примечание к слову или фразе в документе Word выполните следующие действия:- Выберите слово или фразу, может быть и целый абзац в тексте.
- Выполните команду Рецензирование -> Создать примечание

Рисунок 1. Выделение фрагмента текста. Вставка Примечания. Панель Рецензирование
Совет: для того чтобы выноски отображались справа от текста, на поле листа, выберите команду Показать - > Выноски -> Всегда (Только для примечаний и форматирования).
Выберите команду Показать исправления -> Выноски -> Показывать все исправления в тексте, то выноска будет убрана с поля, а Примечание сможете увидеть только при поднесении курсора мыши к выделенному фрагменту текста для примечания (см. Рис.2)

Рисунок 2. Вставка и отображение Примечаний в документе
Удаление Примечания в документе
Для того чтобы удалить Примечание в программе Word выполните следующие действия:
- Щелкните правой кнопкой мыши на фрагменте текста, выбранного для Примечания
- Выберите команду Удалить примечание в выпадающем меню (см. Рис.3)
- Выполните команду Удалить все примечания в документе, выбрав ее на панели Рецензирование, в выпадающем меню, (см. Рис.4)

В Word 2010

Рисунок 4. Удаление всех примечаний в документе Word
Подписывайтесь на каналы "Informatio.ru" в TamTam или присоединяйтесь в Facebook, добавляйте нас в Яндекс.Дзен или приходите в группу ВКонтакте, если хотите быть в курсе главных событий в Москве и регионах РФ.
informatio.ru
Как вставить примечание
Я продолжаю тему редактирования документа. В прошлых статьях я рассказала о том, как можно редактировать документ в режиме «Вставка» - «Замена» и в режиме исправлений. Сегодня я расскажу о примечаниях.
Вы редактируете документ – свой или чужой – не важно. У вас появляются какие-то мысли по поводу содержания текста, расположения абзацев, оформления работы, замены предложений и слов. Словом, всякие полезные идеи. Однако вы пребываете в сомнении – вносить эти изменения в текст или нет? С одной стороны идея пришла в голову ценная, а с другой стороны – может и не надо? Записать идею на бумажку, чтобы не забыть? Бумажка потеряется. В этом случае поможет примечание.
Шаг 1.
Выделите то слово, предложение, абзац, фрагмент текста, к которому вы хотите записать примечание.
Шаг 2.
Перейдите на вкладку «Рецензирование». Найдите на этой вкладке раздел команд «Примечания».
Щелкните на кнопке «Создать примечание».
Шаг 3.
Ваш текст примет такой вид:
В вынесенное на поля окошко для примечания впишите свои мысли.
Все. Примечание готово.
Примечания можно изменять, скрывать, удалять, по примечаниям можно двигаться.
Чтобы изменить примечание, щелкните на тексте примечания. Сотрите ненужный текст и впишите нужный.
Чтобы скрыть примечания, найдите на вкладке «Рецензирование» блок команд «Отслеживание». В этом блоке найдите кнопку «Показать исправления»:
Щелкните на этой кнопке левой кнопкой мыши. Появится меню:
Щелкните по слову «Примечания». Галочка, стоящая слева от слова, пропадет. Примечания в документе скроются. Если щелкнуть еще раз – примечания появятся снова.
Чтобы удалить примечание, щелкните на выноске с примечанием ПРАВОЙ кнопкой мыши. Появится меню. Найдите в нем команду «Удалить примечание». Щелкните на этой команде левой кнопкой мыши. Примечание будет удалено.
Это удаление можно выполнить еще одним способом. Щелкните на выноске с примечанием ЛЕВОЙ кнопкой мыши. В блоке команд «Примечания» станет активной кнопка «Удалить примечание».
Щелкните на этой кнопке левой кнопкой мыши и в появившемся меню выберите команду «Удалить».
Чтобы удалить все примечания в документе, в этом же меню выберите команду «Удалить все примечания в документе».
Если документ большой, примечаний в нем много, то по примечаниям можно двигаться. Для этого нужно пользоваться кнопками «Предыдущее примечание» и «Следующее примечание».
subscribe.ru
- Как сделать стрелки на брюках утюгом

- Амулет на удачу как сделать

- Сделать визитку в какой программе
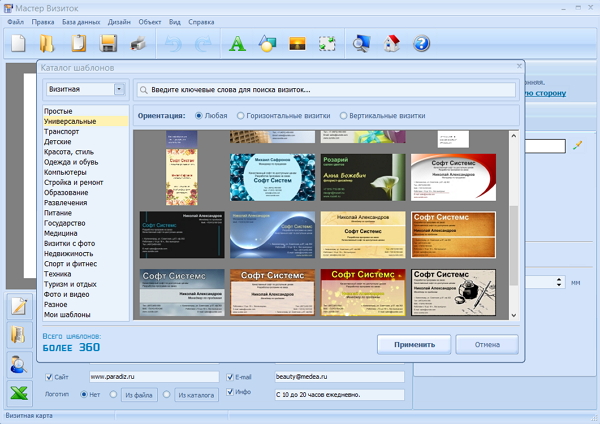
- Презентация как сделать
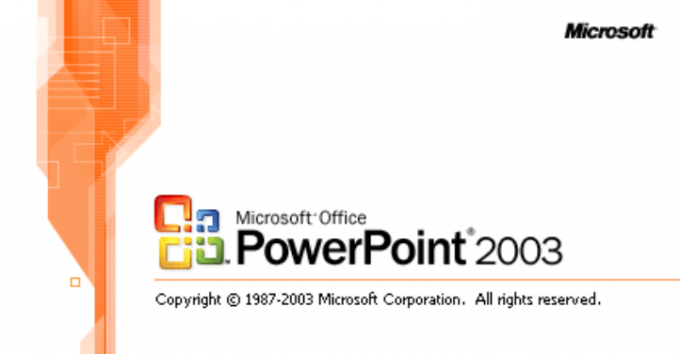
- Что сделать из кефира просроченного

- Как сделать скриншот экрана на компьютере и где он сохраняется

- Как сделать морс из клюквы в домашних условиях

- Как сделать чебуреки

- Сделать ширму своими руками

- Как сделать в домашних условиях икру кабачковую

- Как сделать дома шаверму в лаваше

