Как сделать невидимую папку видимой и наоборот. Как сделать папку невидимой в windows 7
Невидимая папка Windows 7.
Как создать невидимую папку на рабочем столе
Недавно нашел такую штуку как невидимая папка на рабочем столе в Windows 7. Создать невидимую папку очень легко, она не будет отображаться даже при включении в проводнике опции «Показывать скрытые файлы, папки и диски». Для кого то это бесполезная и не нужная фишка, но может кому то и пригодится, если захочется спрятать какие нибудь файлики, которые не должен увидеть посторонний человек. Вот несколько этапов которые помогут вам быстро как создать невидимую папку :
СПОСОБ №1:
1) Создаем новую папку на рабочем столе или переименуем любую старую
2) Теперь нужно переименовать папку следующим хитрым способом, нужно зажать клавишу ALT и нажать на цифровой клавиатуре 255 (именно на цифровой клавиатуре расположенной справа) т.е комбинация ALT+255
3) Папка у нас получила пустое имя, далее заходим свойства папки по правому клику мыши
4) Переходим в пункт «настройка» далее «Сменить значок»
5) Находим пустой значек и жмек ОК. Все готово, наша невидимая папка появилась на рабочем столе.
Вы пользуетесь браузером Опера и хотите чтобы ваши закладки и экспресс панель в опере была доступна в любом месте и на разных компьютерах ? Тогда вам поможет статья как сохранить экспресс панель в опере, с помощью встроенных средств.
Способ №2:
Есть еще один замечательный способ, как создать невидимую папку в Windows, работает также почти на любой версии. И так создаем папку допустим на диске C: в корне, с именем папки 333. Папку можно создать в любом месте не обязательно на диске C. Теперь открываем командную строку клавишами Win+R, либо через ПУСК / ВЫПОЛНИТЬ. Теперь вставляем эту строку и жмем ОК.
attrib +h +r +s C:333
C:333 — это путь к папке , которую вы хотите скрыть. После того как вы нажмете ОК папка станет невидимой в системе, и даже если вы включите в свойствах системы Показывать скрытые файлы и папки, вы ее не увидите. Теперь чтобы вам попасть в эту папку просто нужно ввести в проводнике название этой папки как у нас:
 Или также через командную строку вводим путь к нашей созданной папке, и попадаем в нее :
Или также через командную строку вводим путь к нашей созданной папке, и попадаем в нее :

Вдруг вам понадобиться вернуть папку к нормальному виду , т.е сделать невидимую папку видимой, что тогда делать? Очень просто, используем нашу команду только с обратными атрибутами:
attrib -h -r -s C:333
Все , мы вернули обычный вид для нашей скрытой папки и можем теперь ее переместить, переименовать или удалить).
Недавно в сети повались интересная программа для накрутки сердечек ВКонтакте, под названием Plusmo — скачать программу которую можно по ссылке.
vpachin.ru
Как сделать видимыми скрытые папки в Windows 7 и 10?
Под скрытыми документами системы подразумеваются те директории, которые не отображаются при работе компьютера. Цель такой «конспирации» - сохранение важных для работы элементов, которые могут быть случайно удалены пользователем.
В данном материале будет рассказано о том, как скрытые папки сделать видимыми. Способы будут расписаны для 7-й и 10-й версий операционной системы «Виндовс».
Типы
В данной операционной системе различают две категории скрытой документации:
- Просто скрытые элементы. Их атрибут выставлен на «Скрытый». Таким способом можно самостоятельно прятать какие-либо элементы, изменив состояние в свойствах.
Внимание! Но порой, таким образом могут скрываться папки и документы содержащие вирусы!
- Системные папки и файлы. В их свойствах присутствует атрибут S. Это означает, что они являются системными элементами и их удаление или изменение может привести к ошибке в работе компьютера. Отображать их содержимое можно только с помощью приведенных далее вариантов.
Как выполнить процедуру на Windows 7
Эта разновидность операционной системы является достаточно популярной по сравнению с остальными. А потому, будет логично начать с нее. Итак, как же сделать скрытые папки видимыми?
- Перейдите к панели «Пуск» и запустите «Проводник». Появятся два стандартных списка.
- Нужно активировать строку «Панель управления».
- Перейти в подраздел под названием «Оформление и персонализация».
Внимание! Чтобы поиск был удобным, необходимо установить отображение разделов по категориям.
- После перехода внутрь системы настроек персонализации, нужно найти параграф с именем «Параметры папок».
- Активировать опцию показа скрытых элементов системы. Перед тем, как сделать видимыми скрытые папки, необходимо изменить пару важных деталей.
- После нажатия на строку отображения скрытых элементов, произойдет открытие окна настроек. Оно будет называться «Параметры папок».
- Теперь нужно переместиться в подраздел под именем «Вид» и в строке о скрытых файлах и папках разрешить их отображение.
Дополнительный способ
Еще один гораздо более простой вариант того, как сделать видимыми скрытые папки в операционной системе «Виндовс 7»:
- Открыть любую директорию.
- В верхней части окна активировать раздел под названием «Упорядочить».
- Выбрать строку «Параметры папок и поиска».
- Как только появится новое окошко, запустить подраздел «Вид» и активировать строку «Применить к папкам». Таким образом скрытые директории можно сделать видимыми как в этом разделе, так и во всех других.
Как отобразить скрытые папки на Windows 10
Достаточно простой способ. Позволяет отобразить лишь часть скрытой документации.
- Через панель «Пуск» нужно запустить «Проводник».
- Далее необходимо перейти в любую директорию и активировать вкладку «Вид», на верхней строке под названием окна.

- В открывшемся подразделе установить маркер в поле рядом с функцией «Скрытые элементы».
Дополнительный способ
Данный параграф расскажет о том, как сделать видимыми скрытые папки, через параметры в проводнике.
- Для начала необходимо вызвать панель поиска. Делается это при помощи сочетания клавиш Win + Q.

- В появившемся окне нужно ввести «Параметры проводника».
- После перехода в этот раздел нужно открыть вкладку под названием «Вид».
- Отметить строку, разрешающую демонстрацию спрятанных элементов.

- Также рекомендуется разрешить отображение системных директорий. Для этого нужно убрать маркер перед строкой отвечающей за сокрытие системной документации.
- В появившемся предупреждении необходимо подтвердить свой выбор.
Как вернуть скрытую папку
В том случае, если папка была скрыта пользователем, а ее расположение было утеряно, необходимо:
- Запустить окно с директорией, в которой располагается документ.
- В верхней строке активировать раздел «Упорядочить». В появившемся контекстном меню нажать на «Параметры поиска».
- Как только появится окошко, переключиться на вкладку под названием «Вид». Активировать строку отображения скрытых файлов и папок.
- Применить изменения.
Итоги
Как вы могли заметить, отображать скрытые файлы и прятать таким же способом собственные документы достаточно просто. Приведенные алгоритмы помогут не только найти какие-либо важные компоненты системы, но также и скрыть от посторонних пользователей собственные документы.
fb.ru
Как создать невидимую папку в Windows 7? :: SYL.ru
Невидимые папки Windows 7
Некоторые пользователи ОС Windows даже не подозревают о том, что существуют специфические возможности изменения некоторых параметров системы. В рамках этой статьи нас интересуют свойства папок, возможности изменения их внешнего вида и настройки доступа к ним. Знаете ли вы, что такое невидимая папка? Это папка, ни название, ни ярлык которой не отображаются на рабочем экране. Она не находится ни через систему поиска, ни через функцию просмотра скрытых файлов. Невидимая папка удобна для хранения конфиденциальной информации на устройстве, к которому имеется общий доступ. Это относится и к персональным ПК. О том, как создать невидимую папку в Windows 7, будет рассказано ниже.
Способ 1. В рабочей области
В Windows 7 невидимые папки на десктопе создаются следующим способом: обращаемся к контекстному меню, здесь выбираем пункт "Создать/Папку". Выделяем новую папку и удаляем ее название, после чего набираем комбинацию Alt+255 на цифровом блоке клавиатуры. Наша папка стала безымянной, но ее значок еще виден. Для того чтобы убрать его, выделяем, кликаем правой кнопкой, выбираем раздел "Свойства папки". Далее - вкладка "Настройка/Изменить значок", из списка выбираем пустой квадратик, жмем "Применить". Вот и все, на месте папки пустое место, но она существует.
Способ 2. Как создать невидимую папку при помощи специальных настроек?
При определенных настройках ОС скрытые и системные документы, файлы и папки не отображаются. Следовательно, нам нужно обычную папку сделать невидимой при помощи изменения ее параметров. На корневом диске С (не обязательно на нем, он взят лишь для примера) создаем новую папку 123. Далее жмем Win+R, в вызванном окне набираем attrib +s +h С:\123. Таким образом мы делаем папку 123 системной (system) и скрытой (hidden). Подобную операцию можно проделать и через меню "Свойства папок".
Способ 3. Как создать невидимую папку с помощью специальной утилиты?
Существует полезная программа под названием TrueCrypt, предназначенная для шифрования данных. Данная утилита обладает множеством плюсов: она бесплатна, с открытым кодом, работает на разных платформах - Linux, Mac OS, Windows. Скачать ее можно с официального портала разработчика. Доступна она только на английском языке, однако понятный и приятный графический интерфейс компенсирует это неудобство. После инсталляции установочного файла необходимо выбрать раздел, в котором будет располагаться наша скрытая папка. Нужно выбрать способ шифрования данных и придумать пароль для доступа к разделу, который после будет форматирован. Конфиденциальная информация не будет храниться непосредственно здесь, для нее необходимо создать еще одно хранилище, которое будет доступно только одному человеку. Теперь приступаем непосредственно к созданию скрытого тома: выбираем его размер, тип файловой системы (для Windows — FAT или NTFS). Придумываем более сложный пароль (желательно не менее 20 символов). Скрытый том для дальнейшего использования необходимо будет смонтировать в раздел. На совершение всех вышеописанных действий уйдет 10 - 15 минут, а надежность защиты ваших данных гарантируется практически стопроцентная. Поэтому если перед вами стоит вопрос: "Как создать невидимую папку в Win 7?", то смело останавливайте свой выбор на утилите TrueCrypt.
www.syl.ru
Как сделать невидимую папку видимой и наоборот
Вы работаете в Windows XP или, возможно, вы предпочитаете версию 2007 года? Как бы там ни было, многих интересует вопрос, как сделать невидимую папку в своем рабочем профиле. Чтобы узнать об этом подробнее, давайте сначала рассмотрим концепцию рабочего профиля, что это вообще такое.
Пользовательский профиль
Профиль пользователя – термин многопользовательских систем. Для Windows он был введен, начиная с версии XP (система для профессионалов) и Home Edition (домашняя редакция). Обе операционные системы уже оперировали понятием «пользователь» и, соответственно, простейшими функциями приватности. Поэтому разработчики заложили в эти среды возможность создать невидимую папку.
Что же касается профиля, то это просто ряд настроек, таких как оформление рабочего стола, визуальное оформление программ, звуковые схемы, настройки безопасности и права пользования. Все это хранится в системе для так называемой учетной записи пользователя в общей системно-программной базе данных – реестре Windows. Каждый пользователь, зарегистрированный в системе под какой-либо учетной записью, имеет такой профиль.
Windows XP. Сделать невидимую папку просто
Для этого на рабочем столе обычно виден значок «Мой компьютер». Открываем его двойным кликом левой кнопки мыши. Перед нами отобразится диалоговое окно с четырьмя вкладками: «Общие», «Вид», «Типы файлов», «Автономные файлы». Из них нам нужна вторая вкладка, которая отвечает за вид отображаемых данных. В ней пролистываем поле «Дополнительные параметры». И сосредотачиваем внимание на пункте «Скрытые файлы и папки». Как сделать невидимую папку показано ниже.
Если мы поставим видимый переключатель в позицию «Не отображать скрытые файлы и папки», то все созданные папки и файлы с атрибутом скрытия не будут показаны текущему пользователю Windows. Это означает, что можно собственно сделать невидимую папку для сохранения приватности ее содержимого.
Чтобы скрыть папку, нужно выполнить несколько простых шагов:
- На отображаемой папке сделать правый клик мышью или тачпадом.
- В появившемся подменю выбрать последний пункт «Свойства».
- И установить флажок скрытия напротив атрибута «Скрытый», то же касается и отдельного файла.
Если все сделано правильно, то вы научились, как сделать невидимую папку. При этом в программе «Мой компьютер» папка, которую вы спрятали, не должна быть видна. Чтобы отобразить ее заново, достаточно на вкладке "вид" изменить направление переключателя на "Показывать скрытые файлы и папки". Не путайте этот пункт с похожим, именуемым "Прятать защищенные системные файлы".
Системные недоработки
В некоторых случаях бывает следующее. Установка переключателя в положение «Показать спрятанные файлы, папки», может не сработать. И он вернется в первоначальную позицию. Все здесь зависит от используемого программного обеспечения и версии системы Windows.
Как сделать невидимую папку в Windows 7
Кроме версии XP, большинство компьютеров все чаще переходят на Windows 7. Естественно, ее функционал также позволяет спрятать объекты – сделать их невидимыми. Поэтому рассмотрим, как осуществить это средствами данной ОС.
Чтобы скрыть объект «папка» нужно:
- Навести курсор тачпада или мыши на папку, которую хотите спрятать.
- Правым кликом выбрать пункт «Свойства» и переключиться на вкладку «Общие».
- В поле «атрибуты» установить флажок «Скрытый».
А теперь рассмотрим, как показать уже спрятанную папку:
- Открыть ярлык «Панель управления».
- Выбрать подпункт «Оформление и персонализация», затем «Параметры папок».
- Перейти на вкладку «Вид» и установить переключатель на «Отобразить скрытые папки и диски». Сохранить изменения нажатием кнопки «Применить», можно «ОК».
Таким образом, мы выяснили, как сделать невидимую папку средствами проводника Windows. Также мы узнали, как показать скрытые объекты этими же средствами.
fb.ru
Как в Windows 7 сделать видимыми скрытые папки
 Скрытые папки и файлы – это каталоги и файлы, которые по умолчанию «спрятаны» от пользователей для того, чтобы они ошибочно не удалили важные данные, влияющие на общую работоспособность операционной системы Windows. Однако довольно часто возникает необходимость получить доступ к закрытым разделам по причине внесения изменений в директорию «Application data» либо из-за воздействия вирусной атаки на ваш компьютер.
Скрытые папки и файлы – это каталоги и файлы, которые по умолчанию «спрятаны» от пользователей для того, чтобы они ошибочно не удалили важные данные, влияющие на общую работоспособность операционной системы Windows. Однако довольно часто возникает необходимость получить доступ к закрытым разделам по причине внесения изменений в директорию «Application data» либо из-за воздействия вирусной атаки на ваш компьютер.
Как настроить отображение скрытых директорий в ОС Windows 7
Итак, для того чтобы сделать видимыми скрытые папки, необходимо придерживаться следующего алгоритма:
- Открывайте любую понравившуюся папку и нажимайте на клавишу «Alt», расположенную в нижней части клавиатуры. После нажатия на клавишу появится дополнительное меню с «Файлом», «Правкой», «Видом», «Сервисом» и «Справкой». Вас в данном случае интересует раздел «Сервис», поэтому его и открываете.

- В возникшем на экране контекстном меню вам требуется выбрать пункт под названием «Параметры папок».

- Далее откроется новый раздел с одноименным названием. В том случае, если по какой-либо причине окно не открылось, можно сделать это через меню быстрого доступа «Пуск», расположенном в панели задач ОС Windows. Вводите в поисковую строку запрос «параметры папок» и выбирайте первый результат, который выдаст вам система.

- В этом окне вас интересует вкладка «Вид». В ней отображаются различные параметры, в том числе и те, которые затрагивают непосредственно скрытые файлы и каталоги. Выделите галочкой пустой квадрат напротив надписи «Показывать скрытые диски, папки и файлы». Скорее всего Windows выдаст предупреждение, которое вполне можно игнорировать, кликнув в диалоговом окне на кнопку «Да».Можно также сделать расширения файлов видимыми для всех пользователей данного компьютера. Делается это для того, чтобы всегда можно было понять, с файлами какого типа вам приходится работать в текущий момент.

- Характеристику, которая называется «Скрывать системные файлы», необходимо деактивировать, сняв соответствующую отметку напротив надписи. Настройки требуется сохранить, для чего окно нужно закрыть, нажав на «Применить» и «Ok». Перезагрузка операционной системы Windows не требуется. Данный способ позволяет сделать видимыми скрытые каталоги и файлы, после чего с ними можно работать точно так же, как и с обычными.
Изменение свойств директорий для того, чтобы сделать их видимыми
Для того чтобы сделать открытыми прежде скрытые директории в ОС Windows 7, нужно кликнуть правой кнопкой мыши по той папке, которая на данный момент является скрытой. Затем необходимо выбрать пункт, который называется «Свойства».
На экране возникнет окно, в котором будет содержаться вся необходимая информация о свойствах папок. Уберите отметку напротив надписи «Скрытый» и подтвердите свой выбор нажатием на кнопку «Ok». 
Теперь можно спрятать отображение папок либо оставить все как есть. 

Похожие записи:
windowstune.ru
Как сделать невидимую папку (3 способа)
Работая с персональным компьютером нам иногда необходимо спрятать информацию, файлы или папки от посторонних глаз. Для этого многие прячут нужные папки где то в системных папках что бы к ним было сложно добраться, но есть гораздо проще способы спрятать свои документы, что бы к ним был легкий доступ и в тоже время их никто не видел. И в этой статье я научу Вас прятать и делать невидимые папки 3 различными способами.
Способ №1 прозрачная папка
Первый способ называется «Прозрачная папка». Как вы уже догадались из названия вы не будете скрывать папку. Вы сделаете её абсолютно прозрачной и тем самым скроете от лишних глаз. А теперь я подробно расскажу как это сделать:
- Выбираем папку на рабочем столе которую хотим скрыть от посторонних глаз. Я буду прятать папку с названием «Новая папка».

- Нажмите правой кнопкой мыши на выбранную папку.

- Наводим мышкой на пункт «Переименовать» и нажимаем на него левой кнопкой мыши.

- Затем имя нашей папки станет выделенным.

- Стераем старое имя папки. Для этого необходимо нажать на кнопку «Backspace» расположенной на клавиатуре.

- Далее нам необходимо нажать на клавишу «Alt» и не отпуская «Alt» набераем комбинацию цифр 0160.

- Нажимаем на кнопку «Enter» и ваша папка теперь имеет невидимое имя.

- Нам необходимо следать невидемое имя папки. Я выше описал пошагово как это сделать если не читали тогда ознакомтель и выполните все действия чтобы имя отсутствовало.
- Затем необходимо нажать правой кнопкой мыши на папку которую необходимо следать невидимой.

- Выбираем пункт свойства и нажимаем левую кнопкой мыши.

- Перед вами откроеться свойство папки. Вам необходимо открыть вкладку «Настройка».

- Далее выбираем пункт сменить значек.

- Перед вами всплывёт окно в котором будет находиться большое колличество различных значков. Вам необходимо найти среди этих значков прозрачные. Они заметны за счет пустого места между другими значками.

- Выбираем прозрачную папку и нажимаем на «ОК».

- Теперь Вы можите увидеть что Ваша папка стала прозрачной. Нажимаем на кнопку «Применить», тем самым подтвердите свой вбор внешнего вида папки.

- Нажмите на «ОК» и вы увидите что ваша папка стала абсолютно прозрачной и что бы увидеть её необходимо навести на место где она находиться курсором мыши.

- Если наше описание вам было не понятно, воспользуйтесь видео инструкцией.
Способ №2 скрытая папка
Второй способ называется «Скрытая папка», Для того чтобы скрыть папку Вам потребуется гораздо меньше времени, а результат будет гораздо лучше. Ведь папка будем абсолютно скрыта и заметно будет только по количеству папок и занимаемому место на жестком диске. Давайте рассмотрим данный способ поближе:
- Выбираем папку которую хотим скрыть от посторонних глаз. Я буду прятать папку с названием «ХХХ».

- Нажимаем правой кнопкой мыши на нашу папку.

- Выбираем пункт «Свойства» и кликаем его левой кнопкой мыши.

- Перед вами откроется папка «Свойство папки».

- В графе «Атрибуты» ставим галочку напротив графы «Скрытый».

- Далее нажимаем кнопку «Применить», для сохранения своего результата и нажимаем «ОК» и ваша папка станет скрытой от всех.
Способ №3 невидимая папка
Третий способ самый эффективный. Этот способ делает папку невидимой, а не скрытой. С помощью данного способа Вы сможете спрятать свою папку так что никто не сможет её найти, если только он не знает где сохранена Ваша папка и как она называется. И так давайте рассмотрим поэтапное создание скрытой папке с помощью командной строки:
- Создаём папку которую нам необходимо будет скрыть. Я её создал в локальном диске «С» и назвал «скрытая папка».

- Далее нажимаем на комбинацию клавиш «Win+R» — это комбинация вызовет строку «Выполнить».

- В строке «Выполнить» необходимо ввести команду «cmd» — эта команда запустить командную строку, с помощью которой Вы будите прятать свою папку.

- Затем Вам необходимо в командной строке ввести следующую команду «attrib +s +h «C:\скрытая папка»
 «С:\скрытая папка» это путь где сохранена папка которую нужно сделать невидимой. У Вас возможно будет другой адрес и название папки. Но команду «attrib +s +h» изменять не стоит, данная команда скрывает вашу папку.
«С:\скрытая папка» это путь где сохранена папка которую нужно сделать невидимой. У Вас возможно будет другой адрес и название папки. Но команду «attrib +s +h» изменять не стоит, данная команда скрывает вашу папку. - После ввода команды Ваша папка станет скрытой и даже если воспользоваться свойством папок и сделаете все папки видимыми данная папка останется скрытой.
Как сделать скрытую папку видимой
После того как Вы сделаете свою папку скрытой, то вам необходимо будет её находить. И сейчас я расскажу как сделать скрытую папку видимой с пошаговой инструкцией и фото:
- Нажмите на кнопку «Win» которая расположена на клавиатуре.
- В «поиске» необходимо ввести «Параметры папок»
- После выберите «Параметры папок» и у Вас откроется окно с названием «Параметры папок».

- Перейдите во вкладку «Вид».

- В разделе «Дополнительные параметры» опускайтесь в самый низ и установите галочку в графе «Показывать скрытые файлы, папки и диски».
- Затем нажимаем «Приметить» — это сохранит выбранную Вами команду и нажимаем на «ОК»
- Теперь скрытые файлы будут видны, но не забудьте потом поменять в обратное положение если хотите скрывать вашу папку либо файл.
Как сделать невидимую папку видимой
Для того чтобы открыть невидимую папку необходимо вам необходимо командной строке набрать команду «attrib -s -h «C:\скрытая папка»», но не забывайте что «C:\скрытая папка» эта моя папка а вам необходимо вводить свой адрес.
Если Вы скрываете папку с помощью «командой строки» правильно вводите название и путь к папке, в противном случае папку без дополнительных программ открыть вы не сможете.
Напоследок
В данной статье мы рассказали Вам как сделать прозрачную, скрытую и невидимую папку на компьютере. Эти методы можно использовать на Windows XP, Windows 7, Windows 8, Windows 10. Но не стоит забывать что данные способы спрячут папки и файлы только от «юзеров», от тех кто компьютер использует для банальных и простых задач: смотреть новости, общаться в социальных сетях, смотреть фильмы, играть в различные игры и т.д.
VN:F [1.9.22_1171]
Рейтинг 5.0/10 (7 голосов)
Поделитесь с друзьями:
world-mans.ru
Как сделать невидимую папку. Невидимая и скрытая папка в Windows
06-03-2014Иногда появляется необходимость сделать папку невидимой, а лучше - вообще скрытой от чужого внимания. Разделим эти два варианта, так как в первом нам потребуется сделать ее невидимой визуально, а во втором - программно, то есть скрыть прямой доступ. Узнаем, как сделать невидимую папку на примерах.
Сразу следует оговориться, что ни один из предложенных ниже способов не спасет от опытного пользователя, которому знакомы "хитрости" Windows. Но всегда ли нам надо защищаться именно от таких людей? Чаще мы имеем дело с друзьями или родственниками, которые норовят "пошалить" за чужим ноутбуком в отсутствие хозяина. Вот от них эти способы подойдут как нельзя лучше. Итак, приступим к превращению обычной папки в "невидимую".
Визуально невидимая папка
Щелкаем правой кнопкой мыши на рабочем столе. Видим контекстное меню, ищем "Создать" - "Папку".

Кликаем мышкой на этом пункте и создаем папку прямо на рабочем столе. Затем переименовываем папку, кликнув два раза (с небольшой задержкой) на ее название. Кстати, можно вызвать диалог переименования, нажав на папке правой кнопкой мыши, затем найти пункт меню "Переименовать".
Теперь самое интересное:
- вместо имени папки, нажимаем и удерживаем клавишу "Alt"
- вводим на цифровой клавиатуре (той, что обычно справа) комбинацию 0160
- нажимаем "Enter"
На следующем фото видно, что у папки просто нет имени!

Сменим ярлык папки на невидимый и дело в шляпе! Для этого щелкаем на нашей папке правой кнопкой мыши, в контекстном меню выбираем "Свойства", затем вкладку - "Настройка".

В разделе "Значки папок" нажимаем "Сменить значок". Надо обязательно выбрать пустой значок, который на фото указан синим прямоугольником. Осталось нажать "ОК" и ... не увидеть свою невидимую папку!
Как папку обнаружить самому?
Выделите область рабочего стола мышью с зажатой правой кнопкой и отпустите кнопку. В том месте, где вы в последний раз видели папку, она снова появилась, но только как контур. См. фото.

В нее можно зайти и положить (прочитать) файлы. Но, не зная о ее местонахождении, согласитесь, гостю сложно будет ее обнаружить. Перейдем ко второму способу как сделать невидимую папку, так как у первого наметились недостатки - ее можно обнаружить выделением.
Скрытая невидимая папка
Создадим на рабочем столе (можно и в другом месте диска, здесь просто нагляднее) папку с названием "Новая папка". Щелкнув правой кнопкой на ней, откроем "Свойства", на вкладке "Общая" отметим пункт "Скрытый" и нажмем "ОК".

Такой вариант гарантирует, что ничего выделением, как в первом случае, вы не увидите. Но мы то знаем, что папка была создана на рабочем столе, но теперь ее не видно. Что произошло? Дело в том, что по-умолчанию в Windows все папки с аттрибутами "Скрытый" не показываются. Именно этой особенностью настройки мы и воспользовались.
Как же нам ее увидеть? Решение есть. Оно проиллюстрировано на следующих фото.
Открываем "Проводник" (можно клавишами WIN+E), слева видим пункт "Упорядочить", нажимаем на него. Открывается меню, где есть пункт "Параметры папок и поиска". Нажимаем на него.

В новом появившемся окне "Параметры папок" идем на вкладку "Вид". На этой вкладке обнаружим в конце прокручивающегося списка "Дополнительные параметры" пункт "Показывать скрытые файлы, папки и диски". Он то нам и нужен, отмечаем его и нажимаем кнопку "ОК". Все, видим картину на последнем фото.

Папка теперь видна, слегка прозрачна, т.к. имеет свойство "Скрытый", но вполне доступна для нас.
Вот основные способы, как сделать папку невидимой. Надеюсь, они вам пригодятся прятать свои личные файлы. Успехов вам в экспериментах!
pkna5.ru
- Как сделать укол в ягодицу в домашних

- Что можно сделать из свинины

- Как сделать рамку в ворде по госту для курсовой

- Как сделать в ворде примечание

- Как сделать стрелки на брюках утюгом

- Амулет на удачу как сделать

- Сделать визитку в какой программе
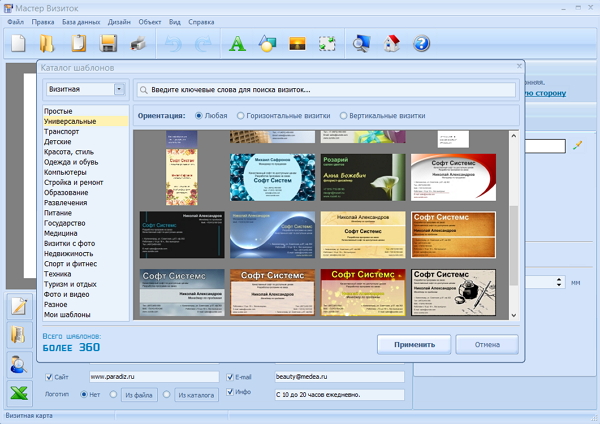
- Презентация как сделать
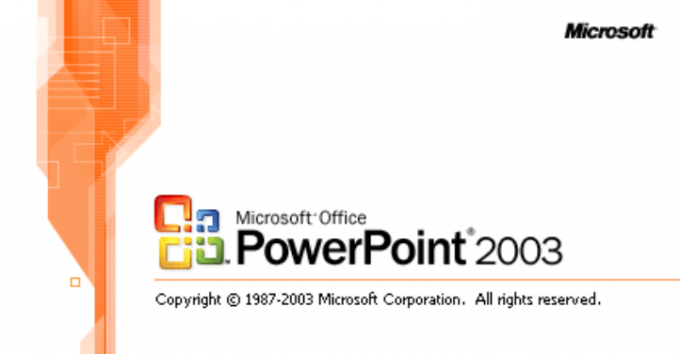
- Что сделать из кефира просроченного

- Как сделать скриншот экрана на компьютере и где он сохраняется

- Как сделать морс из клюквы в домашних условиях

