Основные задачи по созданию презентаций PowerPoint. Сделать презентацию powerpoint
Создание оглавления вручную в PowerPoint
подписчики Office 365 автоматически можно сделать рисунок под управлением оглавление. Подробнее Применять масштабирование для PowerPoint .
Копирование заголовков слайдов в режиме структуры
Самый быстрый способ скопировать заголовки всех слайдов в сводку или оглавление — использовать режим структуры.
-
На вкладке Вид нажмите кнопку Режим структуры.
-
Щелкните правой кнопкой мыши в области эскизов, выберите команду Свернуть и нажмите кнопку Свернуть все.
-
Щелкните и перетащите указатель, чтобы выбрать все заголовки слайдов, которые нужно включить, а затем щелкните правой кнопкой мыши и выберите Копировать.
-
Перейдите в текстовом поле в таблице содержимого слайда и на вкладке "Главная", выберите команду Вставить > Специальная вставка.
-
В диалоговом окне Специальная вставка выберите Неформатированные текст или Форматированный текст (RTF) и нажмите кнопку ОК. Вы можете использовать параметры шрифта на вкладке " Главная " для изменения внешнего вида Сводка или содержимого списка.
Создание гиперссылки на отдельные слайды в оглавлении
После названия таблицы содержимого слайда, включение каждого из них в гиперссылку, которая переходит к соответствующим слайда в презентации.
-
Выберите один из заголовков, вставленный в таблице содержимого слайда.
-
На вкладке Вставка нажмите кнопку Ссылка.
-
В диалоговом окне Вставка гиперссылки выберите вкладку место в документе.
-
В поле выберите место в документе в разделе Заголовки слайдов выберите заголовок слайда, соответствующую заголовок, выбранного на этапе 1.
-
Нажмите кнопку ОК, чтобы вставить гиперссылку на таблицу содержимого слайда.
-
Повторите действия 1 — 5 для каждого гиперссылку, которую вы хотите создать в оглавлении.
Копирование заголовков слайдов в режиме структуры
Самый быстрый способ скопировать заголовки всех слайдов в сводку или оглавление — использовать режим структуры.
-
В области эскизов слева выберите вкладку структуры.
-
Щелкните правой кнопкой мыши в области эскизов структуры, выберите команду Свернуть и нажмите кнопку Свернуть все.
-
Щелкните и перетащите указатель, чтобы выбрать все заголовки слайдов, вы хотите включить, а затем скопируйте их (щелкните правой кнопкой мыши и выберите команду Копировать ).
-
Щелкните в текстовом поле на слайде Сводка или структуры и на вкладке " Главная " нажмите кнопку Вставить > Специальная вставка.
-
В окне "Специальная вставка" выделите Форматированный текст (RTF) или Неформатированные текст и нажмите кнопку ОК.
Вы можете изменить внешний вид содержимого списка с помощью параметров шрифта на вкладке " Главная ".
Создание гиперссылки на отдельные слайды в оглавлении
После названия таблицы содержимого слайда, включение каждого из них в гиперссылку, которая переходит к соответствующим слайда в презентации.
-
Выберите один из заголовков, вставленный в таблице содержимого слайда.
-
На вкладке Вставка выберите Гиперссылка.
-
В диалоговом окне Вставка гиперссылки выберите вкладку место в документе.
-
В диалоговом окне Выбор места в документе в разделе Заголовки слайдов выберите заголовок слайда, соответствующую заголовок, выбранного на этапе 1.
-
Нажмите кнопку ОК, чтобы вставить гиперссылку на таблицу содержимого слайда.
-
Повторите действия 1 — 5 для каждого гиперссылку, которую вы хотите создать в оглавлении.
support.office.com
Как сделать презентацию в PowerPoint пошаговая инструкция со скриншотами
Добрый день!
В сегодняшней статье мы подробно рассмотрим как сделать презентацию, какие проблемы возникают при изготовлении, на что следует обратить внимание. Разберем некоторые тонкости и хитрости.
Вообще, что это такое? Лично, дал бы простое определение — это краткое и наглядное представление информации, помогающее докладчику более детально раскрыть суть его работы. Сейчас их используют не только бизнесмены (как раньше), но и простые студенты, школьники, да в общем, во многих сферах нашей жизни!
Как правило, презентация состоит из нескольких листов, на которых представляют изображения, диаграммы, таблицы, краткое описание.
И так, начнем разбираться со всем этим подробно…
Примечание! Рекомендую так же ознакомиться со статьей по правильному оформлению презентации — https://pcpro100.info/oformlenie-prezentatsii/
Основные составляющие
Основная программа для работы — это Microsoft PowerPoint (причем, она есть на большинстве компьютеров, т. к. идет вместе в комплекте с Word и Excel).
Далее вам нужен качественный материал: текст, картинки, звуки, возможно и видео. Немного затронем тему, откуда все это взять…

Пример презентации.
Текст
Самый лучший вариант, если вы сами в теме презентации и сами можете написать текст из личного опыта. Для слушателей это будет интересно и увлекательно, но такой вариант подойдет не для всех.
Можно обойтись книгами, особенно, если у вас на полке неплохая коллекция. Текст из книг можно отсканировать и распознать, а далее перевести в формат Word. Если у вас нет книг, или их мало, можно воспользоваться электронными библиотеками.
Кроме книг, хорошим вариантом могут стать рефераты, возможно даже те, которые вы сами писали и сдавали ранее. Можно воспользоваться популярными сайтами из каталога. Если собрать несколько интересных рефератов по нужной тематике — может получиться отличная презентация.
Не лишним будет просто поискать статьи в интернете на различных форумах, блогах, сайтах. Очень часто попадаются отменные материалы.
Картинки, схемы, графики
Конечно, самым интересным вариантом были бы ваши личные фотографии, которые вы сделали в процессе подготовки к написанию презентации. Но можно обойтись и поиском Яндекса. К тому же, не всегда есть время и возможности для этого.
Графики и схемы можно начертить самому, если у вас есть какие-то закономерности, или вы считали что-нибудь по формуле. Например, для математических расчетов, есть интересная программа для составления графиков graph.
Если не сможете найти подходящую программу, график можно составить и вручную, нарисовать в Excel’e, или просто на листе бумаге, а затем его сфотографировать или отсканировать. Вариантов много…
Рекомендуемые материалы:
Перевод картинки в текст: https://pcpro100.info/kak-perevesti-kartinku-v-tekst-pri-pomoshhi-abbyy-finereader/
Делаем из картинок файл PDF: https://pcpro100.info/kak-iz-kartinok-sdelat-pdf-fayl/
Как сделать скриншот экрана: https://pcpro100.info/kak-sdelat-skrinshot-ekrana/
Видео
Снять качественное видео — дело не простое, да еще и затратное. Одна видеокамера не всем по карману, а еще нужно правильно обработать видео. Если у вас есть такая возможность — непременно используйте ее. А мы попробуем постараться обойтись…
Если качеством видео можно несколько пренебречь — вполне для записи сойдет и мобильный телефон (во многих «средней» ценовой категории мобильников установлены камеры). Некоторые вещи можно снять и им, чтобы показать детально какую-то конкретную вещь, которую сложно объяснить на картинке.
Кстати, многие популярные вещи уже кто-то снял и их можно найти на youtube (или на других хостингах видео).
Кстати, не лишним будет статья о том, как редактировать видео: https://pcpro100.info/kak-rezat-video/.
И еще один интересный вариант создания видео — его можно записать с экрана монитора, причем добавить еще и звуковое сопровождение, например, свой голос, рассказывающий что происходит на экране монитора.
Пожалуй, если у вас все вышеперечисленное уже есть и лежит на жестком диске, можно приступить делать презентацию, точнее к ее оформлению.
Как сделать презентацию в PowerPoint
Прежде чем переходить к технической части, хотелось бы остановиться на самом главном — плане выступления (доклада).
План
Какой бы ни была красивой ваша презентация — без вашего выступления она всего лишь набор картинок и текста. Поэтому, прежде чем начинать делать, определитесь с планом вашего выступления!
Во-первых, кто будут слушатели вашего доклада? Какие у них интересы, что больше бы им понравилось. Порой успех зависит больше не от полноты информации, а от того, на чем вы сфокусируете внимание!
Во-вторых, определите главную цель вашей презентации. Что она доказывает или опровергает? Возможно, она рассказывает о каких-то методах или событиях, вашем личном опыте и пр. Не следует мешать разные направления в один доклад. Поэтому сразу определитесь с концепцией своего выступления, продумайте, что вы будете говорить вначале, в конце — и, соответственно, какие слайды и с какой информацией вам понадобятся.
В-третьих, большинство докладчиков не могут правильно рассчитать время своего доклада. Если вам дают совсем немного времени — то делать огромный доклад с видео и звуками — почти нет смысла. У слушателей не будет времени даже просмотреть ее! Гораздо лучше, сделать небольшое выступление, а остальной материал разместить в другой статье и всем заинтересовавшимся — скопировать ее на носители.
Работа со слайдом
Обычно, первое что делают, при начале работ над презентацией — это добавление слайдов (т. е. страничек, которые будут содержать текстовую и графическую информацию). Сделать это просто: запускаете Power Point (кстати, в примере будет показана версия 2007), и нажимаете «главная/создать слайд«.
![2014-01-19 22_44_02-Microsoft PowerPoint - [Презентация1]](/800/600/https/pcpro100.info/wp-content/uploads/2014/01/2014-01-19-22_44_02-Microsoft-PowerPoint-Prezentatsiya1-590x434.gif)
![2014-01-19 22_44_10-Microsoft PowerPoint - [Презентация1]](/800/600/https/pcpro100.info/wp-content/uploads/2014/01/2014-01-19-22_44_10-Microsoft-PowerPoint-Prezentatsiya1-590x446.gif)
Кстати, слайды можно удалять (щелкните в колонке слева по нужному и нажмите клавишу DEL, перемещать, менять между собой местами — при помощи мышки).
Как мы уже заметили, слайд у нас получился самый простой: заголовок и текст под ним. Чтобы была возможность, например, разместить текст в две колонки (легко сравнивать объекты при таком расположении) — можно изменить макет слайда. Для этого щелкаем правой кнопкой мышки по слайду слева в колонке и выбираем настройку: «макет/…«. См. на картинку ниже.
![2014-01-19 22_50_32-Microsoft PowerPoint - [Презентация1]](/800/600/https/pcpro100.info/wp-content/uploads/2014/01/2014-01-19-22_50_32-Microsoft-PowerPoint-Prezentatsiya1-590x488.gif) Я добавлю еще пару слайдов и моя презентация будет состоять из 4-х страничек (слайдов).
Я добавлю еще пару слайдов и моя презентация будет состоять из 4-х страничек (слайдов).
Все страницы нашей работы — пока белые. Неплохо было бы придать им какой-нибудь дизайн (т.е. выбрать нужную тему). Для этого откройте вкладку «дизайн/темы«.
![2014-01-19 23_00_24-Microsoft PowerPoint - [Презентация1]](/800/600/https/pcpro100.info/wp-content/uploads/2014/01/2014-01-19-23_00_24-Microsoft-PowerPoint-Prezentatsiya1-590x451.gif)
![2014-01-19 23_00_32-Microsoft PowerPoint - [Презентация1]](/800/600/https/pcpro100.info/wp-content/uploads/2014/01/2014-01-19-23_00_32-Microsoft-PowerPoint-Prezentatsiya1-590x490.gif)
Теперь наша презентация уже не такая блеклая…
Пора перейти к редактированию текстовой информации нашей презентации.
Работа с текстом
С текстом в Power Point работать просто и легко. Достаточно нажать в нужный блок мышкой и вписать текст, либо просто его скопировать и вставить из другого документа.
Так же при помощи мышки его можно легко переместить или повернуть, если зажать левую кнопку мышки на границе рамочки, окружающей текст.
Кстати, в Power Point, как и в обычном Word, подчеркиваются красной чертой все слова, написанные с ошибками. Поэтому обращайте внимание на орфографию — очень неприятно, когда на презентации видишь грубые ошибки!
В своем примере я добавлю текст на все странички, получится примерно следующее.
![2014-01-19 23_15_56-Microsoft PowerPoint - [Презентация1]](/800/600/https/pcpro100.info/wp-content/uploads/2014/01/2014-01-19-23_15_56-Microsoft-PowerPoint-Prezentatsiya1-590x480.gif)
![2014-01-19 23_16_01-Microsoft PowerPoint - [Презентация1]](/800/600/https/pcpro100.info/wp-content/uploads/2014/01/2014-01-19-23_16_01-Microsoft-PowerPoint-Prezentatsiya1-590x483.gif)
Редактирование и вставка графиков, диаграмм, таблиц
Диаграммы и графики, обычно, применяются для того, чтобы наглядно продемонстрировать изменение одних показателей, относительно других. Например, показать прибыль этого года, относительно прошлого.
Для вставки диаграммы, нажмите в программе Power Point: «вставка/диаграммы«.
![2014-01-19 23_19_27-Microsoft PowerPoint - [Презентация1]](/800/600/https/pcpro100.info/wp-content/uploads/2014/01/2014-01-19-23_19_27-Microsoft-PowerPoint-Prezentatsiya1-590x402.gif) Далее появится окно, в котором будет много различных видов диаграмм и графиков -вам осталось только выбрать подходящую. Здесь можно найти: круговые диаграммы, точечные, линейные и т.д.
Далее появится окно, в котором будет много различных видов диаграмм и графиков -вам осталось только выбрать подходящую. Здесь можно найти: круговые диаграммы, точечные, линейные и т.д.
 После того, как вы определитесь с выбором, перед вами откроется окно Excel с предложение ввести показатели, которые будут отображаться на графике.
После того, как вы определитесь с выбором, перед вами откроется окно Excel с предложение ввести показатели, которые будут отображаться на графике.
В своем примере я решил сделать показатель популярности презентаций по годам: с 2010 по 2013 год. См. картинку ниже.

![2014-01-19 23_21_38-Microsoft PowerPoint - [Презентация1]](/800/600/https/pcpro100.info/wp-content/uploads/2014/01/2014-01-19-23_21_38-Microsoft-PowerPoint-Prezentatsiya1-590x489.gif)
Для вставки таблиц, нажмите на: «вставка/таблица«. Обратите внимание, что вы сразу же можете выбрать количество строк и столбцов в создаваемой табличке.
![2014-01-19 23_26_04-Microsoft PowerPoint - [Презентация1]](/800/600/https/pcpro100.info/wp-content/uploads/2014/01/2014-01-19-23_26_04-Microsoft-PowerPoint-Prezentatsiya1-590x548.gif)
 Вот, что получилось, после заполнения:
Вот, что получилось, после заполнения:
![2014-01-19 23_27_11-Microsoft PowerPoint - [Презентация1]](/800/600/https/pcpro100.info/wp-content/uploads/2014/01/2014-01-19-23_27_11-Microsoft-PowerPoint-Prezentatsiya1-590x471.gif)
Работа с медиа
Современную презентацию очень сложно представить без картинок. Поэтому вставлять их крайне желательно, ведь большинству людей будет скучновато, если не будет интересных снимков.
Для начала не мельчите! Старайтесь не размещать много картинок на одном слайде, лучше сделайте картинки по крупнее и добавьте еще один слайд. С задних рядов, иногда, очень сложно разглядеть маленькие детали изображений.
Добавить картинку просто: жмете «вставка/изображения«. Далее выбираете место, где хранятся у вас картинки и добавляете нужную.
![2014-01-19 23_37_25-Microsoft PowerPoint - [Презентация1]](/800/600/https/pcpro100.info/wp-content/uploads/2014/01/2014-01-19-23_37_25-Microsoft-PowerPoint-Prezentatsiya1-590x445.gif)

![2014-01-19 23_37_58-Microsoft PowerPoint - [Презентация1]](/800/600/https/pcpro100.info/wp-content/uploads/2014/01/2014-01-19-23_37_58-Microsoft-PowerPoint-Prezentatsiya1-590x472.gif)
Вставка звука и видео очень похожи по своей сути. Вообще, эти вещи не всегда и везде стоит включать в презентацию. Во-первых, не всегда и не везде уместно, если у вас будет звучать музыка посреди молчания слушателей, пытающихся проанализировать вашу работу. Во-вторых, на компьютере, на котором вы будете представлять свою презентацию может не оказаться нужных кодеков или еще каких-либо файлов.
Для добавления музыки или фильма, щелкните: «вставка/фильм(звук)«, далее укажите место на вашем жестком диске, где лежит файл.
![2014-01-19 23_42_57-Microsoft PowerPoint - [Презентация1]](/800/600/https/pcpro100.info/wp-content/uploads/2014/01/2014-01-19-23_42_57-Microsoft-PowerPoint-Prezentatsiya1-590x315.gif) Программа вас предупредит, что при просмотре данного слайда она автоматически начнет воспроизводить видео. Соглашаемся.
Программа вас предупредит, что при просмотре данного слайда она автоматически начнет воспроизводить видео. Соглашаемся.

![2014-01-19 23_46_17-Microsoft PowerPoint - [Презентация1]](/800/600/https/pcpro100.info/wp-content/uploads/2014/01/2014-01-19-23_46_17-Microsoft-PowerPoint-Prezentatsiya1.gif)
Наложение эффектов, переходов и анимации
Наверное, многие видели на презентациях, и даже в фильмах, что между некоторыми кадрами сделаны красивые переходы: например, кадр как страница книги, перелистывается на следующий лист, или плавно растворяется. То же самое можно сделать и в программе power Point.
Для этого выберите нужный слайд в колонке слева. Далее в разделе «анимация» выберите «стиль перехода». Здесь можно выбрать десятки разных смен страниц! Кстати, при наведении на каждую — вы будете видеть, как страничка будет отображаться при демонстрации.
Важно! Переход действует только на один слайд, который вы выбрали. Если вы выбрали первый слайд, то запуск начнется с этого перехода!
![2014-01-19 23_52_04-Microsoft PowerPoint - [Презентация1]](/800/600/https/pcpro100.info/wp-content/uploads/2014/01/2014-01-19-23_52_04-Microsoft-PowerPoint-Prezentatsiya1.gif)
Примерно те же самые эффекты, которые накладываются на страницы презентации, можно наложить и на наши объекты на странице: например на текст (эта штука называется анимацией). Это позволит сделать резко всплывающий текст, или появляющийся из пустоты и т.п.
Для наложения такого эффекта выберите нужный текст, щелкните по вкладке «анимация», а затем нажмите по «настройке анимации».
![2014-01-19 23_56_25-Microsoft PowerPoint - [Презентация1]](/800/600/https/pcpro100.info/wp-content/uploads/2014/01/2014-01-19-23_56_25-Microsoft-PowerPoint-Prezentatsiya1.gif)
Перед вами, справа, будет колонка, в которой можно добавить различные эффекты. Кстати, результат будет отображаться моментально, в режиме реального времени, поэтому вы без труда подберете нужные эффекты.

Демонстрация и представление
Для начала показа своей презентации можете нажать просто на кнопку F5 (или нажать вкладку «показ слайдов», а затем выбрать «начать показ с начала»).
![2014-01-20 00_03_16-Microsoft PowerPoint - [Презентация1]](/800/600/https/pcpro100.info/wp-content/uploads/2014/01/2014-01-20-00_03_16-Microsoft-PowerPoint-Prezentatsiya1-538x550.gif) Желательно еще зайти в настройки показа и отрегулировать все, как вам необходимо.
Желательно еще зайти в настройки показа и отрегулировать все, как вам необходимо.
![2014-01-20 00_05_28-Microsoft PowerPoint - [Презентация1]](/800/600/https/pcpro100.info/wp-content/uploads/2014/01/2014-01-20-00_05_28-Microsoft-PowerPoint-Prezentatsiya1.gif) Например, можно запускать презентацию в полноэкранном режиме, менять слайды по времени или в ручную (здесь зависит от вашей подготовки и вида доклада), настроить параметры показа изображений и пр.
Например, можно запускать презентацию в полноэкранном режиме, менять слайды по времени или в ручную (здесь зависит от вашей подготовки и вида доклада), настроить параметры показа изображений и пр.

Как не допустить ошибок
- Проверяйте орфографию. Грубые орфографические ошибки могут полностью испортить общее впечатление о вашей проделанной работе. Ошибки в тексте подчеркиваются красной волнистой чертой.
- Если вы использовали звук или фильмы в своей презентации, и собираетесь ее представлять не со своего ноутбука (компьютера), то скопируйте эти мультимедиа файлы вместе с документом! Не лишним будет взять кодеки, которыми они должны воспроизводиться. Очень часто оказывается, что на другом компьютере отсутствуют данные материалы и вы не сможете продемонстрировать в полном свете свою работу.
- Следует из второго пункта. Если вы планируете распечатать доклад, и представить ее в бумажном виде — то не добавляйте в нее видео и музыку — все равно не будет видно и слышно на бумаге!
- Презентация – это не только слайды с картинками, ваш доклад – очень важен!
- Не мельчите – с задних рядов увидеть мелкий текст затруднительно.
- Не используйте блеклых цветов: желтый, светло серый и пр. Лучше замените их на черный, темно-синий, бардовый и пр. Это позволит слушателям более четко видеть ваш материал.
- Последний совет, наверное, очень пригодится студентам. Не откладывайте разработкуна последний день! По закону подлости — в этот день все будет идти наперекосяк!
В этой статье, в принципе, мы с вами создали самую обычную презентацию. В заключении не хотелось бы останавливаться на каких то технических моментах, или советах о использовании альтернативных программ. В любом случае, основа — это качество вашего материала, чем интереснее ваш доклад (добавьте к этому фото, видео, текст) — тем лучше будет ваше выступление. Удачи!
Оцените статью: Поделитесь с друзьями!pcpro100.info
Как сделать презентацию без Powerpoint - 9 лучших сервисов для создания презентаций. Статья для портала "Деловая среда"
Если Вам нужно сделать презентацию, обязательно читайте эту статью и узнаете, как сделать презентацию на компьютере и в какой программе. Презентации сейчас очень популярны, они могут наглядно подчеркнуть суть доклада, показать графики и тенденции развития. Если сделать хорошую презентацию, то информация усвоится намного лучше, чем от простого прослушивания. Также презентацию можно делать в качестве поздравления с Днем рождения, свадьбой или другим событием. Презентации демонстрируют на собраниях, на семинарах, на уроках, на совещаниях. Да много где это может понадобиться. В общем, давайте приступим к конкретной информации.
В какой программе делать презентацию на компьютере?
Чаще всего презентацию на компьютере делают с помощью программы PowerPoint. Эта программа входит в пакет программ Microsoft Office. Так что если у Вас установлен Word, то и PowerPoint обязательно есть. Эту программу можно найти через Пуск в списке программ. А можно не искать и сделать намного проще. Просто нажмите в пустом месте рабочего стола правой кнопкой мыши. В выпавшем окошке выберите Создать, а затем Microsoft PowerPoint Presentation.
Создайте свою презентацию в PowerPoint.
Откройте образовавшийся документ. Презентация будет состоять из слайдов. Чтобы создать первый слайд, зайдите во вкладку Вставка и нажмите Создать слайд (эти кнопки находятся в левом верхнем углу экрана).
Далее, чтобы быстрее создавать новые слайды, нажимайте на клавиатуре горячие клавиши Ctrl+M. Можете сразу этими клавишами создать несколько пустых слайдов, а затем заниматься их заполнением.
Далее остается просто размещать на слайде нужную информацию.
Совет: не делайте на одном слайде сразу много фото и текста. Так информация не донесется в полной мере до слушателя. Лучше вставьте одну-две фотографии и кратко подпишите их. Остальную информацию Вы должны сказать устно. Не забывайте, что презентация — это наглядная демонстрация Вашего материала, а не его замена.
Заполните все слайды важной информацией.
Перед началом создания презентации нужно хорошенько продумать ее содержимое. Презентация должна быть содержательной, в ней должны быть прописаны основные пункты доклада, присутствовать наглядные картинки или графики. Напишите сначала свое выступление на листке бумаги, а потом уже выделите основные тезисы.
Давайте разберемся, как же вставлять в презентацию различные элементы.
Зайдите во вкладку Вставка. Там сразу увидите, что можно вставить таблицу, рисунки, скриншот экрана (где написано Снимок), фигуры, диаграммы.
Кликая на каждый элемент будет открываться окошко со списком возможных действий. На самом деле все очень просто и интуитивно понятно. Таблица вставляется так же, как и в Ворде. Нажимаете на Таблица, выбираете количество столбцов и строк. Заполняете таблицу. Цвет таблицы можно выбрать любой, также можно выбрать различные эффекты для ячеек, толщину линий.
Вставить рисунок тоже не составит труда. Нажмите на Рисунки и выберите на своем компьютере, какое изображение вставить. Также можно вставить фото из интернете, нажав на Изображения из Интернета. Откроется окно поиска, где нужно будет ввести название искомого рисунка.
Чтобы вставить в презентацию скриншот любого из открытых окон, нажмите на Снимок. Если Вы пользуетесь старой версией программы и у Вас нет такой кнопки, почитайте, как сделать скриншот здесь.
На кнопке Фигуры найдете много различный фигур. Если же есть необходимость сделать список в рамочках, построить схему и создать другие подобные элементы, воспользуйтесь кнопкой SmartArt. Как видите на скриншоте ниже, вSmartArt есть большой выбор способов упорядочить информацию и донести ее до слушателя.
Чтобы вставить диаграмму, нажмите Диаграмма. Откроется окно, где нужно будет выбрать вид диаграммы (линейчатая, круговая, гистограмма, точечная и др.).
Нажав на Ок, откроется окно из Excel, где нужно будет вписать необходимые числа в таблицу, чтобы программа правильно построила диаграмму или график.
Также во вкладке Вставка есть кнопки Видео и Звук. Нажав на них, можете вставить на слайд видео или музыку с компьютера или с интернета, а также можете записать звук в микрофон.
Все вставленные элементы в презентацию можно перемещать по слайду, корректировать их размер, менять цвет и делать другие настройки.
Оформите внешний вид презентации.
По умолчанию все листы презентации белые. Если есть необходимость, можно придать им какой-нибудь цвет и выбрать дизайн. Для этого зайдите во вкладку Дизайн. Откроется список вариантов оформления страниц. Чтобы увидеть все шаблоны, нажмите на нижний треугольник возле последнего варианта.
Выбрав шаблон, можно далее скорректировать цвет, изменить шрифт, добавить эффекты. Рядом с вариантами дизайна будут варианты цветового оформления. Нажатием подобного нижнего треугольника вызовите окно, которое на скриншоте выделено синим прямоугольником. Здесь уже можете поиграть с цветом, применить эффекты, изменить стиль фона.
Далее, как видите на скрине, есть кнопка Формат фона. Здесь можно выбрать, будет ли фон одним сплошным цветом, можно сделать градиент, узор или выбрать любой фоновый рисунок. Чтобы сделать фоном изображение, поставьте галочку на Рисунок или текстура. Далее выберите нужный файл на компьютере или в интернете.
Помимо этого в Формате фона можно выбрать различные художественные эффекты, поработать над яркостью, контрастностью, насыщенностью фонового рисунка и многое другое.
Совет: дизайн в презентации можно сделать уникальный и оригинальный. Только не слишком увлекайтесь различными спецэффектами, чтобы не отвлекать внимание от сути вопроса.
После того, как Вы полностью остались довольны дизайном и оформлением своих слайдов, нужно выбрать, какой же будет переход между ними. Для этого зайдите во вкладку Переходы. Там будет много различных вариантов, попробуйте, как каждый из них будет смотреться на Вашей презентации и выберите нужный. Можно вообще сделать презентацию без перехода. В таком случае слайд будет сменять слайд сразу, без эффектов.
Еще один способ разнообразить оформление презентации — это анимация. Но стоит помнить, что на серьезных докладах такое оформление не допустимо.
Чтобы применить дополнительные эффекты к тексту, фото или графикам, зайдите во вкладку Анимация. Щелкните на нужном элементе и выберите, как он будет появляться на слайде или как он будет «уходить» при смене слайда. Также можно отрегулировать порядок и время появления элементов. С помощью анимации из презентации можно сделать почти шоу.
Готовую презентацию остается только сохранить, нажав на кнопку с изображением дискеты в левом верхнем углу. Если же есть необходимость сохранить презентацию в другом формате, зайдите в Файл — Сохранить как. Выберите папку, куда сохранять презентацию, далее в тип файла выберите нужный формат. К примеру, презентацию можно сохранить, как видео.
Видео-урок, как сделать презентацию в PowerPoint.
Если информация была для Вас полезна, поделитесь ею со своими друзьями в социальных сетях, нажав на кнопки ниже. Хороших Вам презентаций!
kakvofise.ru
Как делать слайды в Powerpoint - Как сделать презентацию на компьютере в PowerPoint и других программах
1. Выбрать программу для презентаций
Подготовка презентации на компьютере начинается с определения программы для работы.
Выбор устанавливаемых и онлайн программ широк. Немного подробнее о «лидерах хит-парада»:
Microsoft PowerPoint
Если пользуетесь вордом на своем компьютере, то вероятность наличия PowerPoint близка к 100 процентам. Нужно только найти ее среди установленных программ.
LibreOffice Impress
Бесплатная в наборе LibreOffice. Используется реже, может быть не так современно выглядит, но никаких проблем с легальным использованием.
PowerPoint Online
Бесплатная упрощенная версия PowerPoint в облаке OneDrive.
Google Презентации
Совместима со стандартной версией PowerPoint. А значит, можно сохранять и загружать для работы презентации в формате .pptx
Дальнейшие инструкции будут к Microsoft PowerPoint. Однако основные особенности создания презентаций, наполнения материалом и действия по доработке подходят и пользователям других программ.
2. Создать и сохранить презентацию
Новая презентация создается автоматически при запуске. Выбрать подходящий фон или шаблон можно как на этом этапе, так и позже. Важно сразу же сохранить презентацию на компьютере с уникальным названием. Последовательность действий: «Файл — Сохранить как». При закрытии несохраненного документа программа напоминает об этой необходимости. Онлайн сохранение происходит обычно автоматически.
Классический вопрос первого этапа работы — как восстановить несохраненную презентацию. Не все потеряно, даже если сохранить забыли. Обычно программа делает резервную копию, и ее можно будет открыть.
Действия для восстановления: «Файл — Сведения — Управление презентацией — Восстановить несохраненные презентации». Для появления последнего документа в списке для восстановления может потребоваться перезапуск PowerPoint.
3. Сделать структуру презентации
Учет структуры поможет правильно организовать информацию на слайдах, публике легче понимать материал, а выступающему не сбиваться.
Структура эффективной презентации:
- Введение. Помогает сориентироваться участникам презентации. Один-четыре слайда с названием, целью, кратким содержанием и информацией о выступающем.
- Основная часть. Содержит смысловое содержание презентации, раскрывает заявленную тему в информационно, доказательном, отчетном виде.
- Резюме. Может еще раз кратко повторять самые важные моменты в виде выводов и рекомендаций.
- Заключение. Общепринятым завершением презентаций является слайд с благодарностью. Например, текст или картинка спасибо за внимание. Добавляют также контактные данные выступающего или организации, которую он представлял. Хорошо, если завершающие слайды будет оптимистическими, повышающими настроение участников или их уверенность в успехе.
Определить заголовки слайдов
- Быстро просмотреть все материалы, которые планируется использовать.
- Общие названия, а также заголовки глав, разделов и т.п. и могут стать заголовками слайдов, которые будут отражать все важные части презентации, идеи, выводы. Нужно записать эти названия, сделав основу слайд-шоу.
- Ручным или программным способом нужно рассортировать слайды в соответствии с ключевой идеей и логикой презентации.
Вручную — использовать небольшие листики (стикеры), так как их удобно будет передвигать, выстраивая логическую последовательность будущего содержания.
В компьютерных программах по созданию презентаций понадобится «Сортировщик слайдов»
Чтобы выделить слайд в презентации достаточно нажать на нужную миниатюру.
Сгруппировать слайды по разделам
В режиме сортировщика слайдов нужно создать разделы, переименовать их: введение, основная часть, резюме, заключение. Все слайды с заголовками распределить между разделами путем их выделения и перетягивания в соответствии с этапами презентации. Добавить отсутствующие слайды.
После создания структуры из заголовков и разделов можно изменить фон презентации и приступить к наполнению содержанием.
4. Добавить фон презентации
Если фон для презентации не выбран в самом начале, то теперь самое время его подготовить.

Определить, какой фон лучше использовать для презентации
Для выступления — темный фон и светлые буквы. Так лучше видно на экране и меньше устают глаза
Для печати — наоборот, светлый фон и темный шрифт.
5. Добавить информацию на слайды и обработать ее
Теперь раскройте содержание заголовков, добавляя информацию в «Текст слайда». Важно добавлять тот материал, который необходим и интересен для аудитории, исключая несущественное. Текстом информацию очень легко перегрузить, поэтому материал стоит максимально упрощать для лучшего понимания.
Выбрать шрифт
Какой шрифт использовать в презентации? — Размер шрифта на слайде — от 20 единиц (пунктов). Мелкий шрифт тяжело читать при демонстрации. Заголовки должны быть крупнее основного текстового материала. Оптимальные размеры задаются в шаблонах по умолчанию.
Легче воспринимается вариант шрифта без засечек (Sans serif), т.е. без небольших линий на концах букв.
Не рекомендуется использовать большое количество шрифтов, так как это создаст ощущение неоднородности информации. Написание заголовков и содержания может отличаться, но должно принадлежать одному семейству шрифтов.
Визуализировать информацию
Во время выступления информация в виде текста воспринимается с задержкой, так как необходимо время на ее чтение и понимание. Поэтому стоит максимально заменять текст визуальными материалами.
Для добавления объектов нужно использовать вкладку «Вставка».

Что можно вставить на слайд презентации:
- Таблицы Excel.
- Изображения. (Картинки анимированные и статичные, снимки, рисунки, фотографии).
- Иллюстрации в виде диаграмм, фигур и смарт-объектов.
- Ссылки. Переходы внутри презентации и гиперссылки на внешние источники.
- Мультимедиа (звук, видео и запись с экрана), а также flash.
- Текст.
Вставить картинку в слайд, а также другие объекты вставки можно и с помощью пиктограмм в рабочем поле. Все огрехи изображений очень заметны при демонстрации через проектор. Поэтому картинки для презентаций нужны хорошего качества и разрешения.
Видео и звук редактируются через «Воспроизведение». После добавления становится доступной вкладка «Формат», где можно применить различные эффекты.
Видео файлы стоит отредактировать, убрав ненужные части и сократив продолжительность. Чтобы не напугать участников громкими звуками музыки в презентации отрегулируйте уровень и длительность появления и угасания.
Делать анимацию в презентации можно, если хочется добавить больше эффектов, немного увеличить время демонстрации, повеселить участников и сделать акцент на информации.
Переходы между слайдами логично использовать при смене разделов.
Акцентировать внимание на важном
Все важные элементы и объекты на презентации нужно определенным образом располагать на слайдах, выделяя, регулируя их размер и не перегружая количеством.
Осторожно нужно пользоваться выделением текста. Варианты выделения: цвет, размер, курсив и т.д.
Короткие сообщения усиливают изображения. Их можно размещать под углом, особенно если это соответствует общему направлению содержания рисунка.
Сами изображения стоит откорректировать. Например,
- увеличить или уменьшить размер,
- удалить фон,
- изменить размер и прозрачность,
- обрезать картинку, избавив от лишних (ненужных) частей.
6. Просмотреть и отредактировать
Итоговый просмотр выявляет ошибки и прочие недоработки, которые редактируются. Просмотреть слайды в PowerPoint как слайд шоу можно с помощью сочетания клавиш:
- с первого слайда — F5,
- с выделенного слайда — сочетание Shift+F
Настройка демонстрации презентации — на вкладке «Слайд-шоу».
Во время презентации с использованием проектора заметки к слайдам не отображаются, а доступ к используемому компьютеру теоретически может быть затруднен. Поэтому нужно на всякий случай распечатать или сделать видео из презентации.
kakvofise.ru
Создание презентации PowerPoint из структуры
Для успешного преобразования структуру проекта на слайды PowerPoint вы придерживайтесь следующих правил:
-
Если структура документа Word: Примените форматирование заголовка к любой текст, который вы хотите включить в слайд. Например если применить стиль Обычный для блока текста, Word не отправлять этот текст PowerPoint.
-
Если структура TXT-файла: Используйте отступы для обозначения уровней заголовков. Помните, что все строки unотступ текста станет названия новые слайды.
Если вам нужна помощь по созданию структуры, читайте в статье Создание структуры с нуля в Word.
Вставка структуры текста в презентации PowerPoint
-
Закройте файл, который вы собираетесь импортировать PowerPoint. (PowerPoint не импортировать успешно структура при открытом.)
-
Откройте пустую презентацию в PowerPoint.
-
На вкладке Главная щелкните стрелку вниз на кнопке Создать слайд. В нижней части открывшегося меню выберите Слайды из структуры.
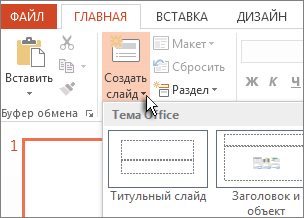
-
В диалоговом окне Вставка структуры найдите файл .docx или txt, содержащий структуру проекта. Выделите его и нажмите кнопку Открыть.
Новые слайды вставляются в презентации на основе текста в выбранный файл структуры. Теперь вы готовы изменить слайдов и презентацию по своему усмотрению.
Совет: Также можно вставить структуру в существующую презентацию. В PowerPoint, в области эскизов в левой части экрана выберите слайд, после чего вы хотите вставить новые слайды. Затем выполните шаги 3 и 4, указанные выше.
См. также
Создание структуры с нуля в Word
Для успешного преобразования структуру проекта на слайды PowerPoint вы придерживайтесь следующих правил:
-
Если структуру документа Word:
-
Примените форматирование заголовка к любой текст, который вы хотите включить в слайд. Например если применить стиль Обычный для блока текста, Word не отправит этот текст в PowerPoint
-
Сохраните Word документ в формате RTF. Импортировать можно только Word документы, сохраненные в формате RTF. Выберите файл > Сохранить как, а в поле Формат файла выберите Формат RTF (.rft) ).
-
-
Если структура TXT-файла: Используйте отступы для обозначения уровней заголовков. Помните, что все строки unотступ текста станет названия новые слайды.
Вставка структуры текста в презентации PowerPoint
-
В новой презентации PowerPoint щелкните первый слайд. В существующей презентации PowerPoint, выберите слайд, после которого должна начинаться структура.
-
На вкладке Главная щелкните стрелку рядом с кнопкой Создать слайд и выберите пункт Структура.
Примечание: В PowerPoint для Mac 2011 структура называется Вставить слайды из структуры.
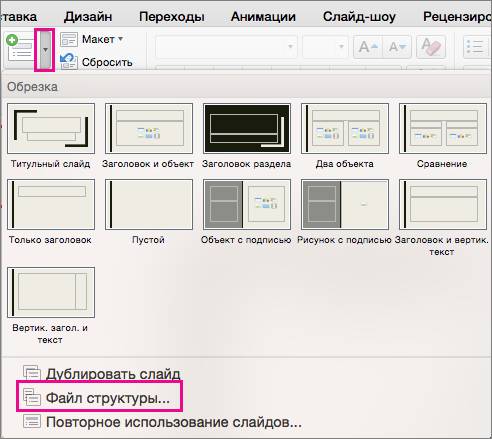
-
Найдите файл структуры (.rtf или txt), который вы хотите вставить и дважды щелкните его и нажмите кнопку Вставить.
Новые слайды вставляются в презентации на основе текста в выбранный файл структуры. Теперь вы готовы изменить слайдов и презентацию по своему усмотрению.
См. также
Создание документа на основе шаблона
support.office.com
Как сделать презентацию в PowerPoint
В этой статье поговорим о том, как сделать презентацию в PowerPoint, нюансы оформления и работы с презентацией, так как зачастую для представления какой-либо информации (будь то студенческий доклад или описание бизнес-плана) в более наглядной форме используют презентации, так как это служит не только интересной подачей, но и способствует лучшему восприятию.
Создание презентации
Итак, первое, что Вы видите, когда открываете PowerPoint – это шаблон титульного слайда. Для удобства на вкладке «Главная» в меню «Создать слайд» подобрано несколько шаблонов для различного назначения, однако, Вы можете создавать и свои типы, как говорится на чистом листе – можно как удалять блоки для текста, так и добавлять новые.

Добавление слайдов в презентацию
Создав титульный слайд, необходимо добавить слайды для основной информации. Это можно сделать либо в вышеуказанном меню, либо кликнув правой кнопкой мыши на поле слева и выбрать «Создать слайд».

Автоматически программа подтянет универсальный слайд с полем для заголовка вверху и полем для добавления текста/изображения/видео/ диаграммы/SmartArt фигур/таблиц т.д. При чем, Вам не нужно искать вкладку, через которую нужно добавить тот или иной элемент (хотя можно и так заморочиться), достаточно просто кликнуть на данном слайде по соответствующей иконке, после чего перед Вами откроется соответствующее меню. В целом, вся панель управления полностью аналогична панели управления в Word.

Оформление презентации
Что касается оформления, то его можно выбрать на вкладке «Дизайн». Если ни один дизайн Вас не устроил, и Вы хотите самостоятельно разработать дизайн, тогда можно в качестве фона использовать любую картинку. Для этого на первом слайде сделаем клик ПКМ и в контекстном меню выберем Формат фона-> Рисунок или заливка->Вставить из: Файл… и укажем путь к желаемому изображению. Важно: при нажатии на кнопку Закрыть фон рисунка будет применен только к текущему слайду, нажав Применить ко всему – соответственно фон будет установлен во всей презентации, нажав Восстановить фон мы вернем исходный вид слайдов.

В качестве примера мы добавили картинку из набора стандартных изображений.

Кстати, говоря, к первому слайду применен третий градиент в синем цвете из меню «Стили фона».

Изменение формата слайдов
Ну, я думаю, дальше с созданием и оформлением вопросов не будет, поэтому расскажу немного о формате слайдов, а именно – об изменении формата с установленного по умолчанию 4х3 на 16х9 для просмотра презентации в полноэкранном режиме Full HD. Для этого переходим во вкладку «Дизайн», жмем на «Параметры страницы» и выбираем нужный нам формат.

После проделанных действий (при выборе формата 16х9), слайды должны как бы вытянуться по горизонтали, как показано на картинке.

Пуск показа презентации
Для начала просмотра Вы можете нажать горячую клавишу F5 или на вкладке «Показ слайдов» - кнопку «С начала». Для перемещения между слайдами использовать стрелки «Вправо/влево» или нажатием ЛКМ.

Оформление показа слайдов
Для более удобного просмотра, можно настроить автоматическое переключение слайдов с определенной выдержкой времени. Настройку времени смены кадров (блоков), начало показа и пр. можно выбрать на вкладке «Показ слайдов».

В отношении отдельных элементов кадра, это очень удобно, когда нужно показ содержимого слайда осуществлять последовательно.

Переходы и анимации элементов
На вкладке «Переходы» можно выбрать вид перехода одного слайда в другой, а на вкладке «Анимация» - подобрать эффект появления каждого отдельного блока или элемента слайда, а также установить очередность появления тех или иных элементов – все зависит от того, с какого элемента Вы начнете устанавливать данные эффекты. То есть, для настройки переходов слайдов, пользуемся вкладкой – «Переходы»,

а для настройки эффектов появления отдельных элементов и блоков – вкладкой «Анимация».

Сохранение презентации в формате PDF
Еще одна полезная функция – презентацию можно сохранить в формате PDF. Для этого на вкладке «Файл» выбираем «Сохранить как» и во всплывшем окне в строке типа файлов выбираем PDF.

Сохранение презентации как видеоролик
Для того, чтобы сохранить презентацию как видеоролик, необходимо во вкладке Файл выбрать «Сохранить как» и выбрать тип файла «Windows Media Video». В последующем данный видеоролик можно просматривать на проекторе или загрузить на видеохостинг YouTube.

В этом видео показано как сделать презентацию в PowerPoint:
Рекомендуем смотреть видео в полноэкранном режиме, в настойках качества выбирайте 1080 HD, не забывайте подписываться на канал в YouTube, там Вы найдете много интересного видео, которое выходит достаточно часто. Приятного просмотра!
С уважением, авторы сайта Компьютерапия
Понравилась статья? Поделитесь ею с друзьями и напишите отзыв в комментариях!
maxfad.ru
Основные задачи по созданию презентаций PowerPoint
Выбор темы
Открыв программу PowerPoint, вы увидите некоторые встроенные темы и шаблоны. Тема представляет собой макет слайда, который содержит сочетающиеся между собой цвета, шрифты и специальные эффекты, такие как тени, отражения и другие.
-
На вкладке " файл " на ленте выберите пункт Создать и выберите тему.
PowerPoint Предварительный просмотр темы с четырьмя вариантами цвет для выбора из с правой стороны.
-
Нажмите кнопку Создать или выберите цветовую схему, а затем нажмите кнопку Создать.
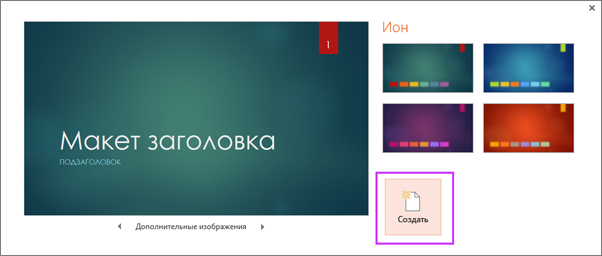
Подробнее: использования или создать темы в PowerPoint
Вставка нового слайда
Подробнее: Добавление, изменение порядка и удаление слайдов.
Сохранение презентации
-
На вкладке Файл нажмите кнопку Сохранить.
-
Выберите папку.
-
В поле Имя файла введите имя презентации, а затем нажмите кнопку Сохранить.
Примечание: Если вы часто сохраняете файлы в определенную папку, можно закрепить путь к ней, чтобы эта папка всегда была под рукой (как показано ниже).
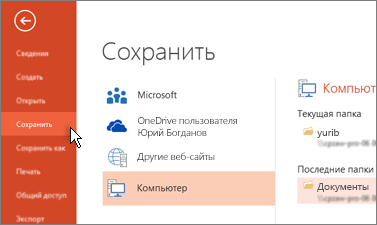
Совет: Сохранение работы, продолжая. Часто нажмите Клавиши Ctrl + S.
Подробнее: Сохранение презентации
Добавление текста
Выберите замещающий текст и начните печатать.

Форматирование текста
-
Выделите текст.
-
В разделе Средства рисования откройте вкладку Формат.
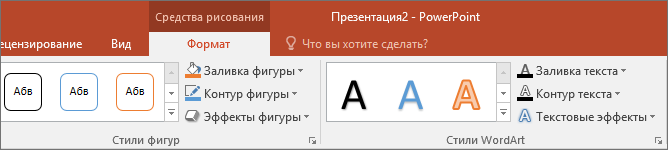
-
Выполните одно из указанных ниже действий.
-
Чтобы изменить цвет текста, нажмите кнопку Заливка текста и выберите нужный цвет.
-
Чтобы изменить цвет контура текста, нажмите кнопку Контур текста и выберите нужный цвет.
-
Чтобы применить к тексту тень, отражение, свечение, рельеф, поворот объемной фигуры или преобразование, нажмите кнопку Текстовые эффекты и выберите нужный эффект.
-
Подробнее об этом:
Добавление рисунков
Выберите вкладку Вставка, а затем:
-
чтобы добавить рисунок, сохраненный на локальном диске или внутреннем сервере, щелкните Рисунки, выберите изображение и нажмите кнопку Вставить;
-
Чтобы вставить рисунок из Интернета, выберите пункт Изображения из Интернета и найдите подходящее изображение с помощью поля поиска.
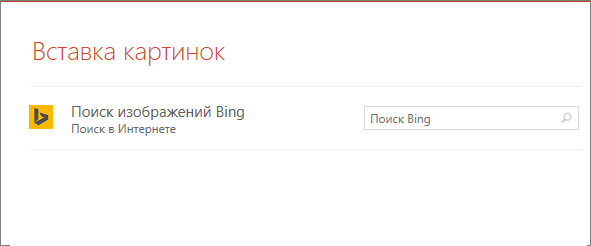
Выберите рисунок и нажмите кнопку Вставить.
Добавление заметок докладчика
Слайды лучше не перегружать большим количеством информации. Вы можете поместить полезные факты и примечания в заметки докладчика и обращаться к ним по мере показа презентации.
-
Чтобы открыть область заметок, щелкните надпись Заметки
 в нижней части окна.
в нижней части окна. -
Щелкните внутри области заметок под слайдом и начните вводить свои заметки.
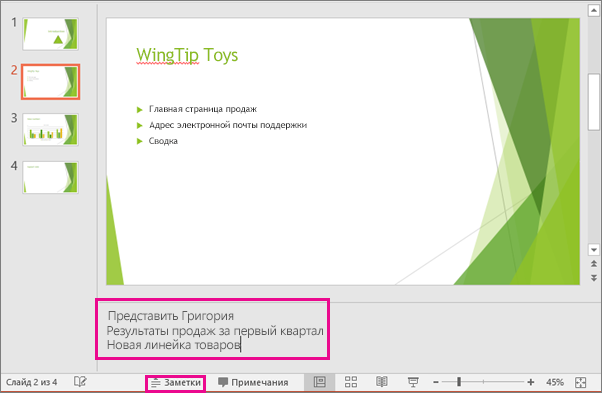
Подробнее:
Показ презентации
Выберите вкладку Слайд-шоу, а затем:
-
чтобы начать презентацию с первого слайда, в группе Начать слайд-шоу нажмите кнопку С начала;
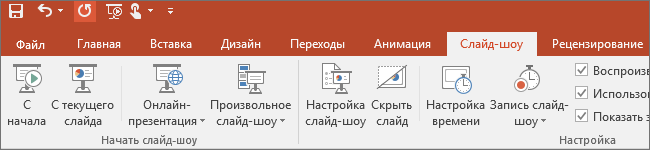
-
если вы находитесь не на первом слайде и хотите начать показ с него, нажмите кнопку С текущего слайда;
-
если нужно показать презентацию людям, которые находятся в другом месте, выберите пункт Онлайн-презентация, чтобы настроить показ презентации через Интернет, и выберите один из указанных ниже вариантов.
Выход из режима слайд-шоу
Чтобы выйти из режима слайд-шоу, вы можете в любой момент нажать клавишу ESC.
Выбор темы
Создать новую презентацию PowerPoint, вы получите возможность выбрать тему или шаблон. Тема — оформления слайдов, содержащий соответствующие цвета, шрифты и специальные эффекты, такие как тени, отражения и многое другое.
-
На вкладке файл выберите пункт Создать и выберите в разделе Доступные шаблоны и темы выберите темы.
При выборе каждого темы PowerPoint показывает, на правой стороне.
-
Когда вы найдете нужную ссылку, нажмите кнопку Создать.
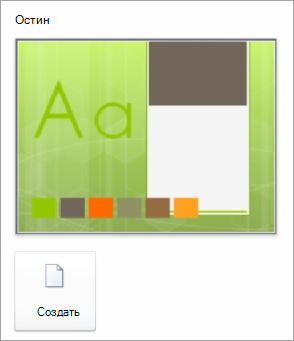
Подробнее: использования или создать темы в PowerPoint
Вставка нового слайда
Подробнее: Добавление, изменение порядка и удаление слайдов.
Сохранение презентации
-
На вкладке Файл нажмите кнопку Сохранить.
-
В поле Имя файла введите имя презентации, а затем нажмите кнопку Сохранить.
Совет: Сохранение работы, продолжая. Часто нажмите Клавиши Ctrl + S.
Подробнее: Сохранение презентации
Добавление текста
Выберите замещающий текст и начните печатать.

Форматирование текста
-
Выделите текст.
-
В разделе Средства рисования откройте вкладку Формат.
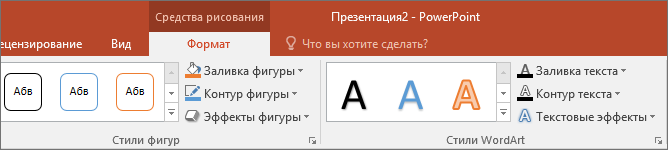
-
Выполните одно из указанных ниже действий.
-
Чтобы изменить цвет текста, нажмите кнопку Заливка текста и выберите нужный цвет.
-
Чтобы изменить цвет контура текста, нажмите кнопку Контур текста и выберите нужный цвет.
-
Чтобы применить к тексту тень, отражение, свечение, рельеф, поворот объемной фигуры или преобразование, нажмите кнопку Текстовые эффекты и выберите нужный эффект.
-
Подробнее об этом:
Добавление рисунков
-
На вкладке " Вставка " выберите рисунок.
-
Найдите нужное изображение и нажмите кнопку Вставить.
Добавление заметок докладчика
Слайды наилучшим образом подходят, когда не cram в слишком много данных. Можно поместить полезные сведения и заметки в заметках докладчика и ссылаться на них в нем. В обычном режиме области заметок находится под окна Вид слайда.
-
На вкладке Вид в группе Режимы просмотра презентации нажмите кнопку Обычный.
-
Щелкните внутри области заметок под слайдом и начните вводить свои заметки.
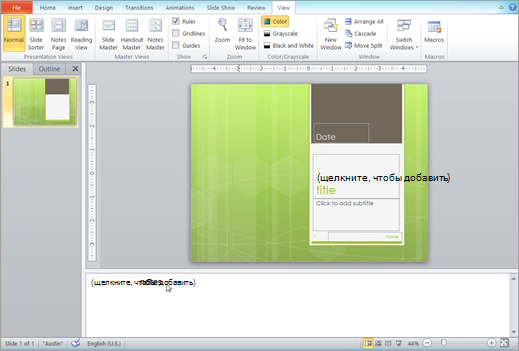
Показ презентации
Выберите вкладку Слайд-шоу, а затем:
-
чтобы начать презентацию с первого слайда, в группе Начать слайд-шоу нажмите кнопку С начала;
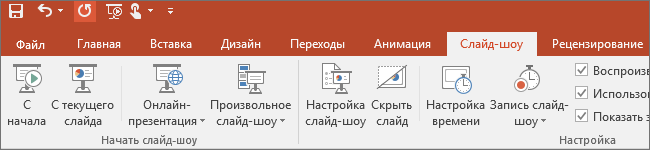
-
если вы находитесь не на первом слайде и хотите начать показ с него, нажмите кнопку С текущего слайда;
-
Если вам нужно показать пользователей, которые не ваше местоположение, нажмите кнопку широковещательный показ слайдов, чтобы настроить презентацию в Интернете. Подробнее об этом можно Узнайте широковещательный показ презентации для удаленной аудитории.
Выход из режима слайд-шоу
Чтобы выйти из режима слайд-шоу, вы можете в любой момент нажать клавишу ESC.
Выбор темы
Создать новую презентацию PowerPoint, вы получите возможность выбрать тему или шаблон. Тема — оформления слайдов, содержащий соответствующие цвета, шрифты и специальные эффекты, такие как тени, отражения и многое другое.
-
Нажмите кнопку Microsoft Office
 , а затем — Создать.
, а затем — Создать. -
В разделе Шаблоны выберите Установленные темы.
При выборе каждого темы PowerPoint показывает, на правой стороне.
-
Когда вы найдете нужную ссылку, нажмите кнопку Создать в нижней части окна.
Подробнее: использования или создать темы в PowerPoint
Вставка нового слайда
Подробнее: Добавление, изменение порядка и удаление слайдов.
Сохранение презентации
-
Нажмите Кнопку Microsoft Office
 , а затем нажмите кнопку Сохранить.
, а затем нажмите кнопку Сохранить. -
В поле Имя файла введите имя презентации, а затем нажмите кнопку Сохранить.
Совет: Сохранение работы, продолжая. Часто нажмите Клавиши Ctrl + S.
Добавление текста
Выберите замещающий текст и начните печатать.

Форматирование текста
-
Выделите текст.
-
В разделе Средства рисования откройте вкладку Формат.
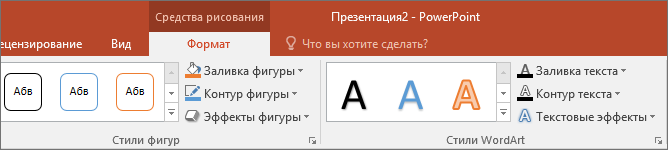
-
Выполните одно из указанных ниже действий.
-
Чтобы изменить цвет текста, нажмите кнопку Заливка текста и выберите нужный цвет.
-
Чтобы изменить цвет контура текста, нажмите кнопку Контур текста и выберите нужный цвет.
-
Чтобы применить к тексту тень, отражение, свечение, рельеф, поворот объемной фигуры или преобразование, нажмите кнопку Текстовые эффекты и выберите нужный эффект.
-
Подробнее об этом:
Добавление рисунков
-
На вкладке " Вставка " выберите рисунок.
-
Найдите нужное изображение и нажмите кнопку Вставить.
Добавление заметок докладчика
Слайды наилучшим образом подходят, когда не cram в слишком много данных. Можно поместить полезные сведения и заметки в заметках докладчика и ссылаться на них в нем. В обычном режиме области заметок находится под окна Вид слайда.
-
На вкладке Вид в группе Режимы просмотра презентации нажмите кнопку Обычный.
-
Щелкните внутри области заметок под слайдом и начните вводить свои заметки.
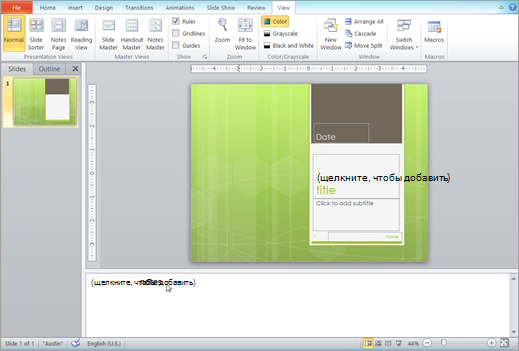
Показ презентации
Выберите вкладку Слайд-шоу, а затем:
-
чтобы начать презентацию с первого слайда, в группе Начать слайд-шоу нажмите кнопку С начала;
-
если вы находитесь не на первом слайде и хотите начать показ с него, нажмите кнопку С текущего слайда;
Выход из режима слайд-шоу
Чтобы выйти из режима слайд-шоу, вы можете в любой момент нажать клавишу ESC.
support.office.com
- Как сделать бизе из яиц

- Как сделать колодец поделку

- Из чего можно сделать вино в домашних условиях

- Как сделать электронный ключ

- Как сделать дома кристаллы

- Можно ли самому сделать электронную подпись

- Бубенчик из ниток как сделать

- Как сделать бисквитный торт в домашних условиях рецепт с фото

- Как сделать творог в домашних условиях из молока рецепт с фото пошагово

- Как сделать сухари из хлеба в духовке с чесноком

- Кофейный скраб как сделать дома

