Как посмотреть фото в iCloud и выгрузить их на компьютер или iPhone. Как сохранить фото из iphone на компьютер
Как выгрузить фото из iCloud на компьютер – все способы на 2018 год
Рассмотрим несколько способов, как можно быстро выгрузить фото из iCloud на компьютер.
Правильная настройка синхронизации будет автоматически передавать все скачанные и сделанные фото на ваш компьютер.
iCloud – это облачное хранилище от Apple, которое по умолчанию используется в Mac OS и IOS. Впервые сервис запущен в 2011 году. Цель хранилища — создать удобную систему синхронизации данных между всеми устройствами пользователя, хранение файлов на удаленном сервере для экономии места в памяти гаджета, хранение настроек, шифрованных паролей и резервных копий ОС (в целях безопасности).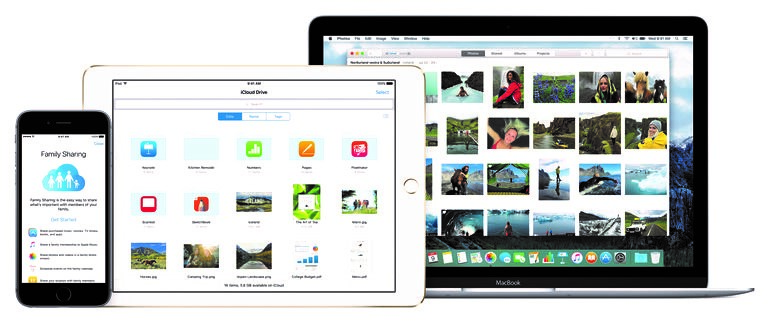
Все владельцы устройств от Apple получают бесплатный аккаунт в iCloud, резерв которого составляет 50 ГБ. Часто этого места не хватает, поэтому необходимо искать варианты быстрого перемещения большого количества фото и других медиа данных.
Cодержание:
Настройка контента для синхронизации
Пользователи IOS могут ограничивать типы содержимого, которое будет передаваться в облако.
Прежде чем начинать выгрузку фото, убедитесь в том, что вы разрешили перемещение снимков в хранилище:
- Откройте настройки iPhone или iPad;
- Кликните на строку iCloud;
- В открывшемся окне активируйте типы содержимого, которое можно отправлять на сервер. Убедитесь в том, что включены пункты «Фото» и «iCloud Drive»
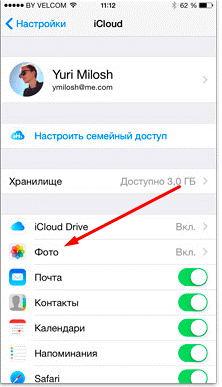
Рис.2 – настройка оправки файлов на сервер
Теперь подключите гаджет к Wi-Fi, чтобы начать передачу файлов. В настройках телефона можно посмотреть точное время последней синхронизации с хранилищем.
вернуться к меню ↑Веб-версия iCloud
Самый простой способ перемещения фото из Айклауд на устройство с любой ОС – это использование веб-сервиса хранилища.
Данный метод не требует установки никаких клиентских программ. Понадобится только подключение к интернету.
Убедитесь, что ваш iPhone синхронизировал фото с iCloud. После этого можно начинать перемещение изображений на другие гаджеты:
1На компьютере откройте любой браузер и в адресной строке введите icloud.com;
2Вы попадете на страницу авторизации в хранилище. Введите свой логин и пароль от идентификатора Apple ID;
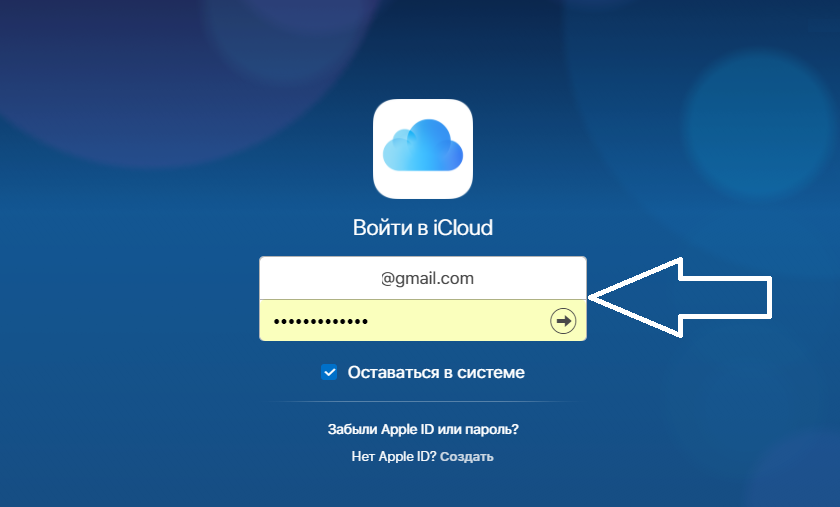
Рис.3 – авторизация в облаке
3В поле «Условия и положения» нажмите на клавишу «Принять»;
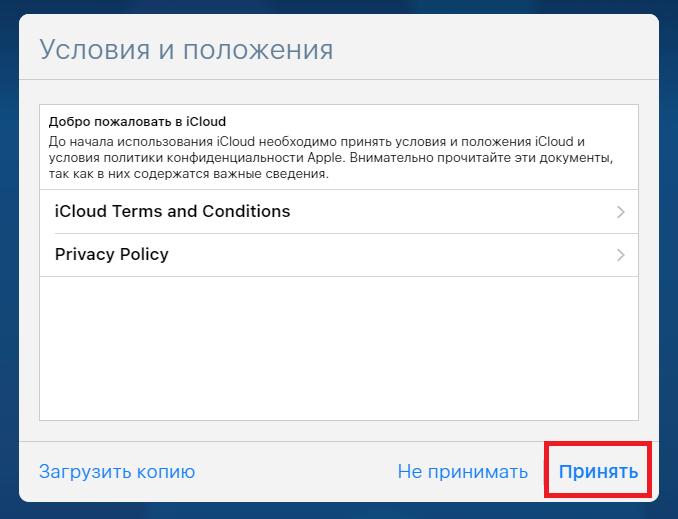
Рис.4 – окно условий и положений сервиса
4Далее вы попадете на домашнюю страницу сервиса. Кликните на значок «iCloud Drive», чтобы перейти в окно облачного хранилища;
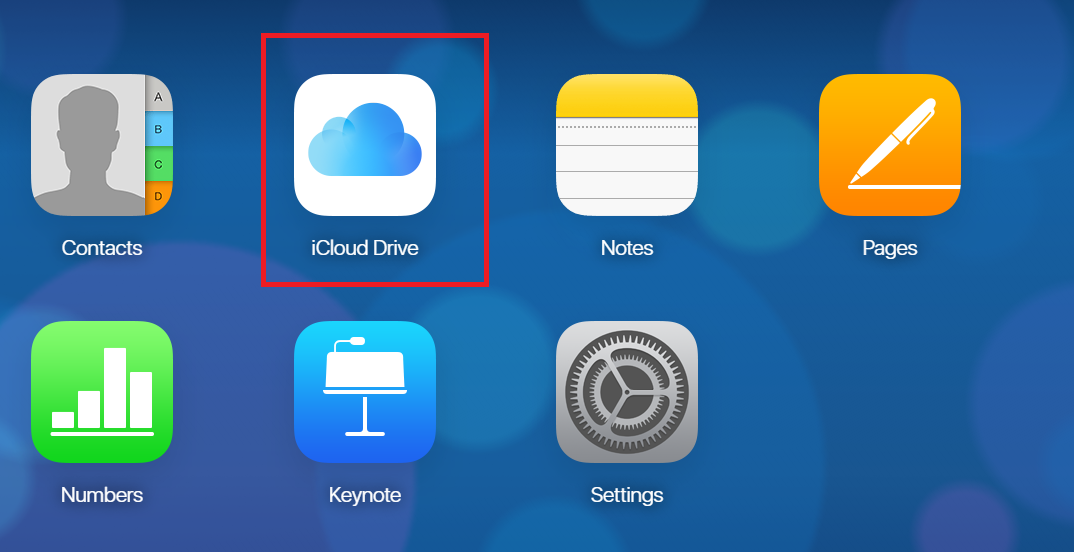
Рис.5 – рабочий стол веб-версии Айклауд
5В открывшемся окне отобразятся все папки и файлы вашего iCloud. Кликните на нужную папку с фото;
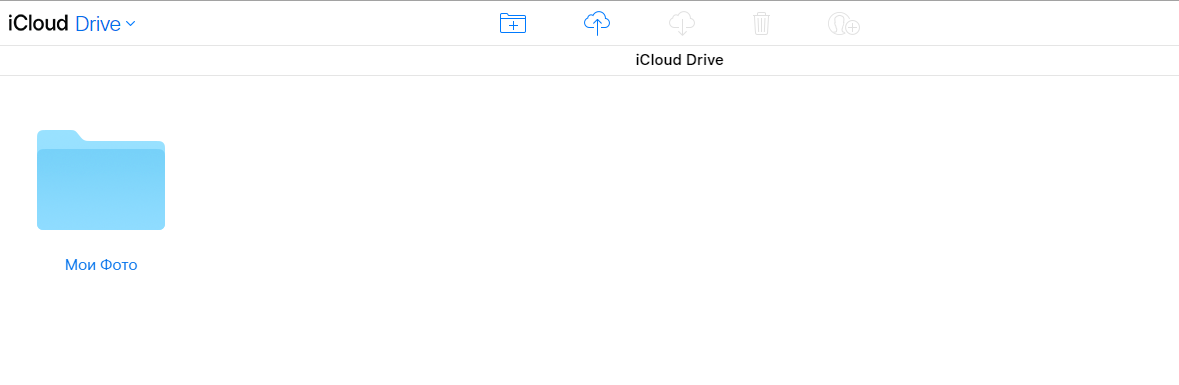
Рис.6 – папка Айклауд
6Содержимое директории отобразится во окне браузер. Вы сможете загрузить фото с компьютера на сервис или же получить снимки на ваш ПК. Кликните на нужное фото и в верхней части окна выберите клавишу «Download».
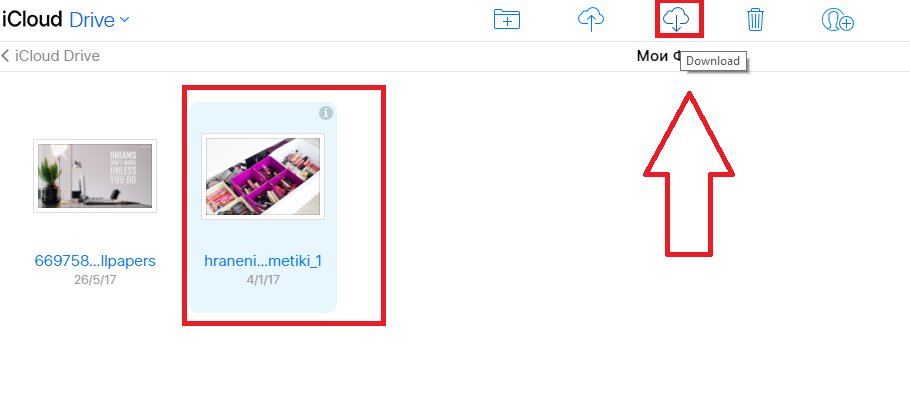
Рис.7 – скачивание изображения на ПК
Пользователи не могут скачивать с веб-версии Айклауд сразу всю папку – доступна только загрузка каждого фото на компьютер по отдельности, что может быть неудобным в случае необходимости передачи большого количества данных.
Плюс этого способа заключается в скорости подключения к iCloud. Однако, он не подразумевает синхронизацию, то есть вам нужно будет проделывать все вышеописанные шаги каждый раз, когда вы захотите сбросить файлы на компьютер. Рассмотрим несколько способов, которые после первый настройки позволят компьютеру автоматически получать все фото из облака.
вернуться к меню ↑Синхронизация с iPhone и iPad
Все гаджеты, которые привязаны к одному Apple ID, имеют общее хранилище iCloud.
Поэтому, для настройки совместного доступа к изображениям и другим файлам достаточно просто переместить нужные файлы в хранилище и открыть их на другом гаджете.
Для совместного просмотра фото активируйте опцию «Мой фотопоток» в настройках Айклауд на телефоне.
После съемки фото и завершения синхронизации контента с сервером откройте программу Айклауд на втором смарт-девайсе.
Зайдите в папку «Фотопоток» (другое название — «My Photo Stream»). В ней и находятся все изображения и видео.

Синхронизация с Mac OS
Для выгрузки фото из Айфона на Mac OS следуйте инструкции:
- Убедитесь, что снимки, которые хранятся в телефоне, загрузились в директорию «Мой фотопоток» облака или в любую другую его папку. После этого можно начинать передачу файлов на компьютер;
- В Mac OS откройте окно системных настроек и активируйте поток изображений во вкладке настроек облака;
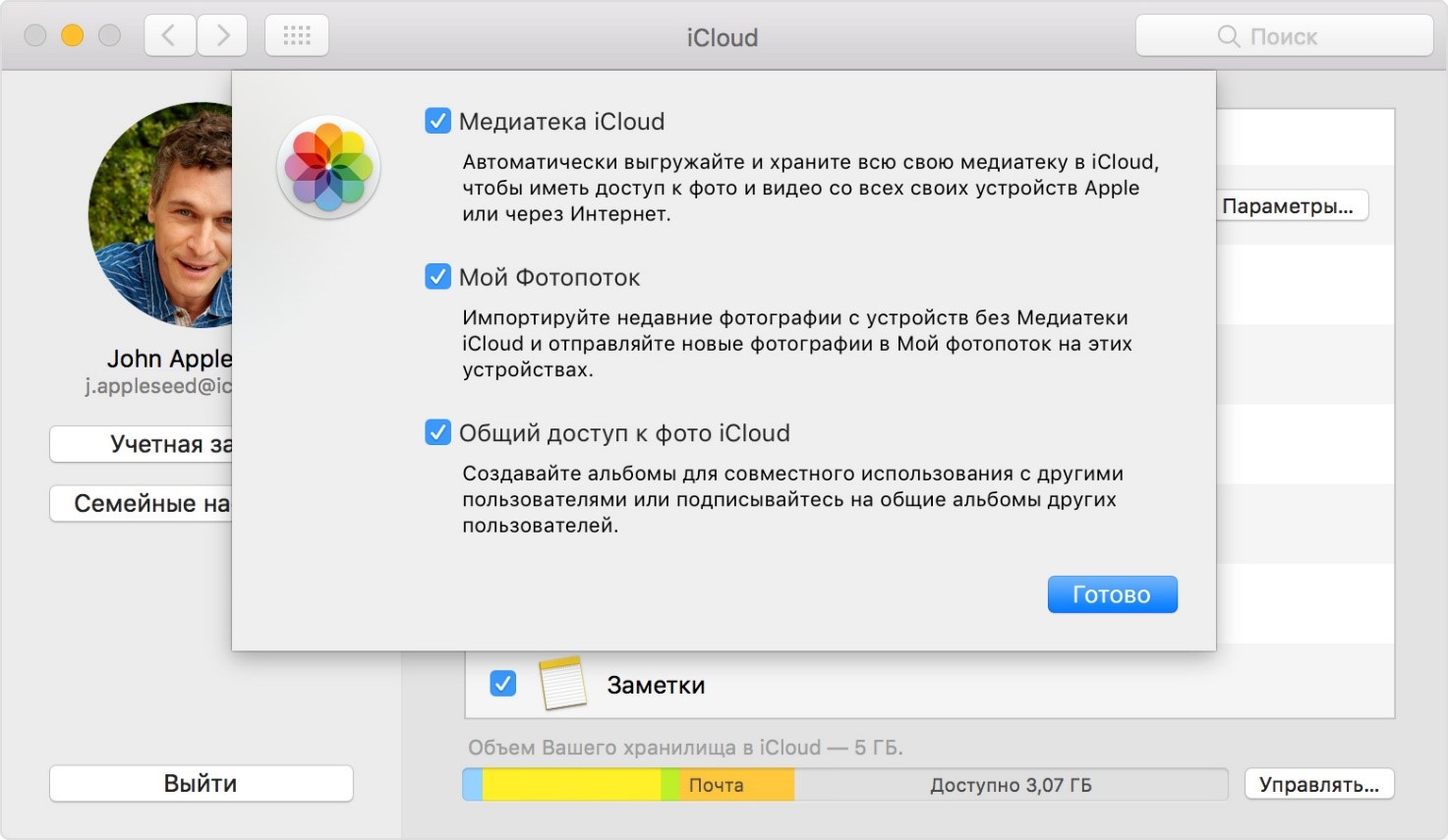
Рис.9 – системные настройки в Mac OS
- Также, активируйте галочки напротив пункта «Общий доступ».
Теперь все файлы облака будут добавлены на ваш компьютер. Откройте проводник найдите папку «Фотопоток». В ней будет отображен весь графический контент.
При подключении мобильного и ПК к интернету, синхронизация данных происходит в режиме реального времени.
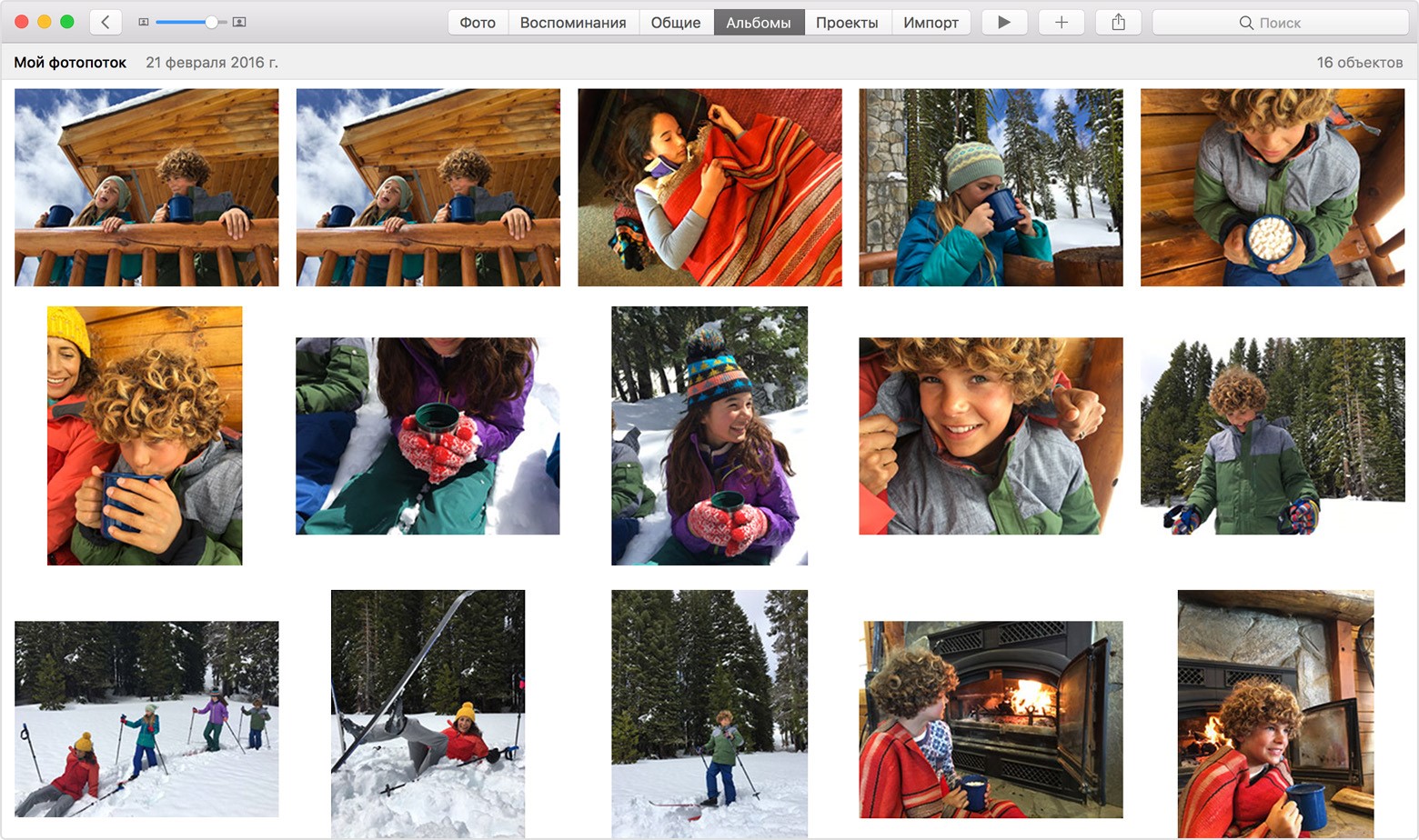
Рис.10 – просмотр синхронизированных снимков в Mac OS
вернуться к меню ↑iCloud для Windows
Загрузка клиентского приложения
Пользователи OS Windows без тоже могут использовать облачное хранилище Айклауд. Разработчики Apple создали официальную клиентскую программу для работы с сервисом на ПК.
Загрузить установочный файл можно на сайте корпорации по ссылке https://support.apple.com/ru-ru/HT204283.
Далее следуйте инструкции:
- Откройте загруженный файл установщика;
- Примите лицензионной соглашение;
- Дождитесь завершения установки.
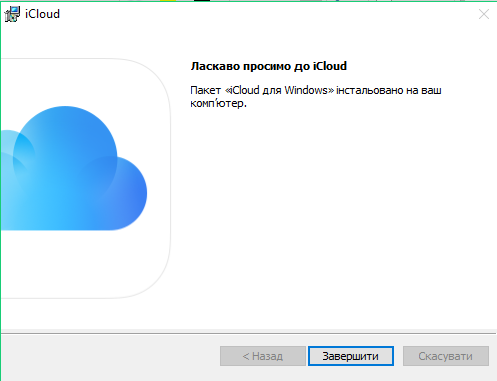
Рис.11 – успешное завершение установки
Начало работы с программой
1Откройте клиентскую программу и авторизуйтесь в вашем Apple ID:
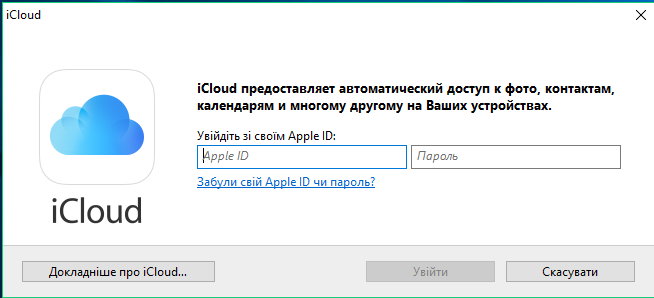
Рис.12 – авторизация в системе
2После успешной авторизации при первом использовании программы появится окно, в котором пользователю нужно выбрать типы контента для синхронизации. Советуем отметить галочками все пункты, чтобы в будущем не возвращаться к этой настройке.
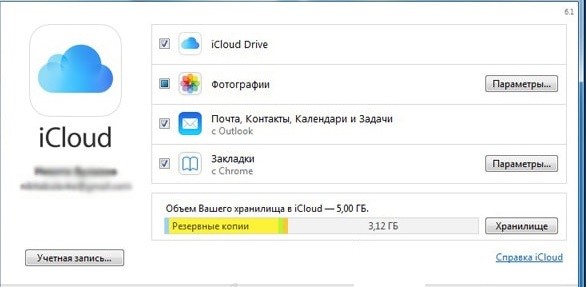
Рис.13 – выбор типа контента
3Далее зайдите в окно параметров программы и отметьте галочкой пункт «Мой фотопоток». Также, активируйте функции загрузки и выгрузки, чтобы автоматически получать новый контент из сервиса и иметь возможность загружать на облако файлы компьютера.
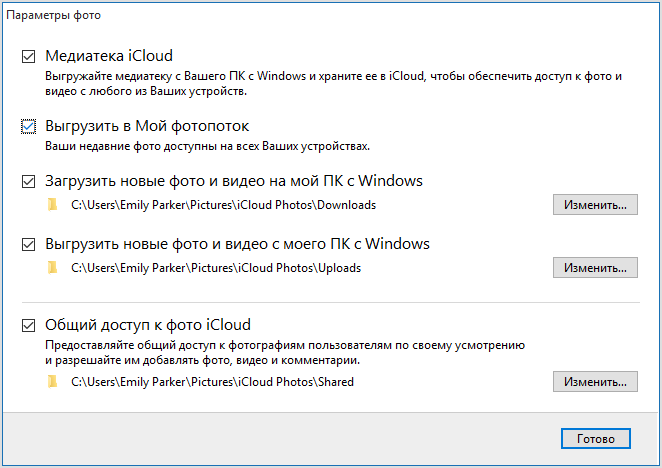
Рис.14 – окно настройки параметров
4Теперь выключите программу и перезагрузите компьютер, чтобы применить все настройки и начать синхронизацию. Подключите компьютер к интернету. После подключения к глобальной сети клиентское приложение отправит запрос серверу облачного хранилища и в файловой системе (папка iCloud Drive) появятся все переданные снимки.
5Просто откройте папку и просматривайте фото. После синхронизации копии фото кэшируются и сохраняются на компьютере, поэтому их можно будет просматривать и редактировать даже после отключения интернета.
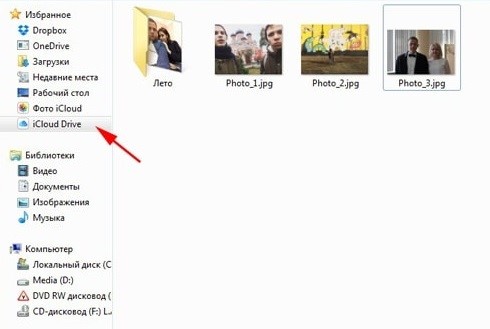
Рис.15 – просмотр файлов хранилища на ПК
Заметьте, в результате установки обычного клиентского приложения на компьютере появиться еще и утилита для отдельной работы с фото. Это позволяет удобнее управлять всеми снимками и их синхронизацией между несколькими мобильными гаджетами и компьютерами.
Откройте окно «Мой компьютер». Помимо перечня всех доступных дисков появиться значок «Фотографии Айклауд».
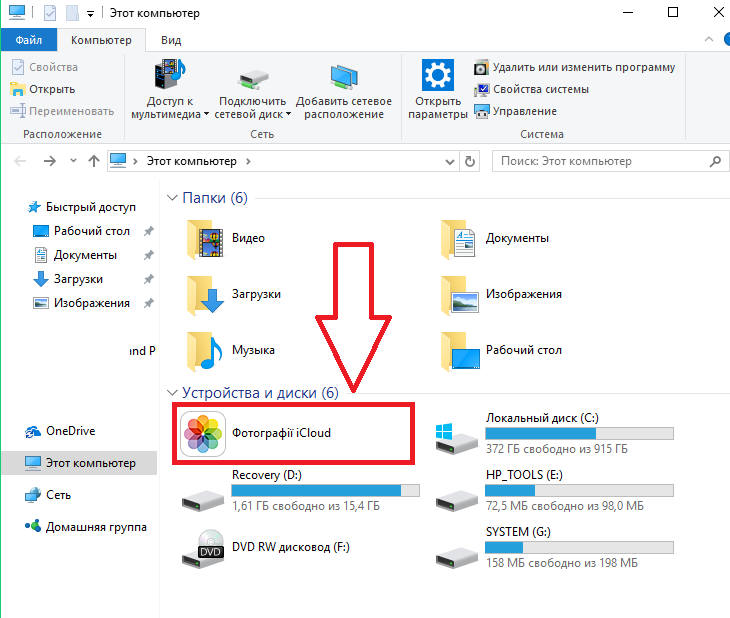
Рис.16 – утилита для работы со снимками
Открыв директорию, вы сможете просматривать синхронизированные фото – они находятся в папке «Загрузки».
Чтобы отправить фото или папку с несколькими картинками в облако, переместите их в директорию «Выгрузки».
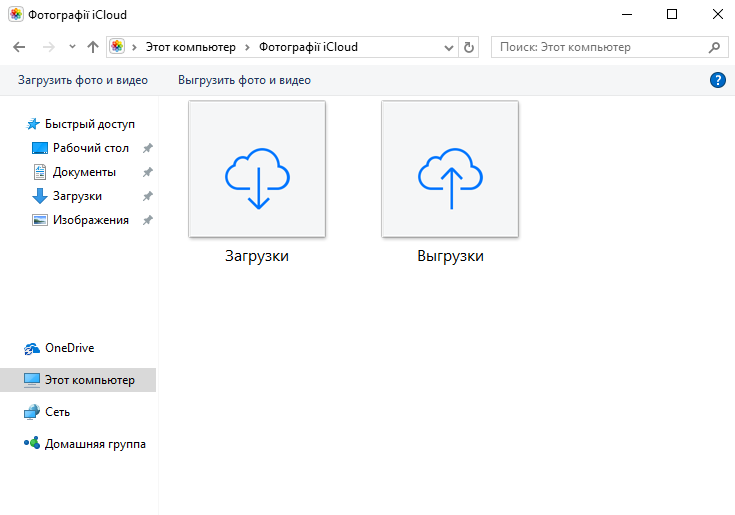
Рис.17 – папка для синхронизации изображений
Загрузка фото
Чтобы загрузить на свой ПК сохраненный в облаке файлы, зайдите в программу iCloud. Кликните на клавишу «Синхронизировать».
Далее появиться окно, в котором нужно отметить галочкой за какие года нужно добавить снимки.
После подтверждения действия снимки начнут загружаться в ОС Виндоус. Это может занять от 1 до 30 минут, в зависимости от количества фото и качества соединения с интернетом.
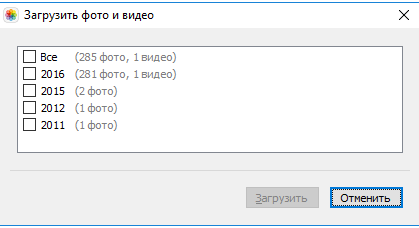
Рис.18 – загрузка контента из хранилища на ПК
Настройка автоматической синхронизации
Чтобы все ваши фото и снятые на камеру видео автоматически отображались не только на телефоне, но и на других компьютерах, используйте функцию «Мой фотопоток».
С её помощью все изображения из галереи самостоятельно перемещаются в облако и появляются в клиентском приложении ОС Windows.
Чтобы включить функцию автоматической передачи изображений откройте на телефоне или планшете окно настроек и кликните на поле «iCloud».
Затем выберите пункт «Фото» и в новом окне активируйте ползунок «Выгрузить в Мой фотопоток».
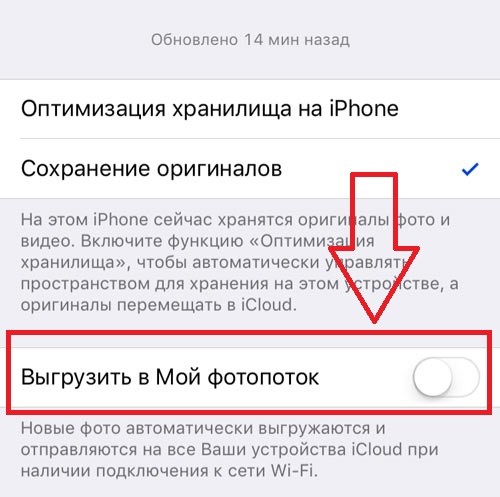
Рис.19 – включение передачи потока изображений
Фото автоматически отправляются в облако после таких действий:
- После закрытия приложения «Камера» на смартфоне или планшете;
- В результате подключения телефона к сети Wi-Fi;
- После выгрузки конкретного файла вручную через меню проводника.
Решение проблем с установкой iCloud для Windows
Среди распространённых причин неудачной установки приложения Айклауд выделяют следующие:
- Появление сообщения «Отсутствуют функции мультимедиа». Для установки приложения требуется наличие на компьютере с Виндоус приложения Windows Media Player. Если ваша копия ОС не подразумевает работу с предустановленным стандартным плеером, загрузите его из свободного веб-источника и установите на ПК, так как без него процесс установки Айклауд не начнется;
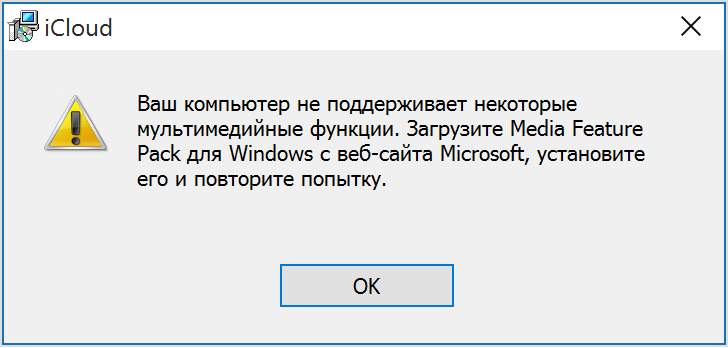
Рис.20 – ошибка при установке Айклауд
- Сообщение «Отсутствует подключение к серверу». Если после установки приложения и попытки его подключения вы столкнулись с такой ошибкой, проверьте наличие соединения с интернетом. Программа не подключается к WEB из-за невозможности отправки сетевого запроса;
- Айклауд не синхронизируется с другими устройствами. Такое происходит из-за использования устаревшей версии клиентского приложения. Чтобы обновить версия программ, воспользуйтесь утилитой Apple Software Update (http://apple-software-update.updatestar.com/ru). Запустите EXE-файл и утилита автоматически просканирует все установленное на компьютере ПО от Apple и обновит его.
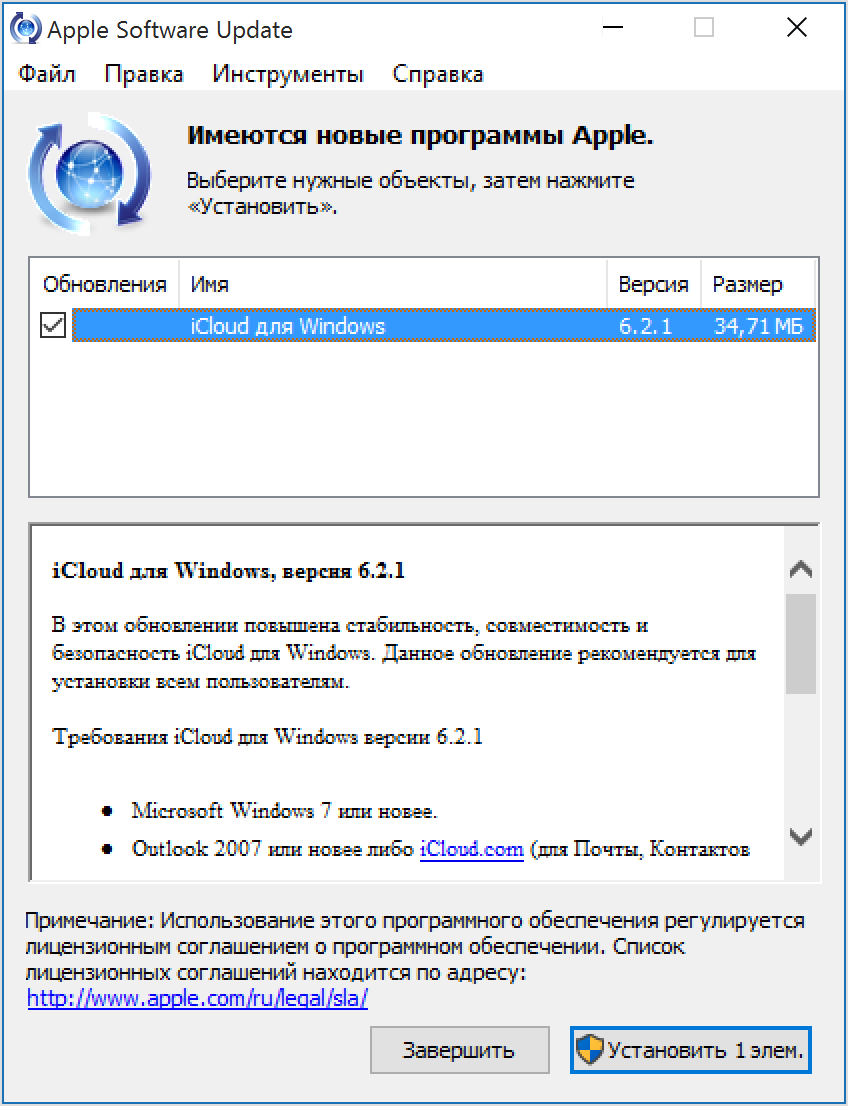
Рис.21 – проверка обновления программ
вернуться к меню ↑Распределение места в iCloud
Компания Apple ограничивает своих пользователей в объёме хранилища при использовании бесплатной подписки Айклауд. О
днако, это ограничение не касается всех типов графического контента, который хранится в директории «Мой фотопоток».
Юзеры могут загружать в папку неограниченное число картинок и фото камеры, не боясь потратить все свободное место сервиса.
При добавлении снимков во все остальные папки, место на диске будет уменьшаться. Для освобождения памяти в iCloud достаточно удалить ненужные файлы.
Важно! Хранить снимки в директории «Мой фотопоток» можно только 30 дней. По истечению этого периода весь контент папки будет удалён. Чтобы сохранить файлы, синхронизируйте их с ПК. В таком случае, копии фото будут добавлены на жесткий диск компьютера, и вы сможете их использовать даже после удаления в облаке.
Тематические видеоролики:
Как выгрузить фото из iCloud на компьютер – все быстрые и эффективные способы
5 (100%) 1 голос[ов]geek-nose.com
Как посмотреть или выгрузить фото из iCloud в iPhone, на компьютер или другое устройство
При помощи официального сервиса iCloud от компании Apple вы можете синхронизировать все свои устройства, а также сэкономить свободное место на iPhone, перенаправив некоторые файлы на облачные сервера. Одна из основных задач этого сервиса заключается в хранении фото и их передаче на синхронизированные устройства. Благодаря iCloud, вы можете в любой момент посмотреть все хранящиеся там снимки, а также выгрузить их на компьютер или другой гаджет Apple.
Как посмотреть фото или видео в iCloud
Прежде чем пытаться просмотреть фотографии и прочие файлы через приложение iCloud, необходимо включить синхронизацию и активировать ряд функций в настройках устройства.
Настройка хранилища iCloud
Для настройки облака на айфоне нужно выполнить следующие пункты:
- Открываем приложение «Настройки» на вашем устройстве.
 Приложение «Настройки» открывает доступ к управлению сервисом iCloud
Приложение «Настройки» открывает доступ к управлению сервисом iCloud - Переходим к разделу iCloud.
 Раздел iCloud отвечает за настройку синхронизации с облачным сервером
Раздел iCloud отвечает за настройку синхронизации с облачным сервером - Из предложенного списка выбираем данные, которые необходимо синхронизировать с серверами.
 В iCloud можно хранить не только медиафайлы, но и резервные копии устройства
В iCloud можно хранить не только медиафайлы, но и резервные копии устройства - Теперь переходим к детальной настройке синхронизации фотографий.
 Раздел «Фото» отвечает за подробные условия синхронизации снимков
Раздел «Фото» отвечает за подробные условия синхронизации снимков - Выбираем наиболее подходящий вариант: «Оптимизация хранения на iPhone» — экономит память на устройстве, так как при активации этой функции все сделанные фото будут автоматически отправляться на айклаудные сервера и удаляться из памяти телефона; «Сохранение оригиналов» — сделанные снимки хранятся и в памяти телефона, и на серверах iCloud.
 Для продолжения настроек синхронизации с облачным хранилищем нужно выбрать оптимальный вариант
Для продолжения настроек синхронизации с облачным хранилищем нужно выбрать оптимальный вариант - Вы можете активировать функцию «Выгрузить в мой фотопоток», чтобы новые фотографии автоматически отправлялись на все остальные устройства, синхронизированные с вашей учётной записью.
 После включения функции «Выгрузить в мой фотопоток» фото автоматически сохраняются на всех связанных устройствах Apple
После включения функции «Выгрузить в мой фотопоток» фото автоматически сохраняются на всех связанных устройствах Apple - Включите функцию «Выгрузить фото серий», чтобы на остальные устройства, синхронизированные с вашим, отправлялись только избранные фотографии.
 После включения функции «Выгрузить фото серий» происходит частичная синхронизация фотоснимков
После включения функции «Выгрузить фото серий» происходит частичная синхронизация фотоснимков - Активируйте функцию «Общий доступ к фото iCloud», чтобы показать свои фотографии остальным пользователям хранилища, а также иметь возможность просматривать снимки других людей.
 «Общий доступ к фото iCloud» даёт возможность просматривать снимки других людей
«Общий доступ к фото iCloud» даёт возможность просматривать снимки других людей - По умолчанию доступно всего 5 Гб облачной памяти. После их заполнения при попытке синхронизировать устройства с iCloud вы увидите уведомление о нехватке места.
 Нехватка места в облачном хранилище сопровождается появлением соответствующих уведомлений
Нехватка места в облачном хранилище сопровождается появлением соответствующих уведомлений - Если вы столкнулись с такой проблемой или чувствуете, что 5 Гб вам будет недостаточно, вернитесь к общему списку настроек и перейдите к разделу «Основные».
 Раздел «Основные» открывает доступ к ряду настроек облачного хранилища
Раздел «Основные» открывает доступ к ряду настроек облачного хранилища - Откройте подраздел «Статистика».
 В разделе «Статистика» можно увидеть информацию о доступной памяти в iCloud
В разделе «Статистика» можно увидеть информацию о доступной памяти в iCloud - Перейдите к пункту «Хранилище iCloud».
 В разделе «Хранилище» можно изменить объём доступной памяти в iCloud
В разделе «Хранилище» можно изменить объём доступной памяти в iCloud - Нажмите кнопку «Сменить план хранилища».
 Раздел «Сменить план хранилища» позволяет изменить объём доступного места в iCloud
Раздел «Сменить план хранилища» позволяет изменить объём доступного места в iCloud - Вы увидите список доступных пакетов места в облачном хранилище. Выберите тот, что вам больше всего подходит по критериям цена/Гб и нажмите кнопку «Купить», после чего следуйте инструкции, появившейся на экране.
 Для расширения iCloud нажмите кнопку «Купить»
Для расширения iCloud нажмите кнопку «Купить»
После того как все настройки iCloud были произведены, а устройство синхронизировалось с облачными серверами, вы сможете смотреть все фотографии через любое ваше устройство.
Как просмотреть фото в облаке через iPhone, iPad и iPod touch
Просмотр фотографий с устройств Apple сопровождается следующими действиями:
- В меню устройства находим иконку приложения «Фото» и нажимаем на неё.
 Приложение «Фото» находится на рабочем столе устройства
Приложение «Фото» находится на рабочем столе устройства - Вам откроется приложение с тремя разделами: «Фото» — все фотографии, хранящиеся на серверах iCloud, «Общие» — снимки, доступные всем пользователям и «Альбомы» — раздел, в котором все фотоснимки расфасованы по группам.
 На нижней панели инструментов приложения открывается доступ к трём разделам
На нижней панели инструментов приложения открывается доступ к трём разделам
Как смотреть фотки в iCloud с компьютера
Для просмотра фотоснимков через Mac OS или Windows необходимо:
- Загрузить и установить приложение «Фото» для вашей операционной системы. Запустить его.
 Приложение «Фото» отличается удобным интерфейсом
Приложение «Фото» отличается удобным интерфейсом - Версия для компьютера практически не отличается от мобильной, кроме одного раздела – «Проекты». Перейдя в эту вкладку, вы можете начать создавать слайд-шоу, открытки, календари и другие проекты из фотографий.
 В приложении «Фото» для компьютера присутствует дополнительный раздел «Проекты»
В приложении «Фото» для компьютера присутствует дополнительный раздел «Проекты»
Как просмотреть снимки на сайте iCloud
Получить доступ к галерее iCloud можно и без использования дополнительного софта. Для этого достаточно:
- Зайти на сайт iCloud и авторизоваться при помощи вашего Apple ID.
 Для авторизации на сайте iCloud нужно ввести данные вашего Apple ID
Для авторизации на сайте iCloud нужно ввести данные вашего Apple ID - Выбрать раздел «Фотографии».
 В разделе «Фотографии» можно просматривать все медиафайлы, которые были отправлены в облако с ваших Apple устройств
В разделе «Фотографии» можно просматривать все медиафайлы, которые были отправлены в облако с ваших Apple устройств
Как выгрузить файлы из iCloud на iphone/компьютер
Извлечь содержимые в облачном хранилище файлы на одно из ваших устройств можно несколькими способами.
Скопировать данные через почту
Чтобы скинуть фотографии посредством почты, необходимо:
- Зайти в приложение «Фото» на вашем iPhone или iPad.
 Для запуска приложения «Фото» тапните по его иконке
Для запуска приложения «Фото» тапните по его иконке - Нажать кнопку «Выбрать».
 Для выделения необходимых фотоснимков нажмите кнопку «Выбрать»
Для выделения необходимых фотоснимков нажмите кнопку «Выбрать» - Выделить фотографии, которые нужно скопировать.
 Все снимки, которые нужно скопировать должны быть отмечены синей галочкой
Все снимки, которые нужно скопировать должны быть отмечены синей галочкой - Тапнуть по иконке в виде квадрата со стрелочкой, которая обозначает «Поделиться».
 Кнопка «Поделиться» находится в нижнем левом углу приложения
Кнопка «Поделиться» находится в нижнем левом углу приложения - Выбрать, куда отправятся выделенные фотоснимки: на почту, facebook или другую социальную сеть, сообщения и т. п. После получения отправленных снимков скачайте их при помощи кнопки «Сохранить изображение как», если вы сидите с компьютера. В случае если вы сидите с мобильного устройства, нажмите на фото и удерживайте палец до тех пор, пока не появится контекстное меню с вариантом «Сохранить».
 В контекстном меню выберете способ передачи фото
В контекстном меню выберете способ передачи фото
Как вытащить содержимые в iCloud фото при помощи USB-кабеля
Выгрузить фотографии из облака через USB-кабель можно при помощи следующих манипуляций:
- Подключаем устройство к компьютеру посредством USB-кабеля.
 USB-кабель позволяет соединить между собой смартфон и ноутбук
USB-кабель позволяет соединить между собой смартфон и ноутбук - Вам предложат несколько вариантов действия с подключённым устройством. Выбираем пункт «Импортировать фотографии и видео», если хотите импортировать сразу все фотографии.
 Пункт «Импортировать фотографии и видео» позволит переместить все файлы в один клик
Пункт «Импортировать фотографии и видео» позволит переместить все файлы в один клик - В открывшемся окне выбираем, откуда необходимо выгрузить фотографии и видеозаписи, кликаем «ОК».
 После выбора необходимых настроек нажимаем кнопку «ОК»
После выбора необходимых настроек нажимаем кнопку «ОК»
Если вам необходимо импортировать только один снимок, то перейдите к списку папок устройства и вручную найдите нужный элемент, а после скопируйте его и перенесите в память компьютера. Можете отсортировать папки по дате, чтобы ускорить процесс поиска.
Извлечь снимок через программу «Захват изображения»
На всех ноутбуках с операционной системой Mac OS по умолчанию добавлена программа «Захват изображения», с помощью которой можно импортировать фотографии. Если вы пользуетесь Windows, то придётся установить её отдельно.
- Соединяем ваше устройство и ноутбук через USB-кабель и открываем программу «Захват изображения».
 При помощи USB-кабеля компьютер соединяется с устройством
При помощи USB-кабеля компьютер соединяется с устройством - Заходим в папку с фотографиями и выделяем те, что необходимо выгрузить. Нажимаем кнопку «Импортировать» и указываем папку, куда их сохранить.
 «Захват изображений» используется для быстрого импортирования фото с устройства Apple
«Захват изображений» используется для быстрого импортирования фото с устройства Apple
Достать изображение через приложение iFunBox
iFunBox— бесплатный файловый менеджер для Mac OS и Windows.
- Скачиваем приложение с официального сайта для вашей операционной системы и устанавливаем его.
 Приложение доступно для платформ Mac OS и Windows
Приложение доступно для платформ Mac OS и Windows - Подключаем устройство к компьютеру посредством USB-кабеля.
 iPhone подключается к компьютеру посредством USB-кабеля
iPhone подключается к компьютеру посредством USB-кабеля - Открываем iFunBox, выделяем фотографии и кликаем по иконке «Скопировать на Mac».
 На панели инструментов приложения iFunbox присутствует кнопка «Скопировать на Mac»
На панели инструментов приложения iFunbox присутствует кнопка «Скопировать на Mac»
Видео: как посмотреть файлы в iCloud
iCloud — очень полезный сервис, благодаря которому вы можете управлять всеми своими фотографиями с нескольких устройств одновременно. Обменивайтесь снимками с другими пользователями, храните их на облачных серверах и получайте к ним доступ в любом месте, где есть Wi-Fi. Выгрузить фотоснимки с серверов iCloud вы также можете в любой момент через компьютер или другое портативное устройство.
Оцените статью: Поделитесь с друзьями!4apple.org
Как скинуть видео с iPhone на компьютер? — Apple-iPhone.ru
 Владельцы iPhone каждый день снимают видеоролики с помощью своих смартфонов, но чаще всего данное творчество так и остается в памяти устройства. Причин бывает несколько: некоторые просто не хотят заморачиваться по этому поводу, другие же не разобрались как это правильно сделать при помощи iTunes. Недавно мы рассмотрели самый простой способ загрузки видео с iPhone на YouTube, сейчас же время пришло рассказать о том как скинуть видео с iPhone на компьютер.
Владельцы iPhone каждый день снимают видеоролики с помощью своих смартфонов, но чаще всего данное творчество так и остается в памяти устройства. Причин бывает несколько: некоторые просто не хотят заморачиваться по этому поводу, другие же не разобрались как это правильно сделать при помощи iTunes. Недавно мы рассмотрели самый простой способ загрузки видео с iPhone на YouTube, сейчас же время пришло рассказать о том как скинуть видео с iPhone на компьютер.
В iOS 7 стандартное приложение Фото отвечает за хранение не только фотографий, но и видеороликов. Именно поэтому сохранять коллекцию мультимедийных файлов стало значительно проще.
Как скинуть видео с iPhone на Mac с помощью iPhoto
Шаг 1. Подключите iPhone к компьютеру. Программа iPhoto автоматически запустится (в том случае если программа не установлена, вы можете загрузить ее по этой ссылке)

Шаг 2. В интерфейсе iPhoto нажмите Импортировать все для сохранения всех медиафайлов или Импорт. выбранные для загрузки на компьютер отдельных фотографий или видеороликов
Шаг 3. После того как импорт завершится вам будет предложено удалить фотографии с устройства — тут уже решайте сами, нужны ли вам они на устройстве или нет.
Как скинуть видео с iPhone на Mac с помощью Image Capture
Шаг 1. Подключите iPhone к компьютеру. Программа Image Capture должна автоматически запуститься, в ином случае перейдите в папку Программу и откройте ее вручную
Шаг 2. В Image Capture укажите место для импорта фотографий
Шаг 3. Нажмите на кнопку Параметры, перейдите во вкладку Параметры и установите параметр Удалить объекты из фотокамеры после загрузки, естественно лишь в том случае если вы хотите освободить место на своем iPhone
Шаг 4. После выхода из параметров нажмите кнопку Загрузить все для того чтобы скинуть видео и фото с iPhone на компьютер
Как скинуть видео с iPhone на Windows 8
В Windows 8 также есть несколько способов для сохранения фотографий, но полноценно рабочий всего один:
Шаг 1. Подключите iPhone к компьютеру и зайдите в папку Компьютер -> [Ваше устройство]
Шаг 2. Перейдите в папку \Internal Storage\DCIM\100APPLE, в ней то и лежат все ваши фотографии и видеоролики
Шаг 3. Выделите все файлы или несколько определенных и скопируйте их в необходимую папку на компьютере
Такой способ не является самым простым и удобным, да и фотографии автоматически не удаляются с устройства, но все альтернативные способы просто-напросто сохраняют не все медиафайлы с вашего iPhone.
Как скинуть видео с iPhone на Windows 7 или Windows Vista
Шаг 1. Подключите iPhone к компьютеру. В том случае если запустится окно автозапуска нажмите Импортировать изображения и видео, используя Windows, в другом же случае нужно сделать это вручную. Для этого зайдите в Компьютер, найдите значок подключенного iPhone и, щелкнув по нему правой кнопкой, выберите пункт Импортировать изображения и видео
Шаг 2. Щелкните на Параметры импорта и выберите папку, в которую вы хотите скинуть видео и фото с вашего iPhone

Шаг 3. Нажмите кнопку Ок, затем Импорт
Шаг 4. Дождитесь окончания импорта и проверьте наличия всех медиафайлов в указанной папке

В Windows 7 и Windows Vista автоматический импорт фотографий и видеороликов работает значительно стабильнее, чем в Windows 8, но все же сбои иногда случаются. Вы всегда можете скопировать все медиафайлы со своего устройства перейдя в папку Компьютер -> [Ваше устройство] -> Internal Storage -> DCIM -> 100APPLE.
Как скинуть видео с iPhone на Windows XP
Шаг 1. Подключите iPhone к компьютеру и дождитесь запуска Мастера работы со сканером или цифровой камерой
Шаг 2. Нажмите кнопку Далее, затем выберите какие фотографии и видеоролики необходимо скинуть с iPhone на компьютер, а также папку, в которую они будут помещены

Шаг 3. Еще раз нажмите кнопку Далее и дождитесь пока фотографии полностью сохранятся в память вашего компьютера

Внимание! Мастер работы со сканером или цифровой камерой не поддерживает импорт больших видеороликов (размером более 500 Мб). Для того чтобы скачать данные файлы вам необходимо вручную перейти в папку Мой Компьютер -> [Ваше устройство] -> Internal Storage -> DCIM -> 100APPLE и перенести видеоролики в желаемую папку.
Данная инструкция одинаково хорошо подходит не только для iPhone, но и для iPad и iPod Touch, так что вы можете спокойно импортировать видео и фотографии с любого мобильного устройства Apple.
Что еще почитать:
Поставьте 5 звезд внизу статьи, если нравится эта тема. Подписывайтесь на наши соцсети Facebook, Twitter, Instagram, ВКонтакте и канал в Яндекс.Дзен.
 Загрузка...
Загрузка... Вернуться в начало статьи Как скинуть видео с iPhone на компьютер?
www.apple-iphone.ru
- Как хранить сыр дор блю

- Сколько хранить в холодильнике лисички

- Как хранить морковь и свеклу зимой в домашних условиях в квартире

- Как хранить зеркальную глазурь

- Можно ли хранить разбитые яйца в холодильнике

- Как обрезать и хранить морковь

- Как долго можно хранить лисички в холодильнике

- Как сохранить урожай чеснока в условиях городской квартиры

- Как лучше хранить черноплодную рябину

- Как сохранить фото на компьютер с iphone

- Как сохранить чеснок в соли

