Простые способы, как перенести фото с iphone на компьютер. Как сохранить фото на компьютер с iphone
Как сохранить фото на компьютер с iphone — Bitbucket
———————————————————>>> СКАЧАТЬ ФАЙЛ <<<———————————————————Проверено, вирусов нет!———————————————————
.
.
.
.
.
.
.
.
.
.
.
.
.
.
.
.
.
.
.
.
.
.
.
.
.
.
.
.
.
.
.
.
.
.
.
Укажите место для сохранения фотографий и видео. Фотографии и видео, синхронизированные с компьютером, останутся на. Укажите расположение на компьютере для сохранения документа и. доступ к фото iCloud» на устройстве iPhone, iPad или iPod touch. Хранить их все на устройстве физически невозможно, поэтому. Как перенести фото с iPhone на компьютер Windows 8, 7 и XP. Чехлы, плёнки, бамперы для iPhone на AliExpress: Мой БЛОГ Группа ВКонтакте. Как перенести фото с iPhone на компьютер. Нажмите Сохранить. Так вы скопируете фотографии из памяти iPhone на жесткий диск компьютера. В этой статье рассказывается, как скопировать фотографии с iPhone на компьютер под управлением Windows или Mac OS X с помощью приложения. Как перенести фотографии с iPhone на компьютер в OS. Еще один способ переноса фото с iPhone на компьютер. Сохранить. Существует множество различных способов переноса снимков с iPhone или iPad на компьютер. Выполнять перенос можно по. на iPhone. Если на iPhone достаточно памяти В тех случаях, когда вы распол. Наша задача загрузить все снимки на компьютер. чтобы быстро переместить большую фото-библиотеку с iPhone на компьютер под. которая позволяет хранить фото на компьютере. Как сохранить (передать) фото c iPhone на Mac, Windows, а также на USB- флешку или внешний жесткий диск при помощи кабеля или AirDrop. Все эти темы мы уже затрагивали в наших предыдущих выпусках, а вот каким образом перенести фото с iPhone на компьютер. Переносим фотографии с iPhone или iPad на компьютер в. Нажав кнопку Скопировать в ПК, выберите папку для сохранения и. Как перенести фотографии с iPhone и iPad на компьютер с операционной. Нажмите «Загрузить сейчас»;; Нажмите «Сохранить»;. Рабочие методы для копирования фото с iPhone на компьютер и. ящик фотографии, а затем сохранить их на компьютере открыв. Переносите и сохраняйте фотографии iPhone и iPad на компьютер - Простое управление. Кроме того, вы сможете просматривать и сохранять. Сервис Google Photos предлагает безлимитный объем облачного сервиса для хранения фотографий и видео для ваших iPhone и iPad. Отметить фотографии из. как” и сохранить фото. Как перенести файл с iPhone на компьютер Иногда нужно перенести какой- либо файл. а из самого телефона можно извлекать только лишь фотографии. выбери количество треков, папку, куда ты хочешь сохранить мелодии. Помощь iPhone. Другие Справочные. Коснитесь фотографии, чтобы развернуть ее. Коснитесь. Коснитесь Сохранить фотографию. Была ли эта.
bitbucket.org
4 Лучших Способа Скинуть Фото с Компьютера на Айфон
Очень часто можно услышать вопрос как скинуть фото с компьютера на айфон, ведь благодаря высокой производительности многие люди предпочитают хранить все важные файлы именно на девайсе. Устройства компании Apple это одни из наиболее востребованных и удобных в пользовании продуктов, но при первом знакомстве с телефоном этот вопрос ставит всех в тупик.
Несмотря на то, что изначально это кажется сложным или, же вовсе невозможным, выход есть. Существует 4 наиболее простых и удобных способа как перенести фото с компьютера на iPhone 5 / 6 / 7/ 8 / X:
1. Как передать фото с компьютера на айфон через iTunes
2. Воспользоваться онлайн хранилищами (дисками)
3. как загрузить фото с компьютера на айфон через Google фото
4. как скопировать фото с компьютера на айфон с помощью программы Tenorshare iCareFone
1. Как скинуть фото с компьютера на айфон через iTunes
Что касается первого способа, то это самое стандартное решение, которое поможет, если отсутствует доступ к Интернету. Для начала Вам необходимо подготовить фотографии. До того, как подключить телефон войдите в «Мой Компьютер» и далее в папку «Изображения». Затем создайте отдельную папку с файлами, которые собираетесь отправить.
Шаг 1. Используя кабель USB с комплекта устройства, подключите телефон к компьютеру, откройте программу iTunes и выполните следующие действия
Шаг 2. Кликните по значку смартфона, перейдите в раздел «Фото» и нажмите «Синхронизировать».
Шаг 3. Затем необходимо активировать пункт «Выбранные папки» и отметить галочкой папку, куда ранее были помещены фотографии. Удалить фотографии можно только с компьютера, убрав галочку «Синхронизировать». Только в этом случае они пропадут с телефона.
Шаг 4. Чтобы закончить операцию нажмите применить и дайте смартфону немного времени перекинуть файлы. Это был первый способ, как скачать фото с компьютера на iphone.
Использование iTunes для передачи фотографий является официальным решением от Apple, но этот метод громоздкий и требует много времени для передачи, невозможно выбрать часть передачи файла.
2. Загружаем фото с компьютера на iPhone с помощью онлайн хранилищ (Дисков)
Следующий вариант, как скопировать фото с компьютера на айфон- это использовать онлайн диск. Сейчас две наиболее крупных компании Yandex и Google предлагают своим пользователям бесплатное онлайн хранилище данных. Если у Вас еще нет аккаунта, то заведите его и заодно необходимо загрузить соответственное приложение с AppStore на Ваш iOS-девайс.
Шаг1. Выберете необходимые файлы и загрузите их на диск, для удобства создайте отдельную папку с подходящим названием.
Шаг2 .После окончания загрузки фотографий включите Wi-Fi на телефоне и перейдите в приложение. Там Вы увидите папку с файлами, остается только скачать их.
Шаг 3 .Чтобы сделать это откройте фотографию и в правом верхнем углу нажмите на значок «Отправить» и затем «Сохранить в галерею». После этого проверьте наличие файлов на устройстве.
Онлайн диск это отличный способ как перенести фото с компьютера на iPhone. Тем не менее , минус это то, что эти манипуляции придется проделывать с каждой фотографией, облачный диск в Интернете будет иметь ограничения по памяти, и для расширения памяти потребуется больше денег.
3. Как загрузить фото с компьютера на айфон с помощью Google Фото
Целью этого приложения является редактирование, хранение и обмен фотографиями. На девайс компании Apple можно скачать программу Google фото и обеспечить себе постоянный и быстрый доступ к фото из любой точки с помощью интернета.
Шаг 1. Первым делом Вам необходимо иметь аккаунт Google и установить программу на компьютер. Перейдите в программные настройки и отметьте папки, из которых Вы хотите загружать фото.
Шаг 2. Скачайте приложение с одноименным названием с AppStore и войдите в аккаунт, используя существующую учетную запись.
Шаг 3. С помощью этого приложения у Вас есть неограниченный запас пространства в программе, чтобы с легкостью загружать туда фото, как с компьютера, так и с айфона. Это также один из наиболее легких способов как скачать фото с компьютера на iPhone. Основными плюсами сервиса являются быстрый и удобный поиск, возможность редактирования файлов и создание коллажей. Недостатком является то, что иногда возникает риск утечки данных.
Как скопировать фото с компьютера на айфон с помощью программы Tenorshare iCareFone
Это, пожалуй, самый быстрый и удобный способ как скачать фото с компьютера на iphone. Tenorshare iCareFoneработает с устройствами iPhone 5 6,7,8,X как файл-менеджер. С ее помощью можно отправлять и загружать практически все файлы: фото, музыку, видео и фильмы, контакты, приложения, за
www.tenorshare.com
Фотографии с iPhone на компьютер перенести просто
 При помощи телефона iPhone можно не только звонить, но и выполнять множество других развлекательных функций – играть в игры, слушать музыку, ну и конечно же снимать видео и фотографии на камеру. Отсняв серию фотографий, возникает необходимость перенести фотографии из iPhone в свой компьютер, делается это легко – инструкция по переносу фото.
При помощи телефона iPhone можно не только звонить, но и выполнять множество других развлекательных функций – играть в игры, слушать музыку, ну и конечно же снимать видео и фотографии на камеру. Отсняв серию фотографий, возникает необходимость перенести фотографии из iPhone в свой компьютер, делается это легко – инструкция по переносу фото.
Бывают случаи, когда скопировать фотографии из Айфона в компьютер средствами операционной системы не получается, или фотографии не отображаются в устройстве при подключении к ПК. Если по какой то причине вы не можете перенести фото из Фотопленки телефона, то попробуйте воспользоваться компьютерной программой iFunBox. Установите её в свой Mac или Windows и повторяйте за нашими действиями. Если iFunBox не запускается установите iTunes. К сожалению пока iTunes не умеет переносить фотографии с iPhone или iPad в компьютер, поэтому мы пробуем iFunBox:
Перенос фотографий классическим способом iFunBox
 1. Запускаем iFunBox и подключаем свой iPhone или iPad к компьютеру2. В программе iFunBox выбираем вкладку iFunbox Classic, спускаемся ниже и выбираем наш появившийся iPhone3. Появляются доступные разделы iPhone. Для доступа к отснятым снимкам выбираем разделы Камера, которых может быть несколько
1. Запускаем iFunBox и подключаем свой iPhone или iPad к компьютеру2. В программе iFunBox выбираем вкладку iFunbox Classic, спускаемся ниже и выбираем наш появившийся iPhone3. Появляются доступные разделы iPhone. Для доступа к отснятым снимкам выбираем разделы Камера, которых может быть несколько
 4. Ищем свою фотографию, которою нужно перенести с iPhone в компьютер, нажимаем на ней правой кнопкой мыши и жмем – Скопировать на ПК. Этот способ хорошо подходит если нужно скопировать одну или несколько фотографий, так как есть пред. просмотр, хотя при желании можно выбрать все и также скопировать весь раздел в компьютер.
4. Ищем свою фотографию, которою нужно перенести с iPhone в компьютер, нажимаем на ней правой кнопкой мыши и жмем – Скопировать на ПК. Этот способ хорошо подходит если нужно скопировать одну или несколько фотографий, так как есть пред. просмотр, хотя при желании можно выбрать все и также скопировать весь раздел в компьютер.
 Нажав кнопку Скопировать в ПК, выберите папку для сохранения и нажмите – Сохранить.У этого способа есть свой недостаток, он позволяет скопировать в компьютер только снимки, хранящиеся в разделе Фотопленка.
Нажав кнопку Скопировать в ПК, выберите папку для сохранения и нажмите – Сохранить.У этого способа есть свой недостаток, он позволяет скопировать в компьютер только снимки, хранящиеся в разделе Фотопленка.
Быстрый перенос фото с iPad (iPhone) в компьютер
Скачать фотографии с iPhone или iPad в компьютер теперь можно еще быстрее, дело в том, что в iFunBox появились новые разделы, которых не было в прежних версиях программы. Так вот, если зайти во вкладку Quick Toolbox, то одной кнопкой можно скопировать не только сразу все фотографии, хранящиеся в Фотопленке, но и те, что были ранее закачены с компьютера в iPhone (Такие разделы называются Медиатека, Фотоархив или просто – С моего компьютера).
 Сначала мы перенесем все фотографии, которые были когда-то загружены в iPad (или iPhone), а потом скопируем все фото, деланные камерой устройства.
Сначала мы перенесем все фотографии, которые были когда-то загружены в iPad (или iPhone), а потом скопируем все фото, деланные камерой устройства.
1. iFunBox уже запущен, iPad подключен, выбираем вкладку Quick Toolbox, в этой вкладке находим раздел – Export Files and Data, именно он вытаскивает содержимое в компьютер, не перепутайте.
2. В разделе Export Files and Data выбираем кнопку Photo Library с изображением подсолнуха, она перенесет из iPad’а не отснятые фото, а загруженные с компьютера. Нажимаем на нее, как и в первом способе выбираем папку для переноса фотографий и жмем – Сохранить.

3. Как только шкала копирования фотографий в компьютер остановиться на отметке 100%, закрываем окошко крестиком и проделываем те же действия, но уже при помощи кнопки Camera Roll, которая отвечает за перенос сразу всех отснятых камерой фотографий.
Использую эти две кнопки мы только что перенесли полностью все фотографии c iPad’а в папку компьютера, хранящиеся в приложении Фото, что очень удобно, стандартный способ (через Мой компьютер) так не умеет. Присмотреться к разделу, рассмотренному во втором способе, могут и те, кто решит скопировать музыку и видео, а то у товарищей в комментариях к инструкции по переносу музыки и видео возникали сложности.
Оба способа переноса фотографий в компьютер мы пробовали, используя различные iPhone и iPad’ы с разными версиями прошивок, включая iOS 7, проблем не было, все получается, джейл не нужен.
ibobr.ru
Простые способы, как перенести фото с iphone на компьютер
Объём памяти на любых смартфонах ограничен и поэтому рано или поздно встает вопрос «как перенести фото с iphone на компьютер». Ниже я расскажу несколько способов переноса ваших фото и видео файлов с айфона на компьютер с Windows, Mac и в облако. Лично я рекомендую пользоваться облаком, это самый простой, удобный и классный способ, описан в самом низу статьи.
Как перенести фото с Iphone на компьютер с Windows
Если у вас Windows 10 появилась возможность распознавать айфон также, как и телефоны на базе Android. Вы просто подключаете телефон через USB кабель к компьютеру. Как правило при подключении айфона к компьютеру, на экране телефона появляется подтверждение, можно ли дать доступ на чтение файлов компьютеру, нужно нажать «Да». Затем заходите в «Мой компьютер» и там сможете увидеть подключенное устройство Iphone. Открыв его, вы увидите все фото и сможете их скопировать на компьютер.
Если у вас Windows 8 \ Windows 7 или более ранние версии, придется скачать одно из приложений, которое поможет вам увидеть фото с телефона. Одно из самых популярных приложений для скачивания фото с iphone на компьютер под управлением Windows это программа ITools, скачать её можете здесь: https://4pda.ru/forum/index.php?showtopic=657341
nopcproblem.ru
Как перенести фотографии с компьютера в iPhone или iPad
Нам часто задают вопрос: как перенести фотографии с компьютера в iPhone или iPad. И на деле это не так просто, как на Android, где мы можем работать с фотографиями в режиме флешки. С Apple потребуется несколько телодвижений в программе iTunes. К тому же есть несколько нюансов.
Apple делает действительно удобные вещи, но некоторые моменты, по каким-то своим убеждениям, очень сильно усложняет. И с ними приходится мириться, так как альтернативных способов нет. К таким моментам как раз и относится загрузка музыки и фотографий на свой iPhone или iPad.
И обычные пользователи банально перестают пользоваться такими функциями, как загрузка фотографий, мелодий, видео и музыки в свой iPhone и iPad. Честно Вам скажу, я один из таких. Я предпочитаю все хранить в онлайн-хранилищах, тот же DropBox, например, о котором я расскажу в других статьях. А заливать фотографии через iTunes, ну, очень меня не радует :-)).
И так, допустим, нам очень надо, а воспользоваться интернетом мы не можем, чтобы получить доступ к онлайн-хранилищу, в самолете, например, или у бабушки в другом городе или селе. В общем, не важно, интернета нет, нужны фото именно на гаджете. Что ж, сделаем это через iTunes.
Для начала давайте научимся загружать фотографии в iTunes, а уже потом поговорим о моментах, которые стоит учитывать.
1. Подключаем iPhone или iPad к компьютеру и включаем программу iTunes.

2. Нажимаем на наше устройство и переходим в раздел "Фото".

3. Нажимаем галочку "Синхронизировать Фото из" и выбираем папку, в которую предварительно сложим все нужные картинки и фотографии.
Здесь мы можем установить галочку "Включать в синхронизацию видео", чтобы не забыть перенести и видео файлы в наш гаджет.
4. Нажимаем применить, пойдет процесс синхронизации и фотографии появятся на Вашем устройстве.

Вроде все просто, а теперь несколько моментов, из-за которых я предпочитаю DropBox.
1. Предварительно все фотографии или картинки надо сгрузить в одну общую папку (внутри можно сделать подпапки), потому что синхронизировать iTunes позволяет только с одной папкой.
Это означает, что если Вы выберете другую папку на этом же компьютере или совершенно на другом компьютере, то все, что ранее синхронизировано на телефоне или планшете, сотрется! и заменится новой папкой. Будьте осторожны! таким образом, новые фотографии Вам придется скидывать в ту же общую папку, которая синхронизировалась ранее, чтобы не удалить уже имеющиеся фотографии. Это также означает то, что iPhone и iPad должны синхронизироваться только с одним компьютером и только с одной общей папкой фотографий и картинок.
2. Все фотографии появятся в приложении Фотографии, но они не появятся вместе с фото, которые сделаны на устройстве, они появятся в отдельной категории или категориях (если в общей папке у Вас было несколько подпапок) и удалить на самом устройстве их нельзя. Каждая категория будет называться как называется подпапка. Это с одной стороны удобно, позволяет организовать весь архив фотографий и разложить все по папкам. Но отсутствие возможности скинуть их вместе со сделанными фотографиями в одну кучу, также удручает.
На деле, обращение с фотографиями и синхронизацией с iPhone или iPad требует не только навыков работы с iTunes, но и правильного хранения фотографий и картинок в специальной общей папке для синхронизации. И, порой, это действительно неудобно. В то время как хотелось бы работать с фотографиями в режиме флешки, как на Android, свободно удаляя ненужные, и загружая фото с разных источников.
Надеемся, что когда-нибудь Apple пересмотрит этот процесс и упростит добавление картинок, фотографии, видео и музыки в iPhone и iPad.
Присоединяйтесь к нам в ВК, Instagram, Одноклассники, Twitter, Google+, чтобы быть в курсе последних новостей из мира Apple и нашей компании.
Всегда Ваш i-Сервис
iservice27.ru
- Как сохранить чеснок в соли

- Сыр сулугуни как сохранить

- Как хранить чеснок в городской квартире на зиму

- Как сохранить очищенный чеснок на зиму в домашних условиях

- Яндекс главная сохранить
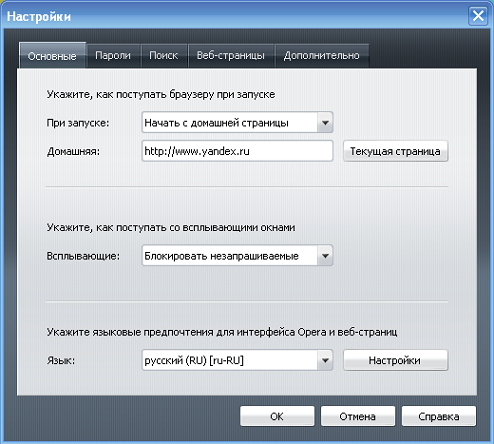
- Как правильно хранить вяленые помидоры в домашних условиях

- Как в подвале хранить овощи

- Как сохранить сканированный документ в формате word

- Как в квартире сохранить чеснок на зиму в домашних условиях в квартире

- Как хранить лидокаин

- Где хранить одежду которую уже надевали

