Как сделать скриншот на различных устройствах. Как сохранить принтскрин экрана
Как сделать скриншот экрана - БанкCоветов.RU
Содержание статьи
Как сделать скриншот экрана
Все мы сталкивались с такой ситуацией, когда нам нужно было сделать скриншот экрана компьютера или ноутбука. Поэтому мы и решили вам рассказать об этом.
Сделать скриншот экрана можно несколькими способами.
Самым распространенным способом является, создание скриншота самостоятельно пользователем, т.е вручную. Это делается очень просто, чтобы зафиксировать текущее состояние экрана нажмите на клавиатуре кнопку Print Screen сокращенно она обозначается PrtSc или же Print Scrn.Print Screen,как правило располагается на одной кнопке с System Request (сокращенно SysRq ). На моем ноутбуке Print Screen располагается так :

После того, как вы нажали кнопку Print Screen,текущее изображение экрана зафиксировалось и отправилось в буфер обмена. Чтобы извлечь изображение оттуда можно воспользоваться любым графическим редактором (к примеру Paint, Photoshop и др.) или же Вордом. Мы будем это делать с помощью Paint, т.к. большинство пользователей умеют им пользоваться.
Заходим в Paint,нажимаем кнопку Вставить, как видим у нас в Paint появилось то изображение которое мы зафиксировали с помощью кнопки Print Screen.

Далее нам нужно выполнить сохранение данного изображения.
Заходим в меню, щелкаем по кнопке « Сохранить как » и выбираем формат, в котором хотим сохранить наш скриншот. Мы будем сохранять в формате JPEG(т.к это самый распространенный формат), вы же можете сохранить скриншот в любом нужном для вас формате.

Теперь даем имя своему файлу и выбираем место куда его сохранить

Все теперь вы знаете, как сделать скриншот экрана с помощью кнопки Print Screen и программы Paint .
Теперь рассмотрим способ создания скриншота с помощью специальных программ .
Программы для создания скриншотов
Ножницы Windows
В Windows Vista , а также в Windows 7 и в Windows 8 имеется встроенное приложение Ножницы. Это приложение Ножницы Windows представляет собой инструмент захвата экрана с помощью, которой можно сделать скриншот экрана.
Делаем желаемое состояние экрана, которое хотим сохранить, в нашем случае будет страничка нашего сайта, открытая в браузере. Нажимаем Пуск и щелкаем на Ножницы Windows, если вы их не можете найти, то воспользуетесь поиском программ в том же Пуске.

Далее в меню Ножниц Windows нажимаем на кнопку Создать и щелкаем на вкладку Весь экран.

Перед нами появился наш будущий скриншот, теперь его необходимо сохранить. Щелкаем на вкладку файл и нажимаем на кнопку Сохранить как.

Теперь даем имя нашему файлу и выбираем его формат.

Вот и все! Скриншот с помощью программы Ножницы Windows готов!
Ножницы Windows могут не только сделать скриншот всего экрана, но и скриншот какой-то определенной его части . Для этого нужно выбрать не Весь экран, а либо Прямоугольник или Произвольная форма и выделить ту часть экрана, снимок которой вы хотите сделать.
Если вас не устраивают все выше перечисленные методы создания скриншота, то вы можете воспользоваться сторонними приложениями.
ScreenShoter 1.5

ScreenShoter не требует установки вам достаточно запустить скачанный файл.В настройках вы сможете выбрать формат и качество скриншота,а также место куда они будут сохраняться.Сверните программу и можете приступать к работе.Нажимайте на PrintScreen и скриншоты будут сохранятся в указанной директории.
После создания скриншота появится уведомление:

Создатели предусмотрительно добавили поддержку горячих клавиш,так нажав одновременно на несколько клавиш можно сделать следующие:
Alt+PrintScreen — сделать скриншот активного окна;Shift+PrintScreen — сделать скриншот произвольной области экрана;Ctrl+PrintScreen — сделать снимок экрана и открыть его в редакторе Paint;Ctrl+Alt+PreenScreen — соответственно сделать снимок активного окна и открыть его в Paint.
Скачать программу ScreenShoter 1.5 можно бесплатно на сайте разработчика WebXL Company здесь .
Как сделать скриншот в игре
Очень часто возникает необходимость создания скриншота во время игры, по разным причинам: запечатлеть момент какого-либо достижения, зафиксировать баг игры, предъявить доказательства мошенничества кого-либо или же наоборот доказать свою невиновность. Вышеперечисленные методы не совсем подходят, поскольку скриншот нужно сделать быстро. Пока будем делать с помощью Print Screen + Paint уйдет много времени, а если нужно сделать несколько скриншотов ? Так что не вариант. По той же причине не подходят и Ножницы Windows.
Для создания скриншотов в игре можно использовать и ScreenShoter, но приведу пример еще одной программы с помощью, которой вы можете делать скришоты в играх.
Чтобы делать скриншоты в играх я также использую программу Hot Key Screenshot 1.1. Для меня она стала верным союзником в таких играх, как WOW, CS и Танки.
Я использую ее, потому что она не требует установки и больших системных ресурсов, а скриншоты делает за считанные секунды и автоматически сохраняет их в папку. Так же она очень проста в настройках
Вы можете выбрать клавишу при нажатии на которою будут делаться скриншоты. По умолчанию это F8, но лично использую тот самый Print Screen. Также вы должны выбрать качество сохраняемых скриншотов.

В настройках программы можно включить/отключить звуковые эффекты. Звуковой эффект заключается в том, что при создании скриншота появляется звук, похожий на звук фотоаппарата при фотографировании. Советую включить звуковые эффекты т.к они будут вас оповещать о создании скриншота. Сохраняются они в папку pic которая расположена в папке с приложением.
Скачать приложение можно бесплатно на сайте разработчика Софт-Архив здесь.
Оба выше указанных приложения очень просты в использовании.
Как сделать скриншот на Mac OS ?
Все очень просто, для этого нажмите Command + Shift + 3 и скриншот появится на рабочем столе .
Как сделать скриншот на Ipad ?
Для создания скриншота на Ipad нужно зажать одновременно кнопку Включения/Выключения(Power) и кнопку Домой(Home).После этого скриншот автоматически сохранится в Фото.
Надеемся что вам была полезна эта статья !
banksovetov.ru
способы создания снимков экрана на различных устройствах
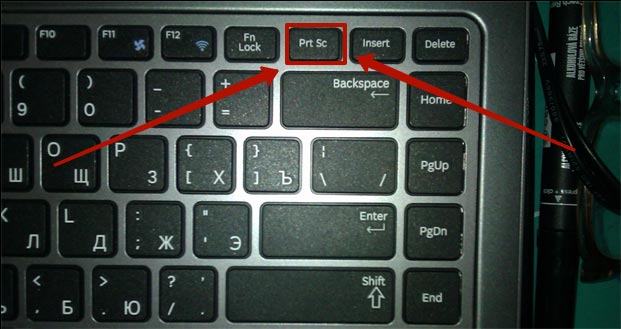
Скриншот (англ. screenshot) — дословно переводится как «снимок экрана», сохранение текущего изображения на мониторе в виде картинки. Для разных видов устройств и операционных систем скринншот может сохраняться по разному, со своими особенностями. Помимо встроенных функций операционной системы для снятия скриншота могут использоваться программы от сторонних производителей.
Создание скриншота используется как в развлекательных целях (сохранение интересного момента видео или игры), так и для работы (отправка снимка экрана с сообщением о проблеме, создание отчета или презентации по выполненному заданию).
Как сделать скриншот на ПК
По умолчанию для создания скриншота на персональных компьютерах используется клавиатурная кнопка Print Screen (часто сокращается до PrtScr). Кнопка находится в правой половине клавиатуры, рядом с функциональными клавишами Scroll Lock и Pause/Break.
Нажатие сохраняет текущее экранное изображение в буфер обмена без сжатия. Для просмотра и сохранения нужно вставить скриншот в любой графический редактор, вроде Paint, Photoshop или GIMP.
Если нужно сразу же сохранять скриншоты сериями, не отвлекаясь на вставку из буфера и сохранение, то для этого используется сторонний софт.
Если скриншот нужно сделать быстро или нет возможностей для установки приложений в систему, можно воспользоваться онлайн-сервисами для обработки. Самый известный и простой в использовании — http://makescreen.ru/, остальные работают по тому же принципу.
Создание скриншота штатными средствами Windows
Для сохранения экрана или его элемента в OS Windows исвользуется два способа: Print Screen для сохранения экрана полностью и комбинация Alt + Print Screen для активного окна.
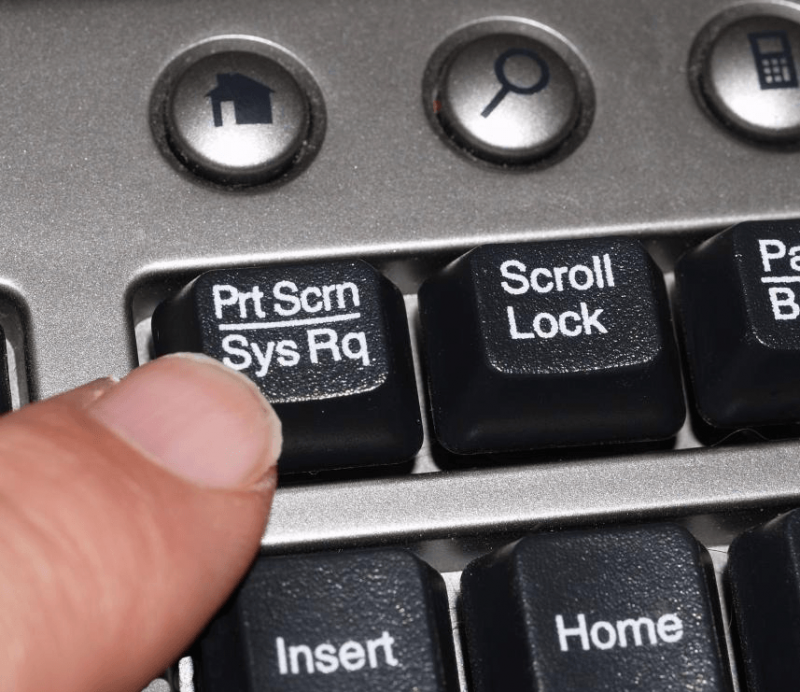 Для сохранения экрана или его элемента в OS Windows исвользуется два способа: Print Screen для сохранения экрана полностью и комбинация Alt + Print Screen для активного окна
Для сохранения экрана или его элемента в OS Windows исвользуется два способа: Print Screen для сохранения экрана полностью и комбинация Alt + Print Screen для активного окнаЧтобы сделать скриншот с использованием стандартных средств ОС, нужно:
- нажать на клавишу Print Screen;
- открыть программу MS Paint (находится в меню «Пуск», папка Программа — Стандартные) или любой другой графический редактор;
- вставить скриншот в рабочее поле комбинацией клавиш Ctrl +V;
- сохранить изображение через меню Файл — Сохранить в требуемом расширении.
Важно! Изображение из буфера пропадает при перезагрузке компьютера, сохранении другой картинки или текста. Сохраняйте скриншот в отдельный файл как можно быстрее во избежание потери данных.
Создание скриншота с помощью программы «Ножницы»
С релиза операционной системы Windows Vista появилось дополнительное приложение «Ножницы», которое сохраняет в отдельный файл и редактирует на лету выбранный участок экрана.
Открываются Ножницы через меню Пуск — Все приложения. По нажатию кнопки Создать на экране появится рамка, очерчивающая границы скриншота. После выбора размеров, Ножницы предлагают сохранить файл в одном из доступных форматов. Функционал программы очень простой и минималистичный, из дополнительных функций есть маркер, перо и резинка для редактирования.
Учтите, что в отличие от Paint ножницы автоматически сохраняют в свойства картинки имя пользователя и дату создания. В некоторых случаях это может быть важно: например, для контроля сотрудников или сохранения анонимности при размещении картинки в интернете.
Как сделать скриншот в Windows XP и 7
Windows XP и 7 не поддерживаются компанией Microsoft и больше не получают плановые обновления. Для пользователей XP доступны только два стандартных способа снятия скриншота: использование Print Screen вместе с Paint или установка дополнительных программ.
Метод с использованием PrtScr → Paint → Ctrl+V уже описан выше.
Windows 7 имеет в стандартном наборе Ножницы или Snipping Tool. Ножницы вырезают фрагмент экрана по вашему выбору, убирая со скриншота лишнюю информацию и экономя время на редактирование.
Возможна установка дополнительного софта или редакторов. Пользователи Win XP и 7 обычно не могут похвастаться современным железом, поэтому из стороннего софта рекомендуется Lightshot или один из многочисленных онлайн-сервисов.
Как сделать скриншот в Windows 8 и 10
Помимо Ножниц, для Windows 8/10 работают и стандартный способ PitScr+Paint, а также установка дополнительных программ. Помимо этого, добавилась активная комбинация клавиш Win + Print Screen, которая сохраняет файл в обход буфера обмена. Готовый скриншот можно найти в папке Изображения — Снимки экрана.
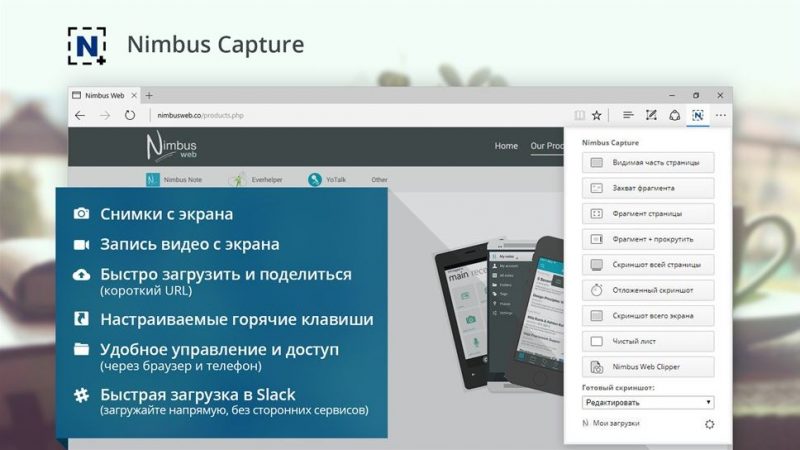 Помимо Ножниц, для Windows 8/10 работают и стандартный способ PitScr+Paint, а также установка дополнительных программ
Помимо Ножниц, для Windows 8/10 работают и стандартный способ PitScr+Paint, а также установка дополнительных программ«Десятка» может похвастаться набором бесплатных приложений во внутреннем магазине Windows Store. Лучшим из 36 приложений стал бесплатный Nimbus Screen Capture.
Как сделать скриншот в Mac OS X
Макбуки позиционируются как лучшие устройства для дизайнеров, поэтому встроенным сервисам для сохранения и редактирования фотографий здесь отводится особое место.
Снимок части экрана (аналог Ножниц) встроен в ядро и вызывается нажатием сочетания клавиш Shift + Command + 4. Результат по умолчанию сохраняется на рабочем столе.
 Весь экран сохраняется комбинацией Shift + Command + 3
Весь экран сохраняется комбинацией Shift + Command + 3Shift + Command + 4 также пригодится, если нужно «сфотографировать» отдельное окно. После появления перекрестия нажмите на пробел, это превратит курсор в камеру. Затем щелкните по окну левой кнопкой мыши или трекпадом. Это же сочетание работает для снимков контекстного меню.
Как сделать скриншот в Linux
Для большинства Linux-систем не существует стандартного способа снятия скриншота. Подразумевается, что пользователь будет сам устанавливать необходимый софт в случае необходимости. Чаще всего используются следующие приложения:
- Gnome-Screenshot;
- ImageMagick;
- Shutter;
- GIMP.
Подробности по установке и использованию этих программ для различных систем ищите в интернете. На картинке ниже — окно сохранения скриншота для приложения Gnome-Screenshot после нажатия клавиши PrtScr.
 Окно сохранения скриншота для приложения Gnome-Screenshot после нажатия клавиши PrtScr
Окно сохранения скриншота для приложения Gnome-Screenshot после нажатия клавиши PrtScrСпециальные программы для создания скриншотов на ПК
Из программ для сохранения картинки с экрана можно выделить:
- LightShot – универсальная программа для OS Windows, которая также может работать плагином во всех популярных браузерах. Среди основных возможностей — быстрый снимок экрана, возможность делиться публичной ссылкой на сделанный скриншот в облаке, изменение «на лету» во встроенном редакторе, поиск по фрагменту картинки.
- PicPick – полупрофессиональный бесплатный редактор изображений. Из особенностей можно выделить превосходную работу с облачными сервисами, репост одним кликом в FB и Twiitter, перенаправление скриншота по почте. Полезен захват нескольких окон, что позволяет сохранить длинную страницу сайта целиком.
- Greenshot – бесплатное приложение с открытым кодом, работает на всех крупных операционных системах. По принципу работы и возможностям схожа с PicPick, одно из лучших приложений для Unix-систем.
- Fraps – небольшая утилита для видеозахвата и снятия скриншотов, распространяется по условно-бесплатной модели. Чаще всего используется для снятия скриншотов в играх, выделяется простыми настройками и небольшой нагрузкой на систему.
- Joxi – российский облачный инструмент для снятия скриншотов и работы с ними онлайн. Весь функционал программы заточен под ссовместное использование с частым обменом изображениями, программа популярна среди веб-разработчиков и тестировщиков. Есть плагин к Google Chrome для сохранения страниц сайтов без установки основной Joxi, в наличии удобный редактор изображений.
Помимо этих пяти программ, в сети есть десятки, если не сотни подобных приложений. При выборе в первую очередь ориентируйтесь на удобство использования, доступный функционал и цену.
Создание скриншота на мобильном устройстве
Сохранение скриншота на мобильных телефонах и планшетах реализуется при помощи системы как для OS Android, так и для iOS.
Чтобы сделать скриншот для телефона на базе Android, нужно:
- Открыть экран, с которого нужно сохранить изображение.
- Зажать кнопки питания и +громкость.
- После звука щелчка и появления значка сохранения отпустите кнопки.
- На экране уведомлений появится сообщение «Скриншот сохранен».
 Зажмите кнопки питания и +громкость и всё получится
Зажмите кнопки питания и +громкость и всё получитсяПорядок сохранения для продукции Apple выглядит так:
- Откройте необходимый экран.
- Зажмите кнопки Питание и Домой.
- После щелчка и белой вспышки на экране отпустите кнопки.
- Изображение можно найти в галерее устройства.
 Порядок сохранения для продукции Apple
Порядок сохранения для продукции AppleКак делать скриншоты в браузере
Специальные сервисы для скриншотов в браузере работают по уже знакомому принципу PrtScr → редактор → Ctrl+V, заменяя собой второй шаг. Помимо собственно редактирования и сохранения файла, многие сайты предлагают удобный репост одним кликом в соцсети или сохранение ваших скриншотов в облаке.
Простейший и однин из самых популярных редакторов – PasteNow. Создан для быстрого обмена скриншотами, после вставки и редактирования предоставляет пользователю короткую ссылку и сам файл для скачивания. Скриншоты хранятся 6 месяцев после последнего просмотра.
 Простейший и однин из самых популярных редакторов
Простейший и однин из самых популярных редакторовSnaggy – зарубежный аналог и самый используемый в интернете сайт для создания скриншотов. Принцип тот же: копируете экран целиком или активное окно при помощи Alt + PrtScr, вставляете в сервис, редактируете, сохраняете. Работа с альбомом изображений возможна после регистрации аккаунта, скрины хранятся полгода.
 Cамый используемый в интернете сайт для создания скриншотов
Cамый используемый в интернете сайт для создания скриншотовСоздание скриншотов в играх
Для игр стандартного способа сделать скриншот не существует. Конечно, можно сохранять экран клавишей PrtScr, ставить игру на паузу и вставлять картинку в редактор, но это слишком долгий и неправильный подход к вопросу. Компьютер нужен, чтобы упрощать жизнь человека, а не усложнять ее лишними действиями.
 Для игр стандартного способа сделать скриншот не существует
Для игр стандартного способа сделать скриншот не существуетЧасть игр понимает нажатие кнопки Print Screen и сохраняет скриншот в установочную папку или «Мои документы». Это не слишком удобно: каждый раз приходится искать и копировать файлы в другое место, чтобы после удаления игры скриншоты не исчезли. Win + PrtScr на последних версиях OS Windows тоже не очень удобен: если вы часто используете это сочетание, хаос в папке «Изображения» вам обеспечен.
Самым популярным софтом для снятия игрового видео и изображений экрана является Fraps. Фрапс работает в нужном вам качестве, сохраняя скриншот с таймштампом и названием игры, в котором он был снят. Программа использует крайне мало ресурсов компьютера и превосходно выполняет свои задачи.
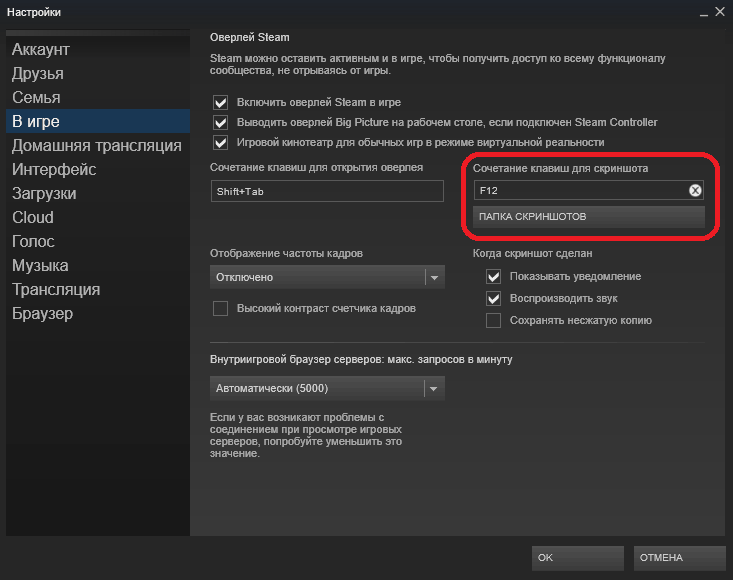 Для пользователей сервиса Steam скриншоты делаются функциональной кнопкой F12
Для пользователей сервиса Steam скриншоты делаются функциональной кнопкой F12Для пользователей сервиса Steam скриншоты делаются функциональной кнопкой F12. Найти их можно в установочной папке программы или через меню настроек.
Скриншоты сохраняются только при активном оверлее — если при нажатии Shift+Tab поверх игры не появится меню Стима, то и скриншоты сделать не выйдет.
Оцените статью:(1 голос, среднее: 5 из 5)
Поделитесь с друзьями!skesov.ru
★ Как сделать скриншот экрана (принтскрин) ★
Опубликовано: 11.02.2012 | Рубрика: Статьи и пресс-релизы
Привет всем! Сегодня я хочу расскажу вам не о заработке в интернете, а о том, как сделать скриншот экрана. Казалось бы – самый что не есть банальный вопрос, но многие почему-то до сих пор не знают, как сделать снимок своего экрана.
В процессе написания статей на этот блог, мне частенько приходится делать скриншоты программ, отчётов, а иногда — и целых страниц сайтов, которые не помещаются на «первом» экране монитора :). Сейчас рассмотрим наиболее популярные методы и программы, которые я использую в таких случаях.
Как сделать скриншот с помощью Windows
1. Самый простой способ сделать скриншот экрана – с помощью клавиши Print Screen на вашей клавиатуре. В этом случае будет сделан снимок всего экрана:

Чтобы вставить это изображение в документ, откройте нужную программу (Word, Paint, Photoshop) и воспользуйтесь сочетанием клавиш Ctrl+V.
2. Если вы хотите сделать скриншот только активного окна, воспользуйтесь сочетанием клавиш «Alt+ Print Screen»:

3. Если вы пользуетесь Windows 7, сделать скриншот ещё проще. Нажимаете «Пуск»-«Все программы»-«Стандартные»-«Ножницы».

Затем выделяете с помощью ножниц нужный фрагмент экрана и затем сохраняете его в нужное место.
Программы для создания скриншота экрана
Если вам по каким-то причинам не подходят вышеописанные варианты, можете воспользоваться специальным софтом, который специально создан для создания скриншотов.
Вот список наиболее популярных программ для создания снимков экрана: Snaglt, Simple Screenshot, ImageShack QuickShot, Bilderman, ScreenGrab, PrintKey, FastStone Capture, Gadwin PrintScreen, Screenbook Maker.
Нужно сделать скриншот html-страницы, которая не помещается на так званом «первом экране» монитора? Не проблема. Для браузера Google Chrome создан специальный плагин, который может сделать скриншот как видимой, так и невидимой части экрана. Его название — Webpage Screenshot:

С помощью какого способа вы будете делать снимок экрана — решать вам. Самое главное, на что стоит обратить внимание при создании «принтскрина» — чтобы в него случайно не попала какая-нибудь важная информация. Будьте внимательны ;).
sidash.ru
Как сделать скриншот экрана (Print Screen)
Скриншот (с англ. «screenshot») — это фотоснимок экрана персонального компьютера или мобильного устройства. Скриншот кртинку можно получить с помощью стандартных средств или специальной программы ScreenCapture.
Компьютер
Множество пользователей компьютера точно сталкивались с задачей как сделать скриншот («фотографию» своего экрана). Часто для таких целей применяются специальные программы, имеющие широкие возможности, но в большинстве случаев можно обойтись и встроенными средствами Windows. Для этого на клавиатуре существует специальная клавиша — Print Screen (PrtScn), чаще всего располагающаяся в правом верхнем углу клавиатуры.
- Нажмите на кнопку Print Screen на клавитуре (она находится в одном ряду с функциональными клавишами F1-F12, справа, наверху) — в буфер обмена будет помещено фото всего экрана. Чтобы сделать скриншот только активного окна, используйте сочетание клавиш Alt + Print Screen.

- Откройте любой из имеющихся графических редакторов. Также, в качествеафического редактора можно использовать стандартную программу Paint. Чтобы запустить ее, зайдите в меню Пуск, найдите последовательно пункты Программы, Стандартные, Paint.

- После, зайдите в пункт меню Правка и выберите операцию Вставить (или нажмите сочетание клавиш Ctrl+V) — изображение попадет из буфера обмена в графический редактор. При желании полученное изображение возможно обработать (сделать свои подписи, для выделения) и сохранить в отдельный файл (Файл ? Сохранить как…).

Мы рекомендуем вам сохранять графические файлы в распространённых форматах JPG или PNG — в этом случае размер файла будет оптимальным для отправки по E-mail почте. Выбрать формат файла при сохранении в программе Paint вы можете в графе Тип файла.
Ноутбук
Для получения скриншота экрана своего ноутбука, вам нужно нажать всего одну клавишу на клавиатуре. Клавиша эта находится в правом верхнем углу любой клавиатуры — будь то ноутбук, или обычный компьютер. На этой клавише написано несколько не совсем понятных букв PrtSc SysRq, и поскольку вас интересует скриншот экрана, то следует знать, что PrtScr — это сокращение от англ. Print screen, что означит буквально «Отпечаток экрана».
После чего, как и ранее откройте любой графический редактор — Photoshop, Paint. Диспетчер рисунков Microsoft Office, Picasa и т.д. Создайте новую кртинку нажав Ctrl+N или выбрав в меню File (файл) — New (новый), и нажмите Ctrl+V или в меню Edit (правка) — Paste (вставить). Вы увидите, как сделанный вами скрин появится на экране монитора. Теперь вы можете вырезать нужную вам часть изображения, или сохранить скриншот в таком виде. Для этого нужно нажать Shift+Ctrl+S или в меню File (файл) — Save as (сохранить как). Дайте название вашему скриншоту и сохраните его в виде фотографии в нужном месте жесткого диска.
Android
Снять скриншот на мобильном устройстве под управлением Android возможно несколькими способами — в зависимости от производителя устройства и версии платформы. Полученные снимки сохраняются в стандартном приложении — Галерея.
Android 4.x
Нужно нажать и удерживать пару секунд кнопки Уменьшение громкости и Питание.

Android 3.2 и выше
Нажмите и удерживайте 3 секунды кнопку Недавние программы.
Android 1.x и 2.x
К сожелению, платформа Android версии 2.x и ниже не поддерживает снятие скриншотов стандартными средствами. Необходимо использовать сторонние приложения, установленные из Google Play.
Samsung
Для снятия скрина для Sumsung нужно последовать советам ниже:
Нажмите и удерживайте пару секунд кнопки Домой и Питание или Назад и Домой (в зависимости от устройства).
Телефон HTS
Нажмите и удерживайте 2 секунды кнопки Домой и Питание.
Программа Screen Capture
Бесплатная программа Screen Capture позволяет одним кликом отправлять область экрана в виде изображения в сеть Интернет.
Доступно:
- Можно выбрать произвольную область на экране;
- Доступны мгновенные снимки экрана для геймеров;
- И, редактирование и добавление комментариев.
Для добавления своему компьютеру новой функции отправки снимка экрана в сеть одним нажатием на клавишу Print Screen нужно только скачать и установить программу ScreenCapture и после запуска программы нажать клавишу PrintScr на клавиатуре.Все прочее программа сделает за Вас сама. Вы получите ссылку на страницу сайта, где уже доступно созданное Вами изображение. Потом, по желанию, можно добавить комментарий или внести некоторые корректировки в изображение при помощи графического редактора. “Много людей различных профессий и занятий находят в этой программе отличный инструмент для ежедневной работы — программа существенно упрощает жизнь практически любого пользователя компьютера и сети Интернет”, — заявление разработчиков.
Вконтакте
Google+
- 5
- 4
- 3
- 2
- 1
osdaily.ru
3 способа сделать скриншот экрана
Скриншот или «скрин», как многие привыкли говорить – это обычный снимок с монитора вашего компьютера. То, что вы видите в данный момент можно легко запечатлеть в качестве фотографии, средствами самой операционной системы windows или с помощью сторонних программ. Как правило, скриншот экрана компьютера необходим для подтверждения выполненной работы, или в том случае, если возникшую ситуацию проще показать специалисту, нежели ее описывать своим, отнюдь не техническим языком. Кроме того, такими снимками пользуются:
- Для большей наглядности в создании различных пошаговых инструкций.
- Для создания иллюстраций своих проектов.
- Для фиксации особых моментов в играх.
В общем, снимок с монитора может здорово пригодиться, чем бы вы ни занимались сидя за своим компьютером.
Самый простой способ
Как уже говорилось выше, фотографию с экрана можно сделать с помощью стандартной опции windows, нажав на клавиатуре Print Screen.
 Вот, в общем, то и все, снимок готов и загружен в память компьютера. Теперь осталось его экспортировать в любой графический редактор или текстовый документ. Вставлять снимок необходимо комбинацией клавиш Ctrl-V.
Вот, в общем, то и все, снимок готов и загружен в память компьютера. Теперь осталось его экспортировать в любой графический редактор или текстовый документ. Вставлять снимок необходимо комбинацией клавиш Ctrl-V.
Чтобы узнать, как сделать скриншот экрана, отредактировать и сохранить его в нужном формате, не прибегая к стороннему программному обеспечению, то после нажатия клавиши Print Screen можно воспользоваться небольшой программкой Paint, которая находится в стандартной поставке windows. После ее запуска, комбинацией клавиш Ctrl-V вставить снимок и сохранить, указать путь, куда сохранять скриншот, и в каком формате.
Совет: Одновременное нажатие на клавиатуре Print Screen и ALT, даст возможность сделать скриншот только активного окна.
Но многим, кто часто пользуется снимками с монитора компьютера, этих возможностей недостаточно. Некоторым, например, нужно делать снимки только определенной области экрана или строго определенного размера. Стандартные средства windows не в состоянии удовлетворить все требования пользователей, поэтому для создания снимков, часто используется стороннее программное обеспечение. Далее, будет рассказано, как делать скриншот экрана с помощью других программных продуктов.
Неважно где вы находитесь: в Челябинске, Копейсе или соседней области, купить у нас лицензионное прогрмамное обеспечение можно по выгодной цене.
Использование программы Screenshot Maker
Screenshot Maker – это маленькая и шустрая программка с достаточно богатым функционалом, не требующая установки. Благодаря этой утилите можно делать снимки не только всего экрана целиком, а и выбранной области, редактировать качество и изменять размер снимка, сохранять его в различных форматах.
 Программка на русском языке, понятна и проста в использовании. Ее можно не хранить на жестком диске, а держать, скажем, на флеш-накопителе.
Программка на русском языке, понятна и проста в использовании. Ее можно не хранить на жестком диске, а держать, скажем, на флеш-накопителе.
Использование программы Floomby
«Floomby» – эта утилита применяется большинством интернет-пользователей для того, чтобы сделать скриншот экрана онлайн. Она идеальна для публикации снимков в социальных сетях, различных форумах и блогах, так как сохраняет их в своем облачном сервисе, не занимая памяти компьютера. Сделав скриншот, вы получаете не просто снимок, к которому можно обратиться, но и ссылку на него, которой всегда можно поделиться.
 Программка достаточно мало весит, не нагружает оперативную память, проста и надежна. В качестве дополнительного бонуса, эта утилита еще и на русском языке.
Программка достаточно мало весит, не нагружает оперативную память, проста и надежна. В качестве дополнительного бонуса, эта утилита еще и на русском языке.
Программа PrtScr
Этот софт гораздо более сложный, но имеет массу возможностей и достоинств. Использование его позволяет:
- Выбрать для удобства в работе горячую клавишу, для мгновенного снимка с экрана.
- Сохранять снимки в различных форматах.
- Создать определенные пользователем действия, которые будут происходить со снимком в автоматическом режиме.
- Редактировать качество скринов.
- Выделять строго определенную область для снимка.
Эта программа, чтобы делать скриншоты экрана, позволяет быстрый экспорт в текстовый редактор или напрямую в окно вашего почтового агента. PrtScr умеет многое, но, к сожалению, софт англоязычный, и поэтому многим не подойдет.
Важно! На просторах интернета существует огромное количество платного и бесплатного программного обеспечения, которое позволяет делать качественные фотографии с экрана компьютера. Выбор всегда остается исключительно за потребителем, но помните, что используя лицензионное программное обеспечение, вы сократите риск заражения или взлома компьютера вирусными программами.
systech.ru
Как сделать скриншот (снимок экрана)? — пк-ГИД
Для создания скриншотов существует масса готовых программных решений. Какие-то из них бесплатные, какие-то требуют оплаты. У многих программ для захвата экрана есть функции, позволяющие сграбить не только весь экран, но и его часть, активное окно или даже определённый элемент окна. Однако в этой статье мы рассмотрим самый доступный способ получения снимка с экрана.
В Windows для создания скриншота достаточно нажать клавишу Print Screen (обычно она расположены справа от клавиши F12). После нажатия клавиши никаких видимых изменений мы не обнаружим. И тем не менее содержимое экрана будет скопировано в буфер.
После этого надо вставить скриншот из буфера в любом графическом редакторе. А потом сохранить его в виде графического файла. Из имеющихся средств для этих целей вполне подойдёт редактор Paint (или его близкий аналог Paint.Net).
В меню Paint выбираем Правка – Вставить, в результате чего скриншот появляется в рабочей области графического редактора.

Владельцам Фотошоп надо запомнить следующую последовательность действий: Файл (File) – Новый (New), после чего откроется окно с предварительными настройками изображения. Размер картинки здесь должен соответствовать размеру скриншота.

Нажимаем кнопку [OK] и через меню Правка (Edit) – Вставить (Paste) вставляем изображение.
Сохранять скриншот можно в любом поддерживаемом формате, предпочтительно JPG. Есть один нюанс – если сохранить скриншот в формате PNG, то его размер может получиться гораздо меньше, чем у такого же JPG-файла.
Комбинация клавиш Alt + Print Screen позволяет выполнить захват активного окна, т.е. окна, которое открыто на Рабочем столе и на нём установлен фокус.
Что касается программ для снятия скриншотов, то можно порекомендовать SnagIt, HyperSnap или Magic Screenshot.
www.pkgid.ru
Как сделать скриншот через кнопку Print Screen?

Привет, друзья. Вы столкнулись с необходимость сделать скриншот? Тогда читайте эту статью, и я расскажу о нескольких способах сделать снимок экрана.
Интернет стал неотъемлемой частью повседневной жизни каждого из нас. Мы ежедневно посещаем социальные сети, общаемся на форумах, ищем решение каких-либо проблем, а также даем советы по решению этих проблем другим людям. И порой, когда объяснение какого-то вопроса требуется подкрепить визуальной информацией, нам на помощь приходят скриншоты.
Определение у этого слова достаточно простое – это снимок экрана какого-либо электронного устройства, к которому можно отнести монитор компьютера, смартфон и другие современные гаджеты. Казалось бы, что может быть проще того, чтобы сделать скриншот? Но некоторые люди сталкиваются с трудностями, когда возникает необходимость сделать скриншот, и обращаются за помощью к поисковым системам.
Если вы относитесь к числу таких людей, тогда прочтите эту статью, в которой я расскажу о нескольких способах создания скриншота с экрана компьютера.
Кнопка Print Screen
Самый простой способ сделать скриншот, это воспользоваться кнопкой Print Screen. Дабы не утруждать вас поиском этой клавиши, я сделал фото, на котором выделил ее.На обычной компьютерной клавиатуре данная кнопка находится вот здесь:

Если у вас ноутбук, то клавиша Print Screen находится здесь:

Итак, где она находится, мы разобрались, что дальше? А дальше нажимаем на эту клавишу. Возможно, кто-то из вас скажет, что нажав на клавишу, ничего не произошло или будет искать, где сохранился скриншот. Но не торопитесь, так как скриншот сохранился лишь в буфере памяти, и чтобы его получить, нам нужно открыть графический редактор Paint.
Думаю, с этим редактором знаком каждый из вас, но на всякий случай все-таки напишу, где его можно найти: Пуск – Программы – Стандартные – Paint. Открываем его и нажимаем вставить:

После этого в окно вставится снимок вашего экрана, который по желанию вы сможете отредактировать:

Вот, в общем-то, и все, после этого нам остается только сохранить наш снимок в любой удобной папке, нажав на значок сохранения:

Такой способ подойдет абсолютно каждому, так как работает он во всех версиях Windows.
Инструмент «Ножницы»
Еще один способ сделать снимок вашего экрана компьютера это воспользоваться инструментом «Ножницы», однако если у вас Windows XP или более ранняя версия, то вам этот способ не подойдет, так как инструмент есть только в Windows 7 и 8.
Найти этот инструмент можно в той же папке, что и Paint. Открываем ножницы:

Нажимаем создать и выделяем область экрана, которую вам необходимо заснять. После этого перед вами появится отснятый фрагмент экрана, над которым вы также можете произвести некоторые мелкие действия, и сохранить его:

Куда залить скриншот
У каждого из нас свои причины, по которым нам нужно сделать скриншот, но, как правило, большинство снимков делается для того, чтобы разместить их в интернете. Вы, конечно, можете разместить получившийся снимок на свой сайт или на страничку в социальной сети, но как разместить его на стороннем сайте?
Специально для этого есть фотохостинги, созданные как раз для того, чтобы разместить там свое изображение. Работают они достаточно просто: вы заливаете туда свой скриншот, в ответ вам выдается ссылка на ваше изображение, которое можно разместить на любом сайте. Давайте на примере одного из таких сервисов посмотрим, как они работают. Я привык пользоваться фотохостингом Радикал, поэтому на его примере и покажу, как загрузить скриншот. Открываю его:

Выбираем изображение для загрузки и нажимаем «Загрузить». После этого ваше изображение загрузится, и вы получите ссылки для его размещения на других web-ресурсах:

Сторонние программы для снимков экрана
Как вы думаете, сколько времени займет сделать снимок вашего экрана теми способами, которые я описал выше, и залить его на фотохостинг? Думаю, вы потратите на это не более двух минут. Но каждый из нас очень ценит свое время и не желает терять даже эти драгоценные минуты, ища более простые способы сделать скриншот.
И как бы смешно это не звучало, такой способ действительно существует. Он позволяет убить одним выстрелом двух зайцев, в нашем случае сделать снимок экрана и залить его на фотохостинг в один клик. Под этим способом подразумевается использование сторонних программ для снятия скриншота. Подобных программ также очень много, но я рекомендую остановить свой выбор на Lightshot, скачать которую можно по этой ссылке.
Установив эту программу, достаточно просто нажать кнопку Print Screen, после чего вам нужно будет выделить область, в которой необходимо сделать скриншот, и он готов. Вам сразу же будет предложено отредактировать полученный снимок экрана, либо же сохранить его, причем как у себя на компьютере, так и залив его на фотохостинг, после чего вам выдаст ссылку на ваше изображение.
К сожалению, скриншоты по работе с этой программой я сделать не могу, так как во время ее запуска рабочий стол становится не активным, но думаю, вы сможете с ней разобраться и без меня, так как там все предельно просто.
Автор статьи: Шкарбуненко Сергей

isif-life.ru
- Где и как хранить чеснок

- Как хранить домашнее вино

- Как сохранить сладкий перец на зиму свежим

- Как сохранить фото на компьютер с айфона

- Как правильно хранить чеснок

- Как хранить курицу без холодильника

- Как сохранить фото из iphone на компьютер
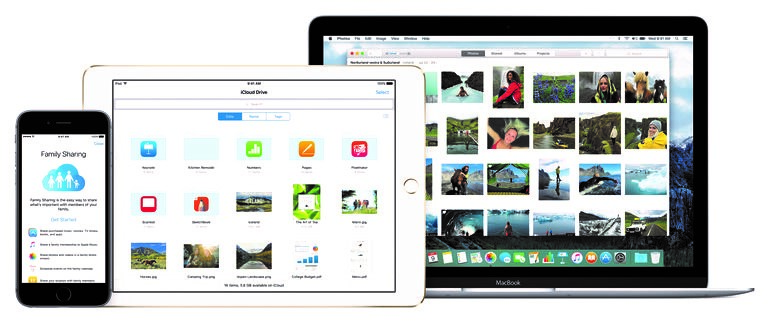
- Как хранить сыр дор блю

- Сколько хранить в холодильнике лисички

- Как хранить морковь и свеклу зимой в домашних условиях в квартире

- Как хранить зеркальную глазурь

