Как пронумеровать страницы в "Ворде" со второй: 3 способа с пошаговым описанием. Как сделать нумерацию страниц в ворде 2018
Как пронумеровать страницы в документе Ворд
Чем больше информации собирается в одном месте, тем сложнее в ней разобраться. Номера страниц наш компас в мире обучения, без них невозможно представить себе ни одного задания по литературе или иностранному языку.
Думаю, все помнят школьное домашнее задание: «Прочитать до 153 страницы». Или такое обращение учителя: «Откройте учебник на 12 странице».
Разберемся как пронумеровать страницы документа в редакторе Word.
Нумерация страниц в Word
Создание больших документов, книг, дипломов, курсовых работ, инструкций, неразрывно связано с нумерацией страниц. Стоит отметить, что стандарты нумерации могут резко различаться.
Если в художественной литературе, дизайнер может позволить себе витиеватые номера и разместить их в любом месте страницы, то в курсовых работах или дипломных проектах, следует придерживаться правил оформления, в противном случае, даже гениально написанную работу, не примут даже к рассмотрению.
В Ворде, вставить нумерацию страниц можно в нескольких места:
- вверху страницы;
- внизу страницы;
- на полях страницы.
Как включить нумерацию вверху страницы
- В меню «Вставка» выбираем «Колонтитулы».
- Из выпадающего меню, интересует команда «Номер страницы».
- Затем в окне меню «Номера страницы», воспользуемся командой «Вверху страницы».
- В открывшемся меню есть возможность выбрать вариант нумерации страницы из библиотеки шаблонов и нажать на него левой клавишей мыши.

Как включить нумерацию внизу страницы
Аналогично случаю описанному в пункте 1, происходит автоматическая нумерация внизу страницы.
- Открываем функцию «Вставка».
- В ленте меню, выбираем команду «Колонтитулы».
- В группе «Номер страницы», в меню используем команду «Внизу страницы».
- И в завершении алгоритма кликаем на шаблон размещения номера.

Как включить нумерацию на полях страницы
Размещение номера страницы на полях, ни чем не отличается от любого другого размещения.
- В основном меню выбираем пункт «Вставка».
- В открывшейся ленте команд кликаем на строку «Номер страницы».
- В выпадающем списке используем пункт номер три «На полях страницы».
- В заключении следует остановить своей выбор на шаблоне, отвечающем Вашим требованиям.
Изменить нумерацию страниц в Ворде
По умолчанию, в Word применяется нумерация страниц от первой до последней. В большинстве случаев, этот метод приемлем, все же не даром он сделан по умолчанию, но в тех случаях, когда имеем дело с курсовыми, или установкой номеров страниц в книге, подобная нумерация становится бесполезной.
В этом разделе, подробное разберемся как изменить нумерацию страниц для разных случаев.
Как пронумеровать страницы без титульного листа
Курсовая, реферат, дипломная и аналогичные документы, в которых имеется титульный лист, не допускают наличия нумерации на первой странице.
Титульный лист не имеет нумерации, и хотя он часть книги, номер на нем не ставится.
Рассмотрим пример, в котором потребуется убрать нумерацию титульного листа в документе Ворд:
- Два раза кликните мышкой по цифре «1» в нумерации первого листа.
- В ленте меню откроется конструктор колонтитулов.
- В ленте найдите пункт меню «Номер страницы» и откройте его.
- В открывшемся окне следует обратиться к строке «Формат номеров страниц».
- В блоке «Нумерация страниц» поставьте точку в начале строки «Начать с», и присвойте значение «0».

- Перейдите в пункт меню «Параметры» и установите галочку в строке «Особый колонтитул на первой странице».

В результате действий нумерация документа начнётся с нуля, а затем на первой странице «0» будет скрыт особым колонтитулом. Вторая страница соответственно получит номер «1» и продолжится далее, автоматически.
Как пронумеровать страницы начиная с любой страницы (от 3 и выше)
Для того, чтобы иметь возможность пронумеровать страницы начиная со второй, третьей или любой другой следует выполнить следующие действия.
- Установить курсор в конец первой страницы.
- Кликнуть на пункт меню «Разметка страницы».
- Выбрать функцию «Разрывы», и воспользоваться командой «следующая страница». Перейти в конец второй страницы и повторить свои действия.

В результате, в документе появится три страницы имеющих номер «1».
- Далее в меню «Вставка» обратится к строке «Номер страницы».
- В открывшемся окне кликнуть по строке «Формат номеров страниц».
- Следующим действием ставим флажок в строке «Начать с», а в ячейке устанавливаем значение «0».
- Далее на первой и второй странице устанавливаем «Особый колонтитул на первой странице».
- В результате наших действий мы убрали номера с первой и второй страницы, а третья страница у нас начинается с цифры «1».
Как поставить четные и нечетные номера страниц
Приведем пример реализации книжной нумерации страниц, где с одной стороны будет четная нумерация, с другой нечетная.
Подобный формат применяется потому, что на одном листе будет напечатано сразу две страницы: первая и вторая. Дабы не запутаться в номерах страниц, правильней задать четную и нечетную нумерацию.
Номера страниц нужно будет расставить на первой и второй странице по отдельности. Начнем с первой страницы:
- Зайдем в меню «Вставка».
- Перейдем в блок «Колонтитулы» и выберем «Номер страницы».
- В зависимости от запланированного места для номера, активируем «Вверху страницы» или «Внизу страницы».
- Выберите формат расположения номера (в моем случае использую Простой номер 3)
- В открывшемся меню конструкта кликнем на пункт «Параметры».
- Выберем строку «Четные и нечетные колонтитулы для разных страниц» и поставим флажок.

Для второй страницы сделайте следующее:
- Зайдем в меню «Вставка».
- Перейдем в блок «Колонтитулы» и выберем «Номер страницы».
- В зависимости от запланированного места для номера, активируем «Вверху страницы» или «Внизу страницы».
- Выберите формат расположения номера (в моем случае использую Простой номер 1).
- В открывшемся меню конструкта кликнем на пункт «Параметры».
- Выберем строку «Четные и нечетные колонтитулы для разных страниц» и поставим флажок.
На этом разметка страниц завершена, а нумерацию изменится на четную и нечетную, как показано на скрине ниже.

Как добавить нумерацию типа «Страница 10 из 250»
- Выполняем процедуру нумерации документа.
- Курсором мыши выделяем номер первой страницы документа.
- Зажимаем сочетание клавиш «Alt +F9»
- Вместо «1» появится надпись
- Добавляем в конец надписи « \250».
- Нажимаем Enter.
В результате получаем нумерацию в формате «Х\250» по всему документу. Где Х – номер текущей страницы документа, а 250 количество страниц в документе.
Еще один вариант создания нумерации «Х из 250» выглядит следующим образом.
- В основном меню редактора кликаем на пункт меню «Вставка».
- В открывшемся наборе команд, активируем команду «Номер страницы».
- В открывшемся окне выбираем одно из предложенных мест расположения номер страницы.
- В шаблонах, предоставленных на выбор, находим вариант «Страница Х из Y).
- Ваша страница получит нумерацию следующего вида Страница 1 из 5.
- Нажмите сочетание клавиш «Ctrl F9».
- Нумерация страница приобретет вид «Х из 250». Где Х – это текущий номер страницы, а 250 – это количество страниц в документе.
Что такое сквозная нумерация страниц
В работе со сложными документами, содержащими большое количество разделов, возникает необходимость нумерации страницы, как части раздела и как страницы всего документа в целом. В этом случае, нумерация, которая проходит через весь документ называется сквозной.
Сквозная нумерация отличается от обычной нумерации на определенное количество страниц. Чтобы исправить ситуацию следует воспользоваться горячими клавишами «Alt» + «F9». Далее следует алгоритм создания сквозной нумерации.
Допустим, разница между сквозной и обычной нумерацией составляет 12 страниц. Чтобы исправить значение сквозной нумерации на такое, что отвечает действительности, следует:
- Выделить номер сквозной нумерации.
- Нажать сочетание клавиш «Alt +F9». Нумерация страницы изменится на
- Нажать сочетание клавиш «Ctrl +F9». К формуле добавятся еще один фигурные скобки. { { }
- Перед скобками ставим знак равно, а после -10 и жмем «Ctrl +F9». . {= { -10 }
В результате сквозная нумерация увеличится на 10 пунктов.
Как сделать нумерацию страниц в колонтитулах
С колонтитулами вы должны были познакомиться в статье «Работа с верхним и нижним колонтитулами», поэтому лучше перейдите по ссылке и ознакомьтесь с материалом.
Если уже знакомы с колонтитулами, продолжим.
- Наводим курсор на виртуальную строчку, находящуюся над первой строчкой в нашем документе и дважды кликаем левой клавишей мыши.
- В результате проявится верхний колонтитул, а в ленте команд откроется конструктор.
- Выберем и активируем команду «Номер страницы». Сделать это можно нажав левой клавишей мыши на выбранную функцию.
- В открывшемся меню выберем пункт, соответствующий нашему желанию, относительно размещения нумерации нашего документа и нажмем на него левой клавишей мыши.
Таким образом, мы можем назначить нумерацию страниц в уже созданном колонтитуле.
Пронумеровать римскими цифрами
- Следует кликнуть два раза по верхнему или нижнему колонтитулу и в ленте меню откроется конструктор.
- В ленте найдите пункт меню «Номер страницы» и откройте его.
- В открывшемся окне следует обратиться к строке «Формат номеров страниц».
- В блоке «Формат номера» нажать на выпадающий список и выбрать римские цифры.
- Нажать «Ок» левой клавишей мыши.
Как удалить нумерацию страницы
- Чтобы убрать нумерацию страниц, необходимо дважды кликнуть по номеру любой страницы.
- В открывшемся конструкте выбрать строку «Нумерация страниц».
- В открывшемся окне навести курсор мыши на команду «Удалить нумерацию» и нажать левую кнопку мыши.
Есть еще один, более классический способ, убрать нумерацию страницы.
- В основном меню кликаем на команду «Вставка».
- Среди приложенных на выбор команд следует остановиться на «Номер страницы».
- В выпадающем списке кликнуть на «Удалить номера страниц».
В завершении описанных действий, номера страниц исчезнут из документа.
wamotvet.ru
Как в Ворде проставить нумерацию страниц на всех редакциях
Часто возникает необходимость грамотно оформить реферат, доклад и прочее в тестовом редакторе. Необходимо знать много нюансов, в том числе, как в Ворде проставить нумерацию страниц. Это позволит разделить файл на подразделы, сделать содержание и прочее.
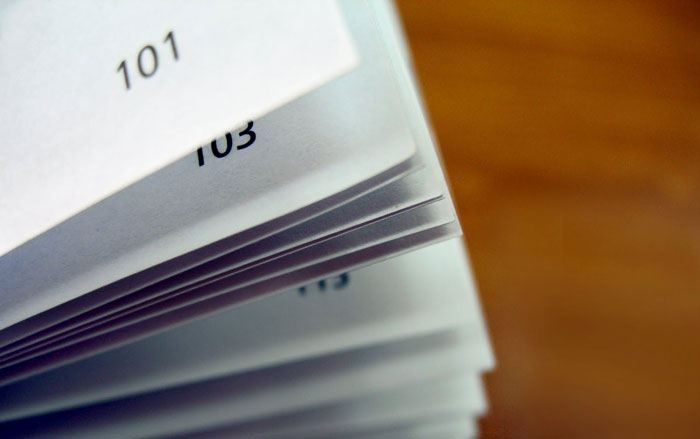
СОДЕРЖАНИЕ СТАТЬИ:
Пользуемся колонтитулами
Для начала узнаем, что это такое. Это данные заголовков, которые определены самим пользователем. Бывает верхний и нижний. В последнем обычно находятся сноски из текста, небольшие пояснения, возникающие по ходу повествования.
В обоих колонтитульных вариантах можно проставить в Ворде нумерацию страниц. Двойным щелчком выбирайте поле снизу или сверху для добавления данных на любой страничке (используется в Word 2013).

Если хотите корректно пронумеровать странички в этих полях, просто выбирайте одно из них. После чего в новой вкладке найдите подпункт «Номер». Определитесь с положением номера и стилем.

Точно также вы можете в колонтитулах делать дату, заголовки, сведения об авторе и прочее.
Ручной метод
Бывают ситуации, когда нужно пронумеровать в Ворде лишь первый листок. Инструкция довольно простая:
- во-первых, перемещаете курсор мышки в самый конец завершающей строчки.
- во-вторых, выбираете раздел «Вставка» и разрываете страничку на 2 подраздела, они будут невидимые. Так легко пронумеровать по-отдельности каждый подраздел. Первым в данном случае считается лишь первая страничка;

- в-третьих, после разрыва в рамке ищите необходимый колонтитул и проставляете цифру.

Аналогичным образом добавляете номерки для одного листика во всех ранних выпусках Ворда.
Как в Ворде проставить нумерацию с определенных страниц
Обычно юзерам нужно добавить цифры в документ с конкретного листа: второго, третьего и т.д. Способ подходит для Ворда 2010, 2003, 2007.
В редакторе Word вы можете делать так, чтобы прописанный номерок отличался от распечатанного. Так вы проставляете циферки на все страницы, не считая первых, предназначенных для вступления, титульного, оглавления.
Пронумеровать листики, начиная с конкретного и до конца можно так:
- Переходите щелчком в раздел с колонтитулами. Открываете список, предназначенный для взаимодействия с номерками, открываете окошко цифрового форматирования;

- В этом окне можно немного форматировать файл: устанавливать тип цифр, активировать номера глав. Еще можно проставить нумерацию с нужного вам места. При этом 1-й будет присвоен листу, указанному пользователем. В пункте «начать с» прописываете нужный.

Аналогично можно нумеровать с третьего, четвертого и так далее.
Активация автонумерации в Ворде
Этот тип установки номеров вы можете настраивать как для страниц, так и для изображений, табличных строчек и прочих текстовых элементов. Благодаря такому форматированию вы существенно облегчаете работу при написании качественного документа.
Благодаря автонумерации можно избавить себя от ошибочного проставления цифр, не связанных между собой. Будем рассматривать вариант, когда автоматическое редактирование нужно проставить для элементов документа. Для этого понадобится спецстиль. Эти параметры файлов Word сохраняются и помогают поработать с новыми файлами по одному сценарию. Реализовать стилистическое направление для автонумерации можно так:
- в первую очередь заходите на стартовую вкладку, в разделе со стилями открываете список. Кликаете «создать стиль»;

- во-вторых, тапаете по кнопке «Формат» и ищите вкладку с нумерацией;

- в-третьих, настраиваете нужный вид.

Самое примечательное, что в панели создания стилей очень удобное меню, так что вы легко можете сделать показ номера даже без титулки.
Нумеруем все, обходя первый лист
Сделать это достаточно просто. Необходимо сначала выполнить это для всех объектов традиционным способом, об этом мы говорили ранее. После чего кликаете по цифре на 1-й страничке и в редакторе устанавливаете галочку рядом с «особым колонтитулом для первого листа».
Удаляете № первого листика (его не удаляйте, только №). После чего документ будет нумероваться со 2 и до конца.

Как в Ворде проставить нумерацию страниц? Надеемся, эта статья поможет вам быстро разобраться и выполнить необходимое форматирование.
Это может быть так же интересным:
life-v.ru
Пронумеровать страницы в word онлайн. Как пронумеровать страницы в Ворде выборочно?
Иногда пользователи не заморачиваются в исследовании возможностей используемой программы и добиваются нужного оформления простыми не совсем уместными способами. Так на вопрос, как в Word пронумеровать страницы вручную, можно получить совершенно неожиданный ответ: манипулировать табуляцией, энтером и пробелами, загоняя номер страницы в необходимый угол. Также пронумеровать страницы в Ворде вручную можно с помощью текстового поля, правильная настройка которого позволит установить его в любой области листа без какого-либо влияния на размещение текста на листе. Многим наверно знакома подобная ситуация.
Нумеровать страницы в Ворде вручную таким способом не то что неправильно, а просто неудобно, ведь при каких-либо изменениях на листе и сдвиге текста вся эта конструкция поплывет. Но если Вам все же нужно пронумеровать страницы в Ворде выборочно, для этого можно использовать различные настройки в меню.
Во время нумерации есть возможность не проставлять номер на первой странице, но также встречаются документы, где номер не нужно проставлять на второй, а возможно и на третьей странице. Многие в такой ситуации во время печати сначала печатают листы без нумерации, а затем настроив нумерацию, печатают все остальные листы. Но этот вопрос тоже решаем, и пронумеровать страницы в Ворде начиная с третьей страницы можно без особых сложностей.
Для организации подобной произвольной нумерации страниц в Ворде, нам понадобиться разбить документ на отдельные разделы. Необходимо перейти во вкладку «Разметка страницы» и найти пункт меню «Разрывы» и в графе «Разрывы разделов» выбрать «Следующая страница», при этом курсор должен быть расположен на соответствующей странице.
После подобного разбиения документа на разделы и , можно наблюдать, что нумерация листов каждого ра
ismcomp.ru
Как сделать в ворде нумерацию страниц
Как сделать нумерацию страниц в Ворде?

Рубрика Word
Также статьи о нумерации страниц в Ворде:
Разобраться, как сделать нумерацию страниц в Ворде довольно просто, достаточно перейти на необходимую вкладку меню. Пронумеровать страницы в WORD можно выбрав пункт меню «Номер страницы» на вкладке «Вставка».
Пункт меню «Номер страницы» предлагает сразу несколько вариантов редактирования и вставки номера страницы:— Вверху страницы;— Внизу страницы;— На полях страницы;— Текущее положение;— Формат номеров страниц;— Удалить номера страниц.
При выборе варианта вставки номера страницы «Верху страницы» появляется дополнительное меню, где предлагается множество вариантов оформления и места расположения номера страницы на листе.
Вариант установки «Внизу страницы» предлагает столько же вариантов стилей и мест расположения на листе номера страницы.
«На полях страницы» также есть множество вариантов оформления, которые отличаются не только расположением, но и размером шрифта и стилем оформления.
«Текущее положение» подразумевает установку номера страницы на месте текущего расположения курсора на листе с применением различных стилей оформления и размеров шрифтов, как и в предыдущих вариантах установки номера страницы в Ворде.
«Формат номеров страниц» позволяет задать формат обозначения номера страницы как номером, так и буквой, а также включить в номер страницы и заголовки глав с применением различных разделителей. Также есть возможность задать начальный номер страницы, с которого следует продолжить дальнейшую нумерацию страниц документа WORD.
Пункт меню «Удалить номера страниц» не предлагает никаких вариантов и предназначен для удаления существующих установленных номеров страниц в Ворде.
Обучение работе в Word 2013
Источник: http://officeprogs.ru/word/kak-sdelat-numeraciyu-stranic-v-vorde.html
Как автоматически нумеровать страницы в Word

Создаваемый в Word документ должен содержать нумерацию страниц. Многие пользователи до сих пор делают эту процедуру вручную, хотя в редакторе для этого имеется великолепный инструмент. Давайте посмотрим, как можно автоматизировать данный процесс.
Стандартная нумерация
Если титульный лист также необходимо пронумеровать, выполнить данную процедуру очень просто. В главном меню переходим на пункт «Вставка», после чего щелкаем иконку «Номер страницы». В появившемся меню выбираем расположение номера и формат цифр.
Для удобства чтения документов можно также выставить разные стили нумерации четных и нечетных страниц. Для этого в меню колонтитула выбираем пункт «Редактировать» и выставляем галочку возле раздела «Разные колонтитулы».
Нумерация со второй страницы
Очень часто встречаются случаи, когда титульную страницу нумеровать не нужно. В такой ситуации возможны два варианта:
- Просто убираем номер с заглавной страницы. Делаем двойной клик мышкой в нижней или верхней части документа, в открывшемся пункте меню «Параметра» выбираем «Особый колонтитул для первой страницы». А номер на первой странице можно просто стереть вручную.
- Если требуется после титульного листа начать нумерация с единицы, поступаем аналогично, только в настройках в качестве начала нумерации укажите «0».
Нумерация с третьей страницы
Пронумеровать документ можно и с третьей (четвертой, пятой и т.д.) страницы. Здесь действия пользователя также не сложные, просто предварительно понадобится выполнить разбивку документа на разделы. Для этого устанавливаем курсор на последнюю строку страницы, после которой хотите начать нумерацию, и в меню «Вставка» выбираем «Разрыв страницы».
Теперь включаем редактор колонтитулов (двойной клик по верхней или нижней части страницы) и переходим в меню «Вставка» и повторяем действия по нумерации страниц, которые были описаны выше.
P.S
Мы рассмотрели с вами один из инструментов Word по установке нумерации страниц. Как видите, сделать это совсем несложно, и надеемся, вы больше не будете выполнять это вручную.
оставить комментарий
Источник: https://wd-x.ru/kak-avtomaticheski-numerovat-stranicy-v-word/
Как пронумеровать страницы в Ворде — FAQPC — Просто о сложном

При создании документов в Microsoft Word часто нужна нумерация станиц. Как выяснилось, некоторые пользователи делают это, проставляя цифры вручную. Естественно, даже незначительная правка такого текста сводит их старания на нет, да и открытие документа на другом компьютере нередко преподносит «сюрпризы» – номера оказываются не на тех местах, куда их поставил автор.
Зачем же мучиться? Предлагаю доверить эту работу самой программе, ведь она с этим справляется гораздо лучше. Итак, сегодня я расскажу, как пронумеровать страницы в Ворде – вверху, внизу или на полях. Инструкция актуальна для всех версий Microsoft Word, начиная с 2007. Различия только в оформлении главного меню.
С первого листа
Нумеровать странички можно перед, после или в процессе работы над документом.
Чтобы нумерация начиналась с первого листа, откройте в меню Microsoft Word вкладку «Вставка» и в разделе «Колонтитулы» нажмите «Номер страницы».
Укажите место его вставки – вверху, внизу либо на полях листа (справа и слева). Следом выберите любой из предложенных стилей. В том числе можно и такой: «Страница X из Y», а не просто цифры.
Вот, что получилось у меня:
Если в поле колонтитула оказался курсор, для перехода к основному тексту достаточно дважды щелкнуть по нему.
Кстати, если вам не нравится стандартный вордовский стиль нумерации, можете его подредактировать – изменить шрифт, размер, сместить цифры вправо или влево, растянуть или уменьшить графическое дополнение (квадратики, полоски, кружочки рядом с числами) и т. д.
С произвольного места
Иногда несколько первых страничек нумеровать не нужно. Например, вы хотите оставить непронумерованными титульный лист, за ним что-то еще и начать отсчет со второго или третьего. Для этого:
- Установите курсор внизу последней странички, которая должна остаться непронумерованной.
- Зайдите на вкладку «Разметка страницы», щелкните пункт «Разрывы» и в списке «Разрывы разделов» выберите следующую страничку. В этом месте документ будет разбит на две части, каждая из которых может иметь собственную разметку.
- Увидеть место разрыва поможет включение показа непечатаемых символов:
- Далее зайдите во вторую часть документа (которая будет пронумерована) и дважды кликните по области колонтитула, где должно быть указано порядковое число листа. После этого в главном меню откроется вкладка «Работа с колонтитулами» – «Конструктор».
- Чтобы оставить непронумерованным только первый листок, в разделе «Параметры» достаточно отметить «Особый колонтитул для первой страницы».
- Для отсчета с третьего, четвертого, пятого и т. д. листа – то есть с места, где вы вставили разрыв, кликните в области «Переходы» по значку «Как в предыдущем разделе», дабы разорвать связь между колонтитулами частей документа.
- Далее, не закрывая вкладку «Конструктор», кликните «Номер страницы» и «Формат номеров».
- Отметьте «начать с» и укажите число. Проделайте операцию для каждого раздела документа.
Как удалить нумерацию
Сделать это тоже очень просто. Если вы заметили, внизу списка «Номер страницы» раздела «Вставка» находится команда «Удалить номера». Кликните ее – и всё будет очищено.
Если документ был разделен на несколько частей, пронумерованных отдельно, повторите удаление для каждой.
Как пронумеровать листы, если в колонтитулах содержится текст
Простановка номеров по инструкции, приведенной выше, удаляет все заметки на полях. Дабы не затереть текст внутри колонтитулов, сделаем так:
- Установим курсор, куда хотим вставить номер, и дважды кликнем в этом месте мышкой – откроется вкладка «Конструктор».
- В разделе «Положение» щелкнем «Вставить табуляцию с выравниванием» и выберем правое, левое либо центральное размещение порядкового значения листа.
- Следом перейдем на вкладку «Вставка» и в области «Текст» нажмем «Экспресс-блоки». Выберем «Поле».
- В списке полей отметим «Page» и в свойствах укажем формат. Примеры показаны на скриншоте.
Вот, что вышло у меня:
Не слишком эстетично, но для наглядности пойдет. У вас, я уверен, получится намного симпатичнее.
***
Вот так, всё просто и одновременно сложно. Сложно потому, что количество функций и настроек в MS Word просто огромно. И если не знать, где что лежит, можно долго заниматься «археологией», но до нужного инструмента так и не докопаться. Чтобы облегчить вам эту задачу, и пишутся такие инструкции. Надеюсь, что и эта была вам чем-то полезна.
Ещё на сайте:
Помогла статья? Помоги сайту, поделись ссылкой!
Интересные статьи по теме:
Источник: https://faqpc.ru/kak-pronumerovat-stranitsy-v-vorde/
Как сделать нумерацию страниц в ворде?
Всем пример! В этом уроке я покажу, как делается нумерация страниц в ворде!
Обойдемся без ненужных вступительных речей, а сразу перейдем к делу!
Инструкция
Шаг № 1 Открываем Word Шаг № 2
В верхнем меню выбираем вкладку – Вставка:
Шаг № 3Далее, находим пункт – Номер страницы и нажимаем на него:
Шаг № 4
Теперь, в выпадающем списке нужно выбрать – Внизу страницы, а затем, Простой пример 2 (либо тот пример, который вам больше нравится), я выбрал пример, где номер страницы находится посредине:
Все, после этого должна появиться нумерация страниц:
Как правило, на этом возня с номерами страниц не заканчивается (по крайней мере у меня так было), и возникают другие, связанные с этим вопросы. Постараюсь ответить на некоторые из них!
Как сделать нумерацию страниц в ворде со 2 страницы или по-другому – убрать нумерацию с первой страницы?
Очень часто необходимо сделать так, чтобы, например, на титульном листе не было нумерации, но он как бы тоже считался пронумерованным и на второй странице стояла бы цифра 2.
Делается это очень просто!
Шаг № 1
Поставьте курсор рядом с текстом на первой странице или, проще говоря, ткните на первую страницу:
Шаг № 2
Теперь, в верхнем меню перейдите на вкладку – Макет (в более старых версиях Word эта вкладка может называться как – “Структура страницы”):
Шаг № 3
Теперь необходимо найти и нажать на уголок (на него показывает стрелка), который расположен справа от текста – Параметры страницы:
Шаг № 4
В появившемся окне перейдите на вкладку – Источник бумаги:
Шаг № 5
Теперь осталось выставить 2 параметра – в области – Раздел, в выпадающем списке нужно поставить – Со следующей страницы, а чуть ниже, в области – Различать колонтитулы, поставить галочку первой страницы. После этого нажмите Ок:
Все, после этого на первой странице нумерации не будет, а со второй она уже будет, начиная с цифры 2.
Также, может возникнуть вопрос о номере первой страницы.
Как сделать чтобы нумерация в ворде начиналась не с цифры 1, а, например, с 2 или 3?
Иногда и такое необходимо сделать и делается это, довольно таки, просто!
Шаг № 1
Находясь на вкладке – Вставка, выбираем – Номер страницы:
Шаг № 2
В выпадающем меню выбираем пункт – Формат номеров страниц:
Шаг № 3
В появившемся окне, в области – Нумерация страниц, выбираем пункт – начать с и вписываем номер нужной страницы:
после этого нажимаем Ок.
Все, теперь, в моем случае, нумерация будет начинаться с цифры 2!
Ну что же, как видите ничего сложного нет. Если у вас возникли какие-то другие вопросы по данной теме, то можете смело задавать их в комментариях под статьей.
А на этом у меня все, удачи, пока!
Источник: http://sergey-oganesyan.ru/windows/kak-sdelat-numeraciyu-stranic-v-vorde.html
__________________________________________novpedkolledg2.ru
3 способа с пошаговым описанием
Иногда при оформлении документов требуется нумерация страниц в "Ворде" со второй страницы или третьей, а не первой. Чаще всего с этой проблемой сталкиваются студенты при написании докладов, дипломов, рефератов и курсовых работ. Чтобы проставить на листах требуемую нумерацию, можно воспользоваться несколькими способами. Всего их 3.
Способ №1: как пронумеровать страницы в «Ворде» со второй

Этот метод предполагает простое изменение первого числа в нумерации листов. Чтобы его изменить, нужно выполнить следующий алгоритм:
- На ленте инструментов в разделе «Вставка» воспользоваться кнопкой «Номер страницы» в блоке «Колонтитулы».
- В выпадающем меню выбрать подпункт «Формат номеров страниц». Альтернативная комбинация: Alt>С>ЫТ>М.
- В нижней части открывшегося окна поставить отметку рядом со строкой «Начиная с…».
- В текстовое поле вписать требуемое число.
- Нажать «Ок».
Этот способ удобен для завершения оформления дипломной работы, в которой титульный лист, содержание и тема работы не совмещены с основным текстом, а расположены в другом файле.
Способ №2: удаление номера листа

Второй прием того, как в «Ворде» пронумеровать страницы, начиная со второй или третьей, заключается в удалении номера с первой страницы. Чтобы убрать «неугодное число», нужно:
- При помощи ЛКМ нажать на кнопку «Верхний/нижний колонтитул» (вкладка «Вставка», блок «Колонтитулы»).
- В открывшемся меню выбрать пункт «Изменить нижний/верхний колонтитул». Альтернативная комбинация: Alt>С>Ж>Ж, или: Alt>С>Р>В.
- В новой появившейся вкладке в блоке «Параметры» поставить галочку возле строчки «Особый колонтитул для первой страницы».

Существует и второй вариант решения вопроса о том, как пронумеровать в «Ворде» со второй страницы.
Нужно вызвать диалоговое окно «Параметры страницы», находящееся в разделе "Разметка страницы", левый нижний угол блока, или альтернативная комбинация: Alt>З>ЫТ.

Во вкладке «Источник бумаги» поставить отметку рядом со строчкой «Первой страницы» в субблоке «Различать колонтитулы».

Этот способ подходит для оформления небольших документов с титульным листом, но без содержания.
Способ №3: начало нумерации с n-го листа
В структуре докладов, рефератов, дипломных и курсовых работ, кроме заглавного (титульного) листа, присутствует содержание и прочие страницы, на которых не должно быть номеров. Для такой ситуации первый или второй метод того, как пронумеровать страницы в "Ворде" со второй, не подходит.

Поэтому был придуман третий метод. Выполняется он следующим образом:
- Удалить нумерацию, если она есть.
- После всех ненумерованных листов ставится «Разрыв раздела со следующей страницы» (раздел ленты инструментов «Разметка страницы», кнопка «Разрывы» или альтернативная комбинация: Alt>З>В>СС>Enter).
- Вызвать вкладку редактирования колонтитулов при помощи кнопки «Изменить верхний/нижний колонтитул» или дважды нажать левой кнопкой мыши рядом с номером страницы.
- Поставить курсор в колонтитул на лист, следующий за разрывом.
- Надавить с помощью ЛКМ на кнопку «Как в предыдущем разделе». Она должна стать одного цвета с фоном блока.
- Вставить требуемую нумерацию с помощью первого способа.

Методов того, как пронумеровать страницы со второй в «Ворде», существует 3. Они позволяют достаточно быстро привести внешний вид документа или студенческой работы в соответствие с принятыми стандартами оформления.
fb.ru
Как сделать нумерацию страниц в Ворде? Довольно просто!
Довольно часто в многостраничных документах появляется необходимость вставки нумерации страниц. Эта функция пригодится, допустим, в составлении рефератов, курсовых работ, наборе книг и многих других случаях. К счастью, Microsoft Word обладает всеми необходимыми функциями для вставки нумерации, ее редактированию и приданию ей любого необходимого вам стиля. Собственно, о том, как сделать нумерацию страниц в ворде, мы и поговорим в этой статье.
Вставляем нумерацию в текст
Для того, чтобы вставить нумерацию в документ, необходимо перейти в раздел вставка и на панели колонтитулов выбрать пункт «Номер страницы». Как видите, есть несколько основных позиций для вставки нумерации:
- Вверху страницы — в этом случае номер страницы будет указан на верхней части документа. Такую нумерацию обычно используют в том случае, если, помимо номера страницы в верхнем колонтитуле присутствует название документа или главы.
- На полях страницы — способ размещения нумерации, при котором она будет указана на выбранной вами стороне документа (слева или справа от текста). Идеально подходит для составления рекламных буклетов или других информационных вариантов.
- Внизу страницы — классический способ размещения нумерации, который встречался вам практически в каждой книге. При этом способе номер страницы будет указан внизу, а в какой именно части — решать вам.
Выберите необходимую вам позицию и вы увидите целый набор разнообразных стилей, которые позволят придать вашему документу весьма необычный вид. Для того, чтобы выбрать понравившийся вариант, необходимо щелкнуть по нему левой кнопкой мыши. Если эти стили не устраивают вас в полном объеме, то можно выбрать наиболее приближенный к вашему представлению необходимого результата. Ниже мы научимся редактировать нумерацию, делая ее действительно уникальной.
Редактируем стиль нумерации
Если вы помните, то мы вставляли нумерацию с панели колонтитулов. А, значит, она является одним из способов представления информации в области колонтитулов, не более. Это позволяет нам редактировать нумерацию так, как нам угодно. Для этого дважды щелкните левой кнопкой мыши по номеру страницы. Перед вами откроется панель колонтитулов, а его содержимое вы сможете редактировать как любой другой объект документа. Это позволяет сделать нумерацию страниц в вордедействительно уникальной — ведь обычно приложения ограничиваются вставкой номера, который можно ограничить символами. Например, дефисом. В ворде же вы сами являетесь творцом стилей, а то, как будет выглядеть нумерация, зависит только от вашей фантазии.
Дополнительные настройки нумерации
Иногда возникают случаи, когда в документе необходимо удалить нумерацию с первой страницы. Там может располагаться что угодно — пояснение к документу, титульная страница или обложка книги. В любом случае, если номер на первой странице нежелателен, то можно его удалить. Для этого дважды нажимаем на номер страницы и попадаем на панель редактирования колонтитулов. Нас интересует пункт «Особый колонтитул для первой страницы». Если поставить галочку на этом пункте, то на первой страницы нумерация отображаться не будет. Говоря о том, как сделать нумерацию страниц в Word более профессиональной, стоит отметить, что иногда необходимо выбрать разные стили нумерации для четных и нечетных страниц. В том же разделе можно установить галочку на пункте «Особый колонтитул для четных и нечетных страниц». Правда, придется вставлять нумерацию еще раз — на следующей странице документа.
Заметьте, что при выборе варианта с ненумерованной первой страницей следующая страница уже будет пронумерована цифрой два. Если вы хотите избежать этого, то в пункте вставки нумерации страниц необходимо выбрать пункт «Формат номеров страниц». Отметьте пункт «Начать с…» и введите ноль. Так у вас первая страница будет нулевой. Соответственно, отображение нумерации начнется с цифры один.
nazvania.net
Как пронумеровать страницы в Ворде 2007, 2010, 2013 и 2016
Мы часто работаем с текстами в Microsoft Word. Для лучшей навигации в документе нужно сделать нумерацию страниц. Не все пользователи знают, как пронумеровать страницы в Ворде, поэтому рассмотрим данный вопрос.
Как сделать нумерацию страниц в Word 2007, 2010, 2013 и 2016
Чтобы поставить нумерацию страниц в Ворде, откройте меню «Вставка» — «Номер страницы».
В версиях Word 2007, 2010, 2013 и 2016 это делается одинаково.
Выберите расположение нумерации: вверху или внизу стр., а затем стиль: слева, по центру или справа.
Word автоматически пронумерует весь документ.
Затем дважды щелкните за пределами области колонтитулов или нажмите по кнопке «Закрыть окно колонтитулов».
Готово.
Удаление номера с первой страницы документа
Если не хотите ставить нумерацию на первой странице, тогда перейдите в меню «Вставка» и выберите «Нижний колонтитул» – «Изменить нижний колонтитул» или «Верхний колонтитул» – «Изменить верхний колонтитул», в зависимости от того, где у вас стоит номер.
Откроется вкладка «Работа с колонтитулами» — «Конструктор». Нажмите в параметрах по «Особый колонтитул для первой страницы».
В области колонтитулов выделите и удалите номер страницы. Нажмите «Закрыть окно колонтитулов» или кнопку ESC.
Как поставить нумерацию не с начала документа
Чтобы начать нумерацию не с первого листа документа, нужно разбить его на разделы, отключить между ними связь и добавить номера.
Перейдите на ту часть документа, с которой вы хотите начать нумерацию и вставьте разрыв раздела. Для этого, на вкладке меню «Разметка страницы», выберите команду «Разрывы» — «Следующая страница».
Дважды щелкните по верхней или нижней части страницы, где вам нужно проставить номера. Откроется меню «Работа с колонтитулами» — «Конструктор». Нажмите по «Как в предыдущем разделе», чтобы убрать связь колонтитула с предыдущим разделом документа.
Верхний и нижний колонтитулы связываются отдельно. Если нумерация вверху документа, отключите связывание верхних колонтитулов, номера стоят внизу – уберите связь нижних колонтитулов.
Затем установите нумерацию: «Вставка» — «Номер страницы» и выберите нужный макет.
Снова откройте «Номер страницы» — «Формат номеров страниц».
В следующем окне, возле «начать с», напишите 1, чтобы нумерация начиналась с 1 и нажмите «Ок». Иначе Ворд примет фактический номер.
Как начать нумерацию страниц с номера отличного от 1
В окне «Формат номера страницы» (рисунок выше) можно задать другую начальную нумерацию.
Щелкните дважды в области верхнего или нижнего колонтитула. Активируется вкладка «Работа с колонтитулами». Перейдите на вкладку «Вставка» — «Номер страницы» и выберите подходящий стиль.
В новом окне, в разделе «Нумерация страниц» возле «начать с» напишите нужную вам цифру и нажмите «ОК».
Как видите, настроить нумерацию в Ворде несложно.
where-money.com
- Галстук на резинке как сделать

- Что сделать с калиной красной

- Как сделать котлеты из капусты рецепт

- Как сделать крабовые палочки в кляре

- Как сделать морковча

- Как сделать правильную форму ногтей в домашних условиях

- Как сделать котлеты из свинины

- Узи сосудов шеи и головы сделать

- Как сделать из творога печенье

- Сделать видеопоздравление из фото с музыкой онлайн бесплатно
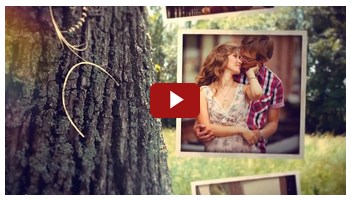
- Что можно сделать в горшочках в духовке

