2 простых способа сделать скриншот на айфоне. Как сделать скриншот на айфоне 5s фото
Как сделать скриншот на айфоне 5s

В этой статье мы расскажем, как сделать скриншот на айфоне 5s и вырезать из него нужный фрагмент.Если вы хотите поделиться фрагментом переписки, достижением в игре или тем, что у вас отображено на экране, то самый удобный вариант – это Screenshot.Скриншот это копия дисплея, т.е. изображение, на котором фиксируется все, что видит пользователь на своем экране.
Скриншот на айфоне 5s как сделать
Чтобы сделать Screenshot, необходимо одновременно нажать на клавишу Home и клавишу питания. Далее последует звук сработавшего фотозатвора. Перейдя в настройки, звуковое сопровождение можно отключить.Все сохраненные снимки вы найдете в приложении «Фото» папке «Screenshots». При создании скриншота, сохраняется содержимое всего экрана. Если нужна часть, то можно обрезать снимок во встроенном редакторе.Не зажимайте клавиши слишком долго. Иначе вы совершите «Hard restart» (полную перезагрузку с потерей данных!).
Подробное СРАВНЕНИЕ АЙФОН 7 И АЙФОН 8. Возможно, вам будет интересна и эта статья!
Как сделать скриншот, если не работает кнопка
К утрате функциональности предрасположены все механизмы. Кнопки на гаджетах подвержены интенсивным нагрузкам. Поэтому очень часто они выходят из строя. Как сделать скриншот на айфоне 5s, если не функционирует кнопка? Поможет функция «Assistive Touch». Действуем по данной инструкции:
- Переходим в «Настройки»;
- После «Основные»;
- Выбираем «Универсальный доступ»;
- Включаем функцию «Assistive Touch»;
После включения функции, вы заметите на дисплее круглую прозрачную кнопку. Ее можно перемещать по экрану. Для выполнения снимка экрана тапните по ней. В открывшемся меню выберите «Аппарат». Далее «Еще», а затем «Снимок экрана». После этого алгоритма действий изображение экрана сохранится на вашем девайсе.
Как обрезать нужный фрагмент
Как сделать скриншот на айфоне 5s, мы разобрались. Теперь выясним, как вырезать нужную часть изображения:
- Выбираем снимок;
- Сверху справа жмем «Изменить»;
- В панели инструментов выбираем последний снизу инструмент;
- Выделяем нужный фрагмент;
- Нажимаем «Сохранить»;
Отредактированные изображения тоже сохраняются в приложении «Фото».
Еще одна полезная статья о функциях айфона тут. Прочти её следующей!
Заключение
Функция скриншота весьма полезна для сохранения и передачи нужной информации. Согласитесь, очень сподручно сохранить в одно мгновение все, что есть на экране одним или двумя нажатиями. Намного удобней, чем копировать текст, ссылку или скачивать понравившееся фото или картинку.Инструкция как сделать скриншот на айфоне 5s подходит и для моделей 6 и 6S.
В разделе «Смартфоны» на нашем сайте, вы найдете массу полезных статей о смартфонах! Читайте и комментируйте!
smartfon-24.ru
Как сделать скриншот на Айфоне: пошаговая инструкция
Скриншот – это снимок экрана вашего телефона (планшета либо компьютера). Современные гаджеты, в том числе и все модели Айфонов (3, 4, 5s, 6) оснащены функцией быстрого создания снимка экрана. Для этого понадобится только нажать на определенные клавиши. Итак, как сделать скриншот на Айфоне? Об этом читайте далее.
Зачем нужен скриншот?
Большинству пользователей делать скриншот на iPhone (в т.ч. и на 5s) приходится довольно часто. Иногда снимок нужен просто для того, чтобы сохранить какое-то оригинальное сочетание дисплея, но бывает и такое, что скрин нужно отправить в службу поддержки либо же в другие важные компании, сайты и веб-страницы.
Создать скрин экрана Айфона можно, пожалуй, всего лишь одним способом, который действителен для всех моделей iPhone (даже для 5s и 5с). Чтобы сделать снимок экрана (тачскрина) абоненту не понадобится никаких дополнительных устройств, шнуров, программ и т.п., нужен лишь сам аппарат.
Процесс создания снимка
Чтобы создать на Айфоне скрин, необходимо последовательно выполнить следующие действия:
- В первую очередь следует выбрать на тачскрине телефона то, что нужно запечатлеть. Скрин снимает всю область экрана, а не определенную его часть.
- Определившись с необходимой информацией, смартфон нужно взять в левую руку. После этого большой палец той же руки поставить на клавишу «Домой», которая находится прямо под экраном.
- Затем устройство нужно взять правой рукой так, чтобы указательный палец был расположен по клавише включения/выключения девайса.
- Выполнив все перечисленные выше действия, абоненту нужно одновременно зажать две кнопки, на которых расположены его пальцы. Требуется кликнуть по ним, а затем быстро отпустить.
При зажатии кнопок на несколько мгновений либо же секунд, вам будет предложен вариант об отключении iPhone. Если же все сделать правильно, то есть, так как написано в инструкции, в телефоне прозвучит щелчок затвора фотоаппарата, а тачскрин смартфона мелькнет белым цветом. Результатом такого явления станет то, что скриншот сохранится в галерее фотографий. При условии, когда ничего подобного не случилось, и нужного фото в устройстве нет, попробуйте повторить операцию.
Скриншоты на яблочном аппарате 5s, а также других его вариациях, можно делать когда угодно и где угодно. Они не требуют никаких дополнительных операций по сохранению, ведь все происходит автоматически. Сразу же после того, как вы сделали снимок тачскрина, его можно просмотреть, отредактировать, скинуть либо перекинуть, а также полностью удалить со своего смартфона.
appsgames.ru
Как сделать скриншот экрана на айфоне 4, 5, 5s, 6, 7?
Print Screen – функция смартфонов, без которой порой не обойтись. Иногда необходимо срочно сделать фото экрана гаджета. К примеру, скрин интересующего диалога из социальных сетей, сфотографировать отметки на карте, запечатлеть момент в игре. Причин существует множество, но самое главное – фото нужно получить мгновенно. На айфонах разных моделей (Iphone 4, 5, 5s, 5se, 6, 7), кроме первой версии, быстро создается снимок экрана.
Делаем скриншот экрана на Iphone за пару кликов
Мгновенный скриншот на iphone делается при помощи двух основных кнопок – home и power.
Кнопка Home расположена на экране телефона, в нижней его части.

Кнопка Power осуществляет фукнцию включения/выключения гаджета, а также его блокировки. Она расположена сверху справа на корпусе телефона.

Нажмите кнопки одновременно. Раздастся щелчок, экран будто бы засветится вспышкой камеры. Это означает, что скриншот сделан удачно.
На айфоне стандартный путь для сохранения скринов – приложение «Фото». Картинка будет последней в списке.
Когда функция Print Screen недоступна на Iphone?
Вы не сможете сделать скрин только в том случае, если телефон выключен или заблокирован. На iphone получаются скриншоты при включенной камере, а также при любом открытом приложении.
Можно ли редактировать скриншот экрана Iphone? Как это сделать?
Он сохраняется в формате png, поэтому можно изменить скриншот так, как вам бы хотелось. Существуют специальные программы, которые используют для редактирования скриншотов. К примеру, Screenshot Maker Pro. В таких приложениях на картинку можно наложить блики, обрезать кадр, сделать рамку в виде экрана айфона, к примеру, 4s. Но совершенно необязательно устанавливать новые программы. Можно добавить различные эффекты и в обычном фоторедакторе.
Есть ли особенности в скрине у разных моделей айфонов?
Print Screen – стандартная функция в айфоне, которую разработчики оставляют неизменной. Так что не важно, какая у вас модель телефона – 5s или 6s, вы с легкостью можете сфотографировать важную для вас информацию.
Что делать, если кнопка блокировки не работает?
Случается, что в телефоне из-за частого применения кнопка блокировки может не сработать. В такой случае вам поможет функция «AssistiveTouch».
Зайдите в настройки айфона. Выберите категорию «Основные»

В «Универсальном доступе» нажмите на активацию функции. Для этого перетащите ползунок в сторону, чтобы появилось слово «ON».
pced.ru
Инструкция, как на "Айфоне" сделать скриншот :: SYL.ru
В процессе работы с любым мобильным устройством иногда возникают ситуации, когда требуется сделать скриншот. Это может понадобиться в том случае, если нам необходимо продемонстрировать содержимое своего дисплея другим людям; тогда нет ничего проще, чем отправить полученную фотографию с помощью сообщения в социальной сети или по почте. Подробнее о том, что это такое и как сделать снимок экрана – читайте далее.
Этот термин происходит от английского «screen shot», что означает «снимок экрана». В буквальном понимании, это и является созданием фотографии вашего дисплея. Пользователь, который только начал работу с устройством, не знает, как на «Айфоне» сделать скриншот. Поэтому мы и опишем эту процедуру в данной статье для того, чтобы вы имели возможность передавать полученное изображение и делиться информацией с другими людьми.
Как сделать скриншот?
В том, как на «Айфоне» сделать скриншот, нет ничего сложного. Сейчас вы прочтете нашу инструкцию и сами во всем разберетесь. На практике для того, чтобы сфотографировать экран, нужно лишь зажать две кнопки – клавишу блокировки экрана и перехода на домашнюю страницу (центральную круглую кнопку «Home»). Эта же инструкция подходит и в качестве ответа на вопрос о том, как сделать скриншот на «Айфоне 5s». По сути, ее же можно применить и для планшета iPad.
О том, что был сделан снимок, вы поймете по двум признакам. Первый – это звуковой сигнал. После того как на «Айфоне» сделать скриншот у вас получилось, можно услышать щелчок затвора (характерный для фотокамеры). Он будет означать, что была сделана фотография всего содержимого вашего экрана. Второй признак – белая вспышка на экране. Она будет сигнализировать также о том, что теперь в вашей «Галерее» есть скриншот.
Где сохранится снимок
Для того чтобы передать полученное изображение, разумеется, его нужно «достать» из памяти вашего устройства. Чтобы найти его, следует зайти в «Галерею» - туда и будет помещена картинка.
Надеюсь, вы запомнили, как на «Айфоне» сделать скриншот. Для того чтобы разобраться самостоятельно, советую взять ваш девайс в руки и самостоятельно проделать указанное действие.
Другие устройства
Следует отметить, что процедура создания снимков на экране не является уникальной на Apple-гаджетах. Другие мобильные устройства, в частности функционирующие на ОС Android, также поддерживают функцию создания фото с дисплея, только комбинации клавиш, используемых для этого, разнятся в зависимости от модели девайса. В частности, на некоторых может быть кнопка уменьшения звука плюс клавиша разблокировки экрана.
www.syl.ru
Как сделать скриншот (быстрый снимок) экрана на Айфоне 7 или 7 Plus
 Снимок экрана, как и фото, сделанное на камеру, предназначается для быстрой фиксации и сохранения происходящего события. Разница между ними лишь в том, где оно происходит. Вполне логично сохранить информацию с экрана в виде фото, а не переписывать ее на бумагу. Сегодня мы разберемся, как сделать скриншот на Айфоне 7 или любой другой модели «яблочного» смартфона.
Снимок экрана, как и фото, сделанное на камеру, предназначается для быстрой фиксации и сохранения происходящего события. Разница между ними лишь в том, где оно происходит. Вполне логично сохранить информацию с экрана в виде фото, а не переписывать ее на бумагу. Сегодня мы разберемся, как сделать скриншот на Айфоне 7 или любой другой модели «яблочного» смартфона.
Основной способ
Во многих вопросах Apple твердо придерживается традиций. В результате пользователи получают привычный набор функций в каждом устройстве.
- Снимок экрана на iPhone 7, 8 и более ранних моделях делается одинаково. Нужно одновременно нажать на кнопки «Домой» и выключения питания. До 5S включительно она располагалась на верхнем торце устройства, но с увеличением диагонали экрана «переехала» на правую грань.
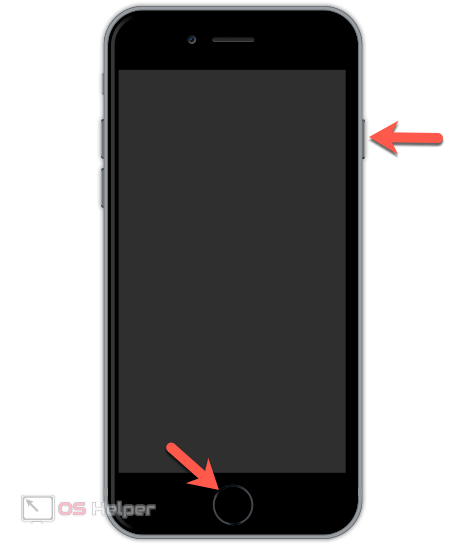 Последний моделью, которая позволяет делать принтскрин таким способом, стала 8 Plus. В iPhone X кнопка «Домой» отсутствует. Его владельцам нужно запомнить другое сочетание. Фото с дисплея выполняется одновременным нажатием кнопки выключения и повышения громкости.
Последний моделью, которая позволяет делать принтскрин таким способом, стала 8 Plus. В iPhone X кнопка «Домой» отсутствует. Его владельцам нужно запомнить другое сочетание. Фото с дисплея выполняется одновременным нажатием кнопки выключения и повышения громкости.
Вспомогательное касание
В iOS есть мало используемая функция, позволяющая создать виртуальную кнопку «Домой». Называется она Assistive Touch, что переводится как «Вспомогательное касание». Разработана она специально для людей с ограниченными возможностями и позволяет управляться со смартфоном одной рукой, полностью имитируя сложные жесты и нажатия на кнопки управления.
- По умолчанию данная функция отключена и активируется в настройках. В общем меню выбираем «Основные» и переходим к указанному на скриншоте пункту.
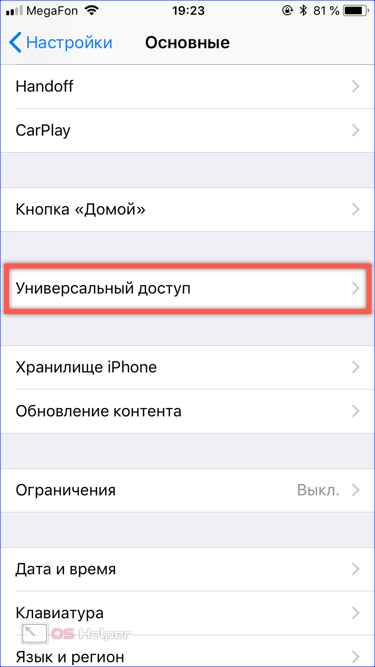
- Открыв раздел «Универсальный доступ», проматываем список настроек вниз, чтобы добраться до нужного параметра. На скриншоте он выделен рамкой.
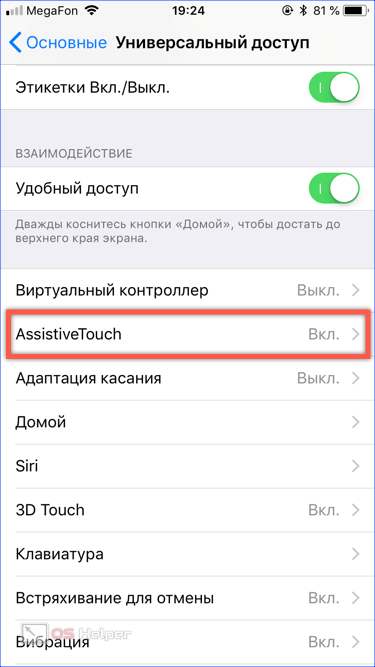
- Перемещаем отмеченный стрелкой ползунок для активации Assistive Touch на устройстве. По умолчанию кнопка, позволяющая сделать скрин, находится в третьем вложенном уровне действий. Чтобы упростить доступ и сделать эту функцию полезной, открываем отмеченную рамкой настройку.
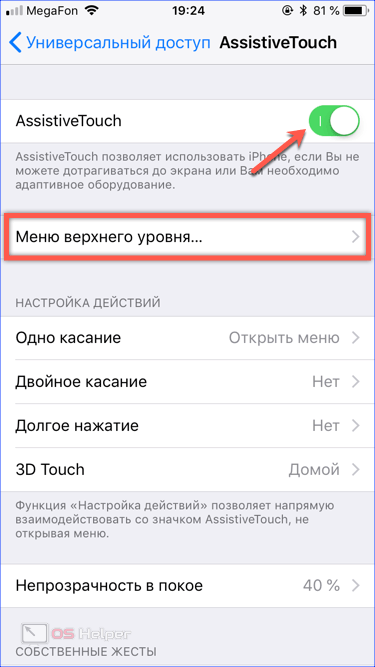
- Пожертвуем голосовым помощником, разместив на месте Siri кнопку создания скриншотов. Нажимаем на нее, чтобы открыть меню выбора действий.
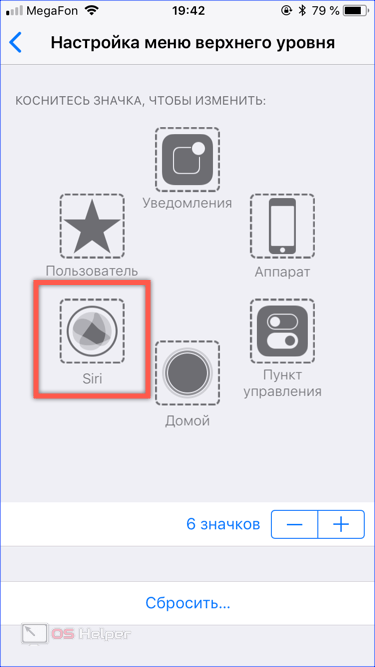
- Ищем указанную на скриншоте опцию. Нажимаем на нее, чтобы напротив появилась галочка подтверждения выбора. Завершаем операцию с помощью виртуальной кнопки «Готово». Закрыв настройки, перемещаемся на главный экран смартфона.
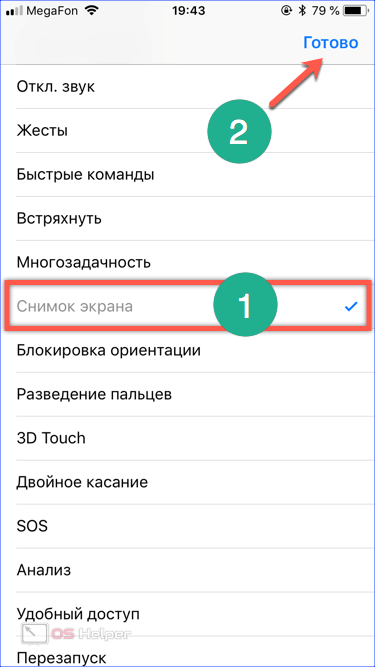
- Стрелкой указана кнопка вспомогательного касания в активном режиме. В состоянии ожидания она становится менее заметной. По умолчанию задан уровень прозрачности в 40% от активного состояния. Переместить ее можно в удобное место у любого края экрана, к которому она «прилипает».
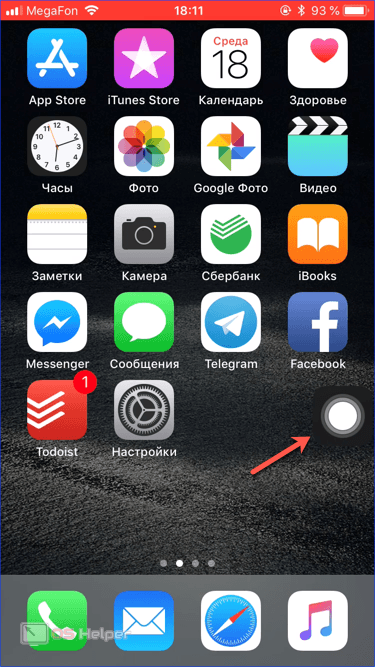
- Теперь, нажав на новую виртуальную кнопку, мы разворачиваем меню действий. Нужный нам снимок экрана находится в запрограммированном месте.
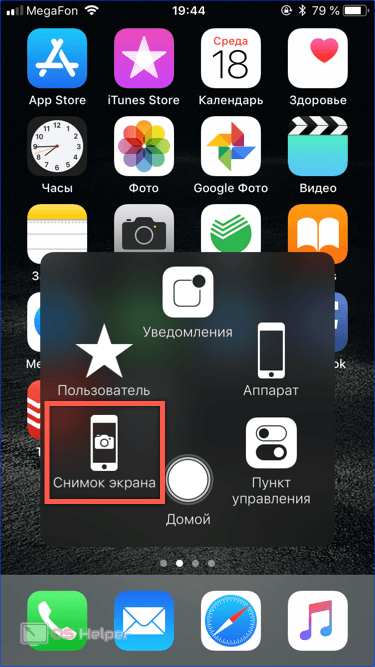
Associative Touch можно настроить так, чтобы он запускался только в нужный момент. К примеру, активировать это действие по тройному нажатию на физическую кнопку. Таким образом при необходимости выполнить серию последовательных снимков вы можете управляться со смартфоном одной рукой и сделать это гораздо быстрее, чем традиционным способом.
Работа со скриншотом
Выпустив iOS 11 Apple, добавила в нее возможность быстрого редактирования. На несколько секунд миниатюра скриншота остается в левом углу экрана. Если за это время пользователь не предпринимает попыток корректировать его, снимок перемещается в альбом программы «Фото». Открыв его после сохранения, можно использовать светофильтры и прочие механизмы улучшения, предусмотренные в операционной системе для обработки фотографий.
Быстрое редактирование
Фактически быстрое меню представляет собой одну из реализаций опции «Разметка», которая появилась в прошлых версиях iOS.
- На скриншоте показан момент появления уменьшенной копии скриншота и место ее размещения на экране смартфона.
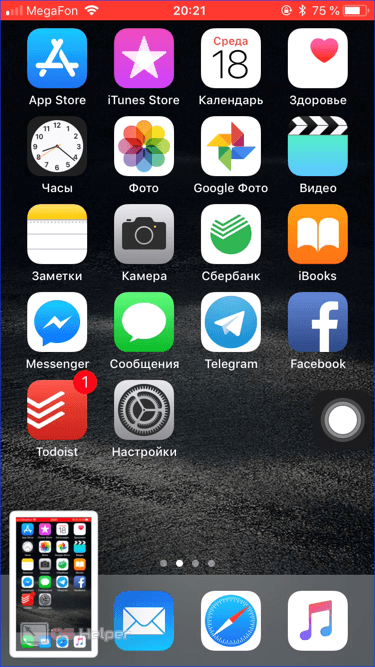
- После нажатия на миниатюру фото открывается в панели редактирования. Цифрой «1» показана рамка обрезки размера и результат ее действия. Выделенный цветом и обозначенный двойкой блок содержит набор кистей для надписей от руки или простых рисунков. Тройка указывает на меню «Поделиться». Символ «плюс», над которым размещена цифра «4», разворачивает дополнительные опции.
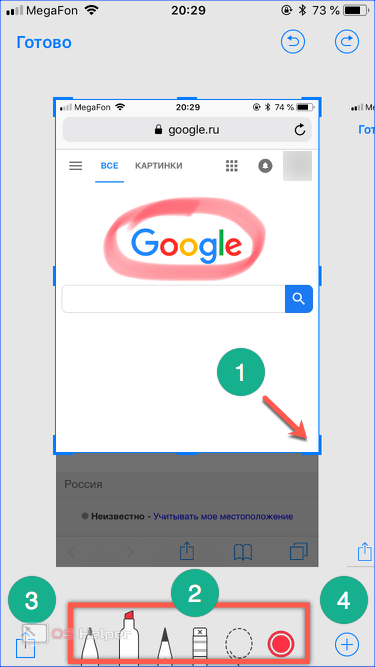
- На приведенном скриншоте рамкой выделено всплывающее меню и показано применение инструмента «Лупа», которым увеличена часть логотипа Google.
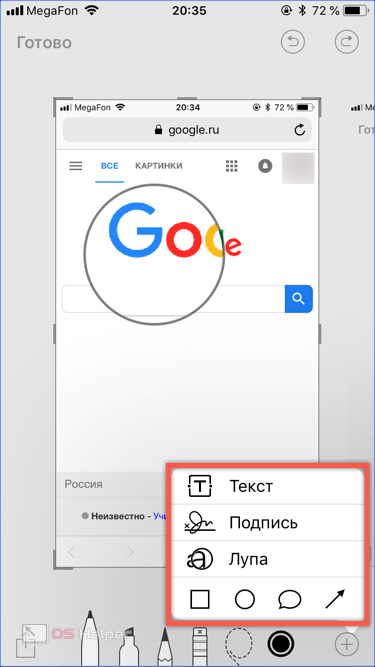
- Завершив обработку, нажимаем на размещенную в левом верхнем углу кнопку «Готово». Всплывающее меню дает возможность сохранить фото для дальнейшего использования или сразу удалить его, если оно больше не пригодится.
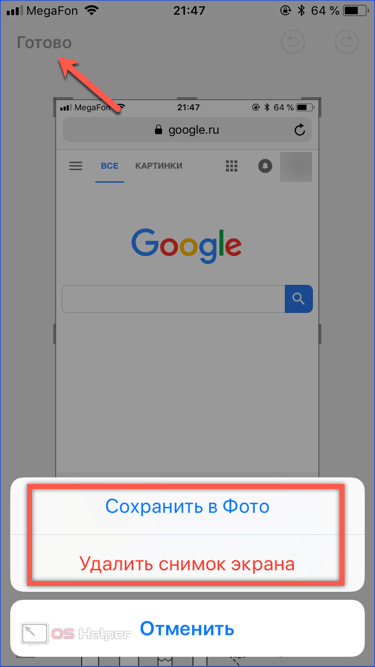
Обработка в приложении «Фото»
Встроенные фильтры, получившие популярность благодаря Instagram, для обработки скриншотов не слишком полезны. Пользователю нужные другие инструменты, позволяющие добавить текст или выделить определенный фрагмент для привлечения внимания.
- Если снимок экрана уже отправился в медиатеку iPhone, для его редактирования нажимаем кнопку «Изменить». На скриншоте она обозначена рамкой и находится в правом верхнем углу.
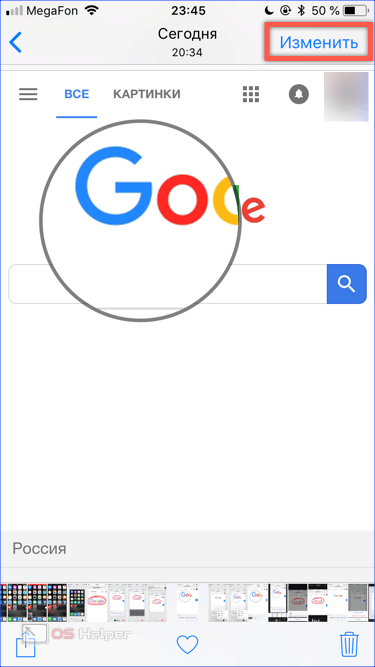
- Стрелка указывает на нужное нам дополнительное меню.
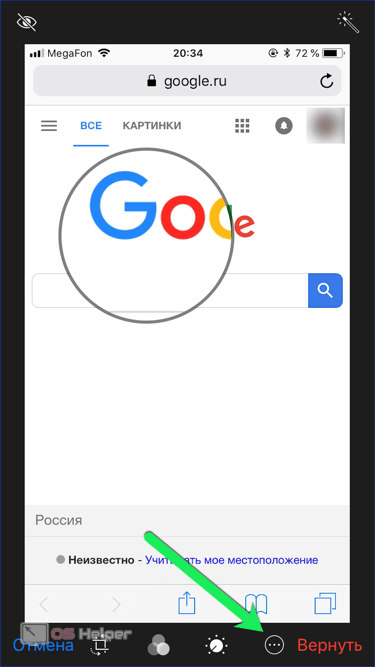
- На всплывающей панели выбираем отмеченный инструмент «Разметка».
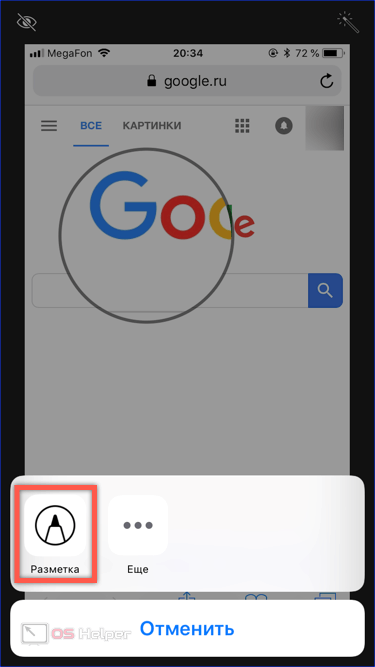
- В результате выполненных действий откроется уже знакомый нам по быстрому редактированию блок с кистями, обозначенный рамкой. Справа от него видно знак «+», вызывающий дополнительные инструменты. Обработанный таким образом скриншот сохраняется в медиатеку, после чего им можно поделиться, отправив в мессенджер или социальную сеть.
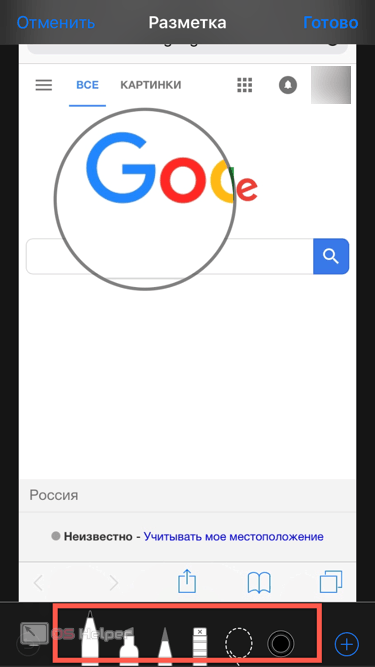
В заключение
Как видите, снимок экрана и его обработка может быть легко выполнена непосредственно на iPhone и не требует дополнительных программ. Гибко настраиваемые опции вспомогательного касания помогут в работе, если скриншоты приходится создавать на регулярной основе.
Видеоинструкция
Видео. размещенное ниже, позволяет увидеть описанные процессы в режиме реального времени и поможет лучше оценить возможности встроенных в iOS инструментов.
os-helper.ru
Как сделать скриншот на Айфоне разными способами
Здравствуйте. Если вы являетесь счастливым обладателем «яблочного» гаджета, у вас наверняка возникала необходимость выполнить снимок с телефонного монитора. В таких случаях остро встает вопрос – как сделать скриншот на Айфоне. Для чего может быть это нужно? К примеру, понадобилось оставить копии важных данных, взятых из Сети, или скинуть кусочек заинтересовавшей статьи. Сейчас я расскажу обо всех тонкостях этой процедуры.
Как сделать снимок дисплея iPhone
Скрин экрана на iPhone можно получить одним из двух вариантов:
- Скриншот кнопкой;
- Без ее использования.
В первом случае предстоит зажимать сразу две клавиши. Первая из них – Home (кнопочка круглой формы на переднем элементе корпуса устройства). Далее нажимаем находящуюся в верхней части корпуса блокировочную клавишу. Этот простейший «дуэт» помогает сделать скриншот процесса, отображаемого в этот конкретный момент на экране. Система в автоматическом режиме сохраняет снимок в папке с фотографиями. Здесь важно помнить:
- Не стоит удерживать две кнопочки зажатыми, так появляется риск выполнения «жесткой» перезагрузки устройства.
- Делая скриншот кнопкой, вы получите фото всего экрана, а не конкретной его части. Если нужно «заснять» кусочек монитора, лучше подключить к делу специализированную утилиту или встроенный фоторедактор.

Второй вариант понадобится, если не кнопка блокировки не «фунциклирует», или по каким-то причинам так делать изображение не захотелось. Проводим активацию опции «AssistiveTouch». Для этого нужно будет:
- Открыть основные настройки;
- Перейти к разделу «Доступ универсальный»;
- Во втором блоке с «Моторикой и физиологией» вы найдете нужную строку.
После активации тумблера на экране появляется прозрачная круглая клавиша, кликаете на нее и в выплывшем меню выбираете «аппарат» и «еще», после чего просто нажимаете на «снимок экрана».

Появляющуюся круглую кнопочку на экране легко передвигать на разные места. Она позволит обладателю мобильного гаджета щелкать на «Home» без нажимания по остальным имеющимся клавишам Айфона, то есть – исключительно на дисплее. Если он не сможет выполнить блокировку оборудования, изменять показатель громкости – на помощь приходят сенсорные разработки.

РЕКЛАМА

Сделать скриншот можно даже если уже функционирует какая-то программа или на момент съемки задействована камера.
Автор рекомендует:
Часто после проведения процедуры нужно переслать кому-либо созданное изображение или поделиться им в соцсети. В таких случаях понадобится его отредактировать, для этого есть многочисленные приложения. Одно из них – Screenshot Maker Pro. С помощью этой программы легко изменить размер фото, стереть или добавить эффекты, оформить рамкой, которая напоминает панель Айфона.

Этот софт англоязычный, но обладает простейшим и доступным интерфейсом. Возможность платная, но дважды в сутки функционалом реально воспользоваться «на халяву». Обычному пользователю вполне хватит этого.
Тонкости создания фото экрана iPhone
Снимок получится сделать любому пользователю девайса от Эппл, но стоит рассказать о некоторых нюансах.
- Система идентифицирует все принтскрины как фотографии, так что сделанный screenshot моментально окажется в галерее;
- На «первенце» Айфоне не было опции снимка экрана, хотя сложно сегодня найти подобного пользователя, если только аграгат хранится в роли раритета;
- Во время процедуры синхронизации смартфона с компьютером, созданный скрин (один и более) попадет во все подключенные к аккаунту девайсы.
Вот и узнали, как сделать скриншот на Айфоне. Разработчики сразу позаботились о пользователях «яблочных» гаджетов и позволили самостоятельно выбирать то, что удобнее. Если по каким-то причинам не работают клавиши, воспользуйтесь дополнительным приложением. А какой способ удобнее для вас? Жду ваших комментариев.
С уважением, Виктор!
it-tehnik.ru
Как на Айфоне сделать скриншот экрана
Функция создания скриншотов считается сегодня весьма востребованной, т.к. позволяет запечатлеть важную информацию и поделиться ей. Процедура создания скриншотов у устройств Android и Apple заметно разнится алгоритмом, потому новоиспеченные пользователи iPhone по началу теряются и задаются вопросом, как можно создать скриншот на айфоне.
Как сделать снимок экрана на iPhone?
Распространены следующие способы создания скриншотов:
- Одновременно нажатие на кнопки «Home» и блокировки. После снимка, созданный скриншот сохранится в Галерее и будет доступен для использования и отправки в соцсети/ на почту;

- Заключается в использовании опции под названием «AssistiveTouch», данный способ подойдет тем пользователям, которые ленятся зажимать одновременно две кнопки устройства, также данный способ не редкость для тех яблочников, на гаджете у которых имеются неисправные кнопки.
Как сфотографировать экран нажатием двух кнопок на iPhone?
- Для iPhone 4/4s и 5/5s:
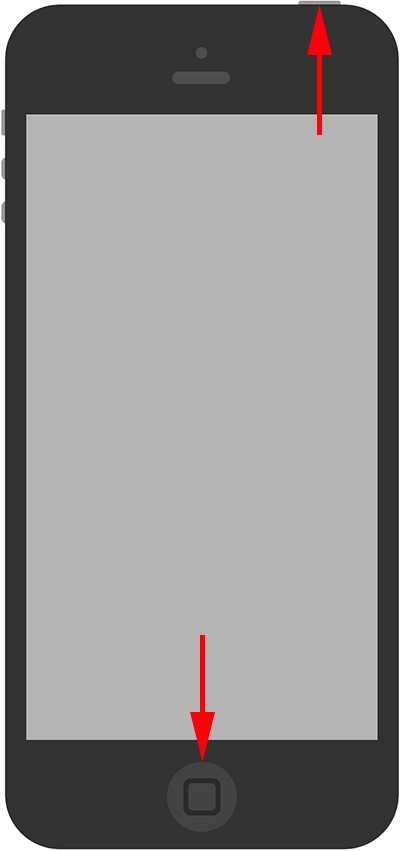
- Для iPhone 6/6 Plus, 6s/6s, Plus 7/7 Plus:
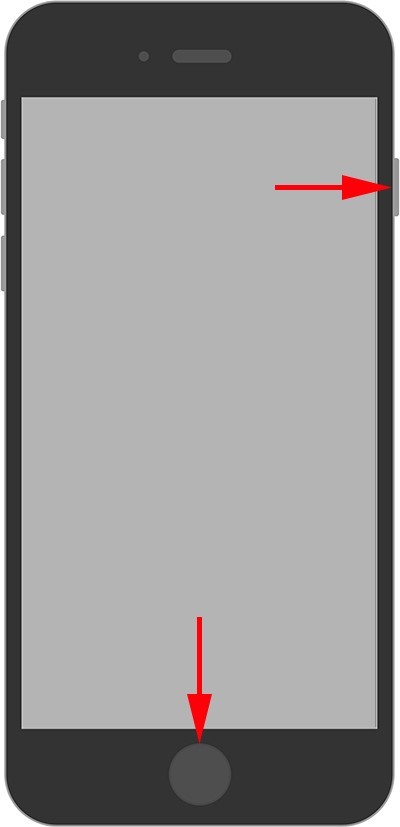
Создание скриншотов через экранное меню (AssistiveTouch)
- Необходимо зайти в меню Настроек и выбрать пункт «Основные»;
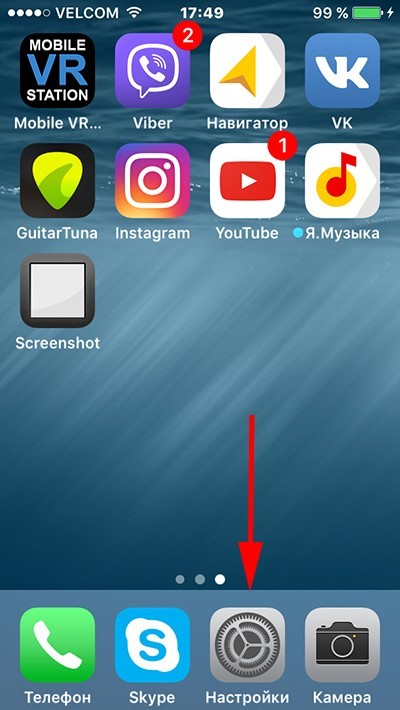
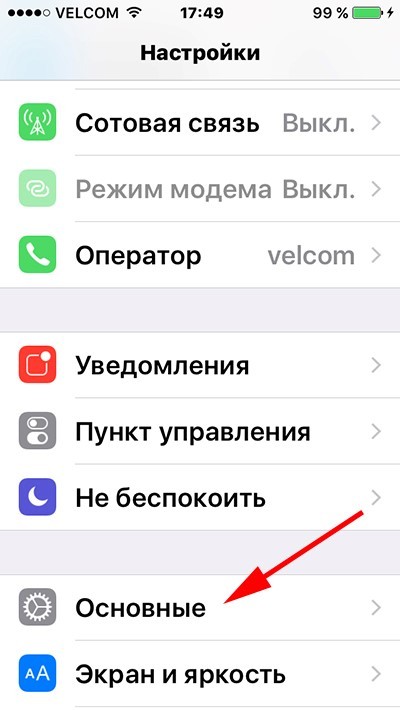
- Выбрав «Универсальный доступ», включите опцию AssistiveTouch, активировав ползунок;
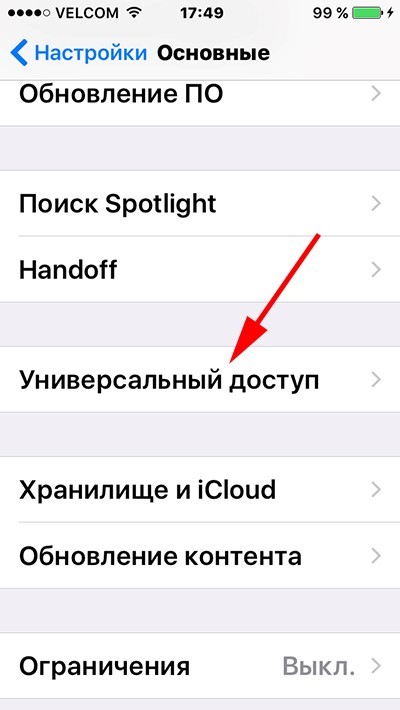
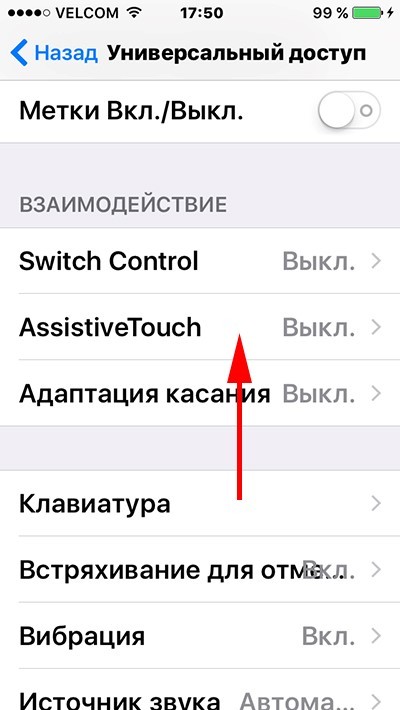
- После активации на экране появится иконка как на скриншоте ниже;
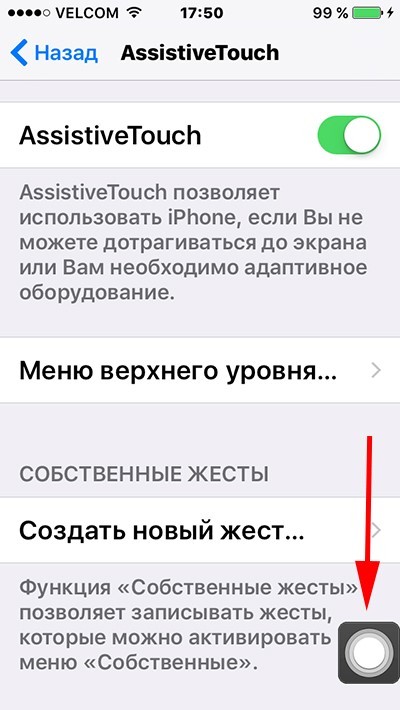
- Теперь откройте то, что необходимо снять и нажмите на иконку AssistiveTouch, в появившемся окне нажмите пункт «Аппарат»-> «Еще» и выберите «Снимок экрана».
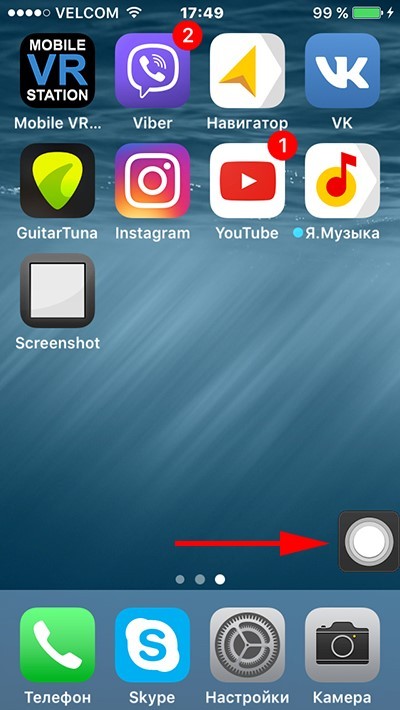
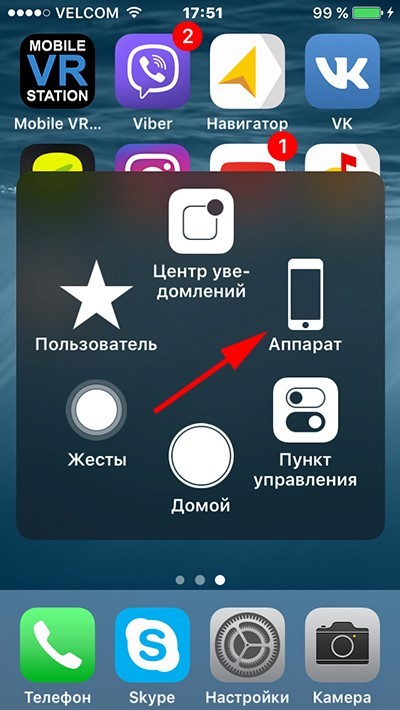
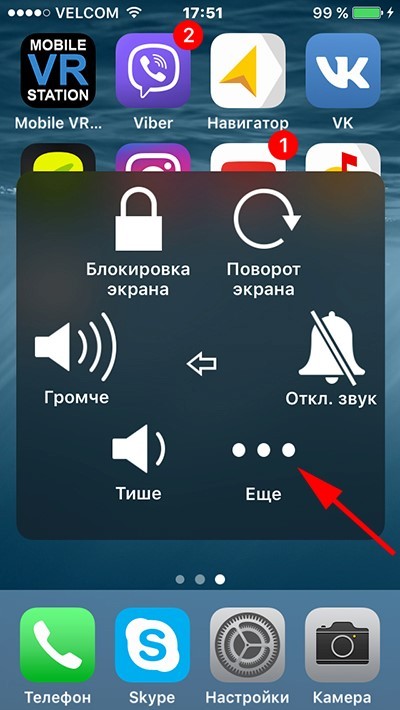
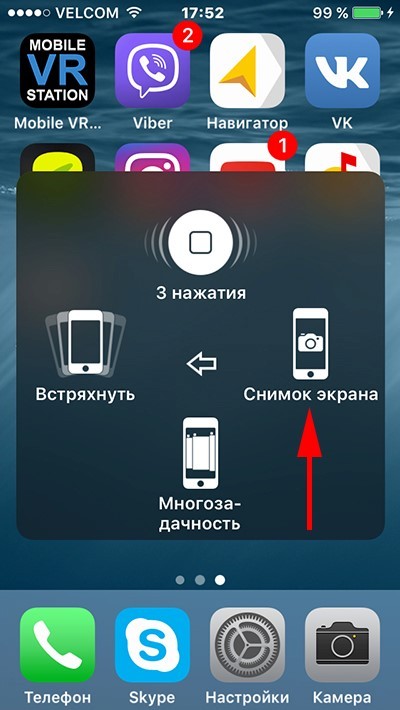
Наиболее актуальна данная опция, в случае если какая-либо кнопка на устройстве не работоспособна. AssistiveTouch позволит использовать нерабоющую кнопку прямо на дисплее айфона.
Приложения для редактирования скриншотов
Как показывает практика, многие предпочитают делиться скриншотами. В данном случае будет актуальны приложения, позволяющие редактировать фото. Популярными среди таковых считается, например, «Screenshot Maker Pro» — позволит добавить различные эффекты изображению, изменять размер и добавить различные рамки после того, как Вам удалось сделать снимок экрана.
«Screenshot Maker Pro» является англоязычным приложением, но тем не менее обладает интуитивно понятным интерфейсом. Основным его минусом является необходимость приобретения платной версии, если Вы планируете обращаться к приложению несколько раз в день, однако разработчики позволяют использовать «Screenshot Maker Pro» не более двух раз в сутки бесплатно.
Аналогом данного приложения является ничем не уступающее «Screenshot – Frame Maker», после установки которого на айфоне необходимо выполнить следующий алгоритм действий:
- Запустив приложение, нажмите на плюсик;
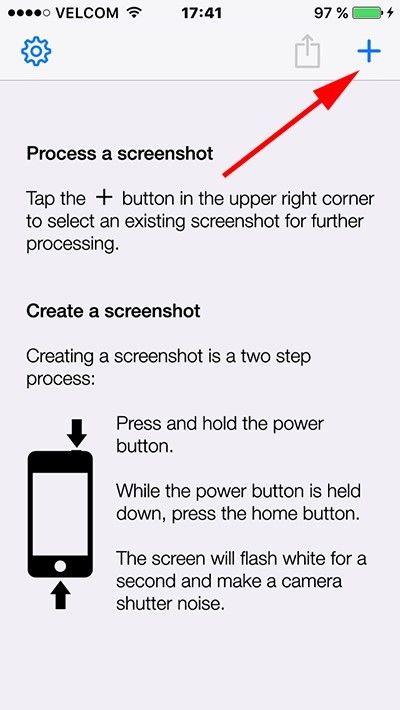
- Откроется папка с Вашими фотографиями, среди которых необходимо выбрать нужный нам скриншот;
- Выбрав нужный снимок, Вы попадаете в меню, где можно выбрать рамки;
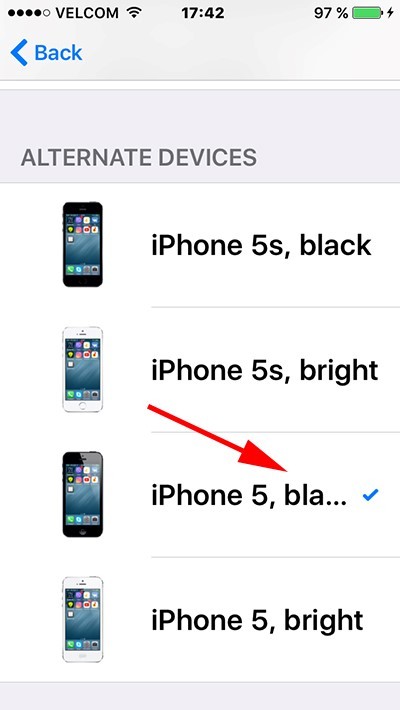
- Остается выбрать, что сделать с отредактированным фото, результат редактирования можно увидеть на изображении ниже.
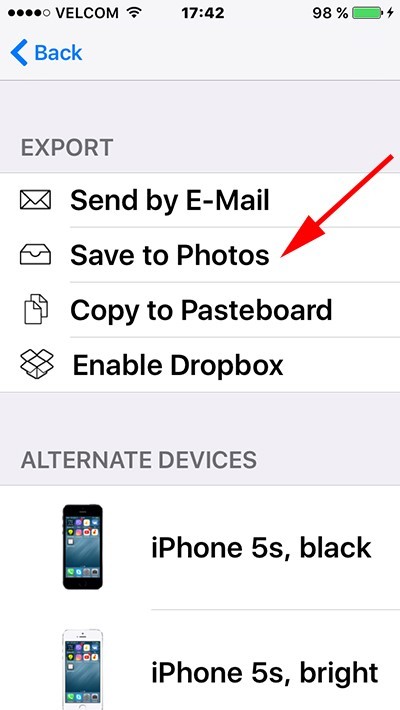
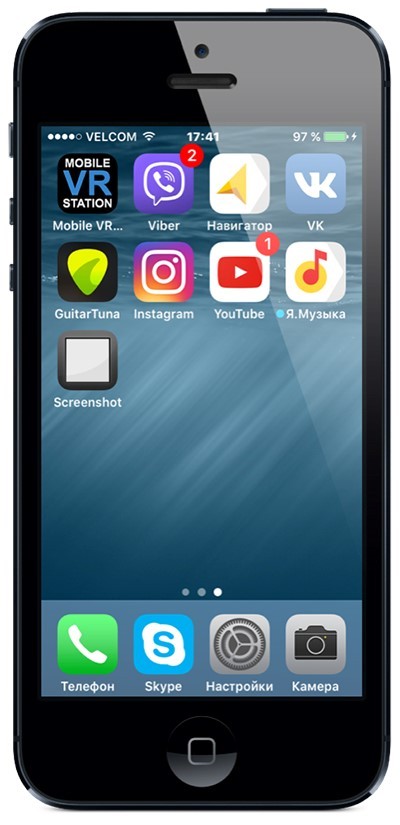
Видео по теме
Как на Айфоне сделать скриншот экрана
Рейтинг 5/5 (1 голосов)blog-android.ru
- Как сделать для пирожков начинку из свежей капусты

- Как сделать медведя из листьев

- Как сделать кальвадос самому

- Как сделать в домашних условиях пирсинг на носу

- Как сделать самому укол внутримышечно в ягодицу

- Как сделать курагу

- Что нужно чтобы сделать роллы в домашних условиях

- Настойку боярышника сделать

- Как сделать смузи без блендера и без миксера

- Как сделать ветчину в домашних условиях в бутылке

- Как сделать прическу с помощью валика для волос

