Как увеличить громкость звука в наушниках. Сделать громче
Макс Барских - Сделай громче
Очередной танцевальный трэк от Макса Барских. Как всегда, узнаваемо, ритмично и в своем стиле. В мире, где никто не любит и никто не ждет, остается жить на своей волне и сделать звук погромче. Что же, последуем совету Макса и накрутим громкость. Тем более, если сделать громче, под такую музыку невозможно не танцевать.
На этой странице Вы можете скачать песню Макс Барских - Сделай громче в mp3 на телефон или планшет без регистрации!. Слушайте трек онлайн в хорошем качестве 320 kbps, со своего телефона на Android, iphone или пк в любое время.// Пожаловаться / DMCA!
Времена идут, а я не тороплюсь. Коротаю дни у подножья ночи. Если кто-то вдруг твой выключил звук. Посмотри в глаза, сделай громче. Припев:х2 Макс Барских Сделай громче, сделай громче... Сделай громче, пусть запомнят звук... Сделай громче, сделай громче... Сделай громче и никого вокруг... Куплет 1: Макс Барских Я ухожу за поворот. Этот город незнакомый. Никто не любит, никто не ждет. Здесь не осудят и не вспомнят. А я, я, я, теперь не местный. Я сегодня сам по себе. Я не жду совета, я иду на своей волне. На своей волне. Времена идут, а я не тороплюсь. Коротаю дни у подножья ночи. Если кто-то вдруг твой выключил звук. Посмотри в глаза, сделай громче. Припев:х2 Макс Барских Сделай громче, сделай громче... Сделай громче, пусть запомнят звук... Сделай громче, сделай громче... Сделай громче и никого вокруг... Куплет 2: Макс Барских Я остаюсь верен себе. Пусть иногда бываю грубым. Я не боюсь быть в тишине. Быть незаметным и не нужным. А я, я, я, теперь не местный. Я сегодня сам по себе. Я не жду совета, я иду на своей волне. На своей волне. Времена идут, а я не тороплюсь. Коротаю дни у подножья ночи. Если кто-то вдруг твой выключил звук. Посмотри в глаза, сделай громче. Припев:х2 Макс Барских Сделай громче, сделай громче... Сделай громче, пусть запомнят звук... Сделай громче, сделай громче... Сделай громче и никого вокруг... Корю себя. В моих честных словах рождается сила. Не поможет мне, все люди бывают невыносимы. Я иду на свет, я всегда понимаю, что мне надо. Я не слышу всех, кто тянет меня развернутся обратно.
pesnimp3.ru
Тихий звук на компьютере - способы увеличения громкости
 Всем всего доброго!
Всем всего доброго!
По своему опыту могу сказать, что пользователи, чаще всего, сталкиваются с проблемой тихого звука при переустановке ОС Windows (реже при замене оборудования на новое).
Вообще, тихий-тихому рознь: если вы прибавляете громкость на 100%, а звук едва слышно - то проблема на лицо, но если вы ожидаете от бюджетного ноутбука громкость как от муз. центра - то здесь без комментариев, моя статья вам вряд ли поможет ![]() .
.
В статье хочу привести несколько причин из-за которых звук может портится (появиться треск, скрежет) и снизиться громкость. В общем, дам советы по увеличению громкости ![]() . И так...
. И так...
![]() Ремарка! Если у вас совсем нет звука - то рекомендую другую свою статью: https://ocomp.info/pochemu-net-zvuka-na-kompyutere.html
Ремарка! Если у вас совсем нет звука - то рекомендую другую свою статью: https://ocomp.info/pochemu-net-zvuka-na-kompyutere.html
Причины тихого звука. Как усилить звук!
1) "Тонкая" настройка звука: тонкомпенсация и связь
В первую очередь, я все же рекомендую сделать две вещи:
- нажать на значок со звуком (как он выглядит на Windows 10 -
 , Windows 7 -
, Windows 7 -  ) и попробовать запустить "Обнаружить неполадки со звуком". Такая простая штука во многих случаях помогает проверить и устранить сбои и неполадки в работе Windows;
) и попробовать запустить "Обнаружить неполадки со звуком". Такая простая штука во многих случаях помогает проверить и устранить сбои и неполадки в работе Windows; - открыть микшер громкости (стрелки-2, на скрине ниже) и прибавить громкость для каждого приложения, что там будут. Иногда так бывает, что уровень громкости звука стоит на минимуме только для каких-то конкретных приложений...
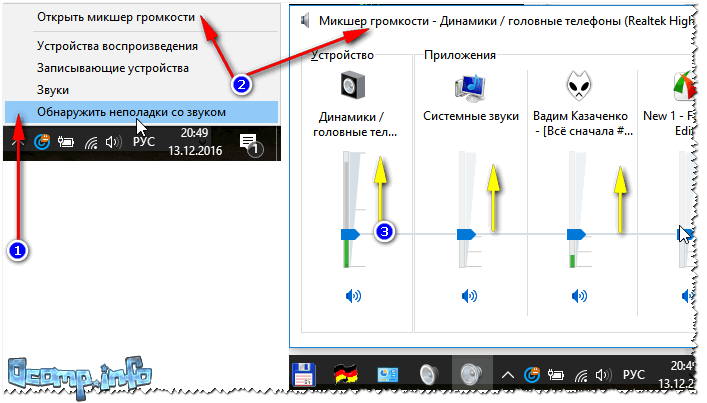
Настройка громкости
Теперь о более интересном - о связи...
Есть такая опция в Windows, как "связь" - суть в том, что "умная" Windows уменьшает громкость при использовании компьютера для разговоров (т.е. как бы делает плюс для вас - чтобы вы лучше слышали собеседника). Но, бывает так, что эта опция работает из рук вон плохо - и звук она уменьшает всегда, а не только во время разговоров...
Чтобы проверить это: щелкните по значку звука в трее (рядом с часами) и откройте ссылку "Звуки" (см. скриншот ниже). После откройте вкладку "Связь" и поставьте ползунок "действий не требуется" (см. пункт 2-3 на скрине ниже). Сохраните настройки и перезагрузите компьютер (последнее действие обязательно!). После чего протестируйте, какая стала громкость.
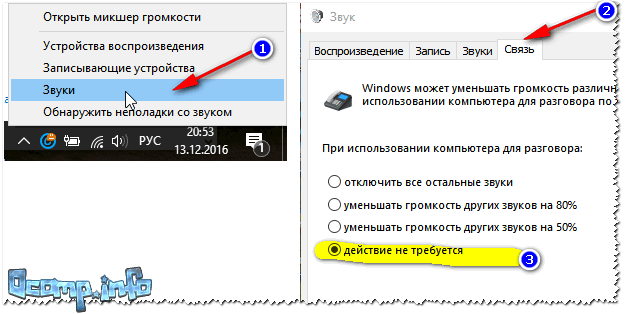
Уменьшение громкости при связи
Пару слов про тонкомпенсацию
Есть в Windows еще одна опция, которая может существенно повлиять на громкость. Речь идет про тонкомпесацию - спец. опция для устранения различия громкости с учетом особенности человеческого восприятия. При проблемах с тихим звуком - рекомендую эту опцию включить.
Для этого нужно зайти в настройки "ЗВУКА", открыть вкладку "Воспроизведение", далее выбрать свой источник воспроизведения (динамики, наушники) и перейти в их свойства (см. скриншот ниже, стрелка 1-2).
Затем открыть вкладку "Улучшения" и в свойствах найти опцию "Тонкомпенсация" - включить ее, сохранить настройки и проверить качество звука вновь (кстати, в Windows 8.1 эта опция обзывается немного по другому - "Дополнительные возможности/выравнивание громкости").
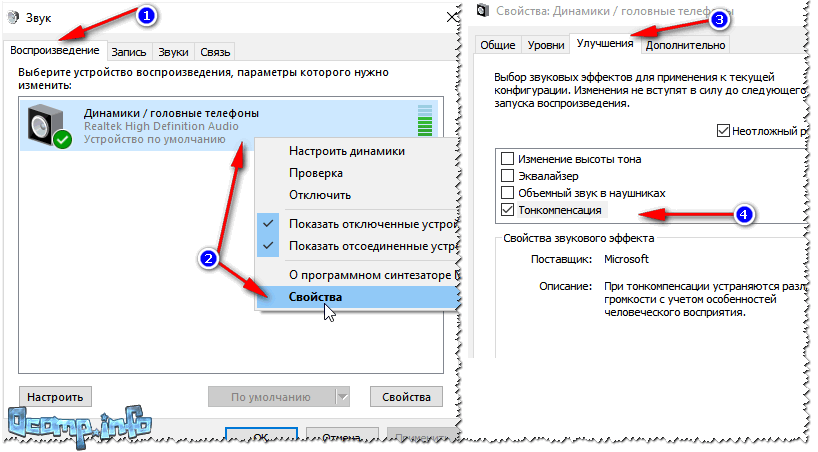
Тонкомпенсация
2) Проверка разъемов и проводов
Одной из самых частых причин искажения звука, появления шума, треска, снижение громкости - является плохой контакт между динамиками колонок (наушников) и звуковой карты компьютера.
Возникает это, чаще всего, из-за "разбитых" разъемов и штекеров, а также повреждения изоляции проводов (пример надорванного провода у наушников показан на фото ниже). При появлении таких дефектов - рекомендую заменить провод (либо перепаять, если имеется такой опыт...).

Надорванный провод у наушников
Вообще, надрыв провода может быть и "не видимый" - т.е. оплетка сверху будет невредима, в то время как медная жила внутри будет повреждена. Попробуйте покрутить провод, и если звук то пропадает, то появляется, идут искажения - проблема на лицо.
Так же проверить наушники (колонки) можно подключив их к другому ПК (планшету, муз. центру и т.д.). Если проблема связана с разъемами на звуковой карте - тут либо ремонт, либо использовать внешнюю звуковую карту. Сейчас, например, есть такие "малютки" размером с обычную флешку, в то время как многие из них могут выдать качество звука ничуть не хуже встроенных звуковых карт.

Внешняя звуковая карта
3) Проверка и обновление драйверов
В каждой 3-4-й проблеме со звуком - виноваты драйвера! Точнее их отсутствие, либо неправильно выбранная версия для данной ОС.
Вообще, чаще всего, при проблемах с драйвером звука - звука вообще нет (извиняюсь за тавтологию). Но бывает так, что стояла (например) Windows 7 - а потом она была обновлена до Winodws 8/10. По моим наблюдениям, после такого обновления, и бывают проблемы со звуком...
Для начала рекомендую открыть диспетчер устройств. Самый простой и быстрой способ: нажать WIN+R, ввести devmgmt.msc, нажать OK.
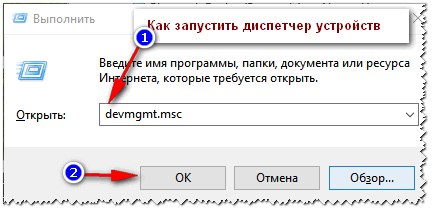
Как запустить диспетчер устройств
В диспетчере устройств откройте вкладку "Звуковые, игровые и видеоустройства". В этой вкладке должна отобразиться ваша звуковая карта (например, на скрине ниже - Realtek High Definition Audio).
![]() Если вместо этого - вкладка пустая, либо видите значок "Неизвестное устройство" со знаком вопроса
Если вместо этого - вкладка пустая, либо видите значок "Неизвестное устройство" со знаком вопроса  - значит драйвера нет.
- значит драйвера нет.
Важно! При проблемах с аудио-драйверами - рекомендую ознакомиться со следующей статьей: https://ocomp.info/drayver-na-zvuk-poisk-install.html
Чтобы обновить драйвер в Windows - просто щелкните правой кнопкой мышки по устройству (для которого обновляете драйвера), и в контекстном меню выберите "Обновить драйверы" (стрелка-1-2 на скрине ниже).
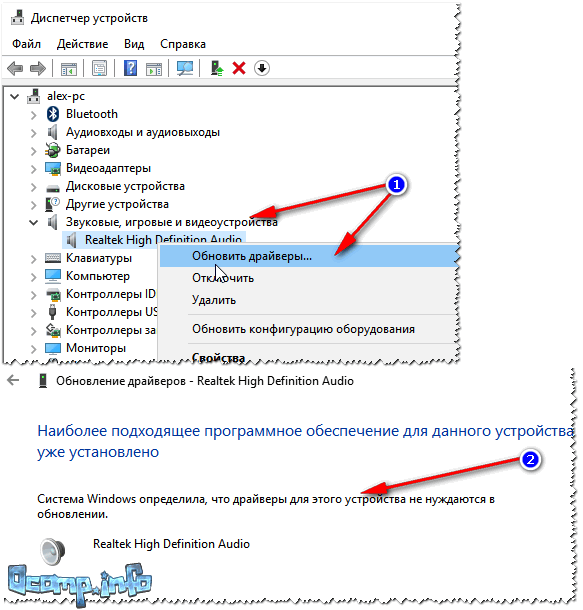
Обновление драйверов в Windows
![]() Примечание! Чтобы обновлять драйвера в автоматическом режиме - легче всего воспользоваться специальными утилитами. О них я рассказывал здесь: https://ocomp.info/update-drivers.html
Примечание! Чтобы обновлять драйвера в автоматическом режиме - легче всего воспользоваться специальными утилитами. О них я рассказывал здесь: https://ocomp.info/update-drivers.html
Например, на скрине ниже представлена программа (доступна по ссылке выше) Driver Booster, при помощи которой обновить звуковой драйвер можно за 1 клик мышкой... Удобно? Удобно!
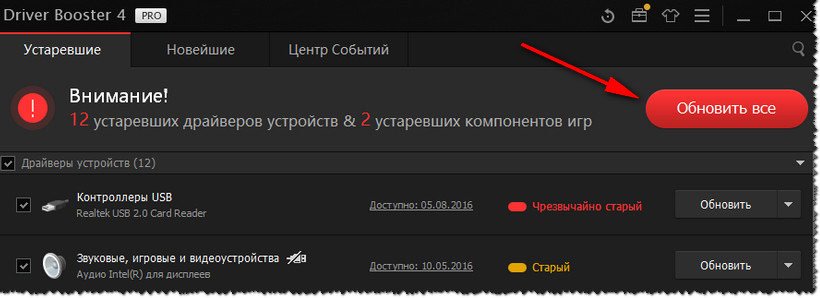
Обновление аудио-драйвера за 1 клик мышкой!
4) Настройка аудио-драйвера: на примере Realtek
Громкость так же зависит от настроек аудио-драйвера (да и от версии самого драйвера, но об этом было рассказано чуть выше ![]() . Настройки предлагаю рассмотреть на основе одного из самых популярных драйверов - Realtek...
. Настройки предлагаю рассмотреть на основе одного из самых популярных драйверов - Realtek...
4.1 Выбор устройства
Когда вы подключаете какое-нибудь устройство ко входу звуковой карты, как правило, всплывает сообщение от драйвера Realtek, с просьбой указать, что за устройство вы подключили. От правильно выбранного типа устройства - зависит, в том числе, и уровень громкости.
В некоторых случаях помогает принудительное переключение типа устройства: с наушников на динамики (либо наоборот). Попробуйте оба варианта.
Примечание: чтобы вызвать окно выбора типа подключаемого устройства - попробуйте вынуть штекер от колонок (наушников) из звуковой карты, и снова вставить его.
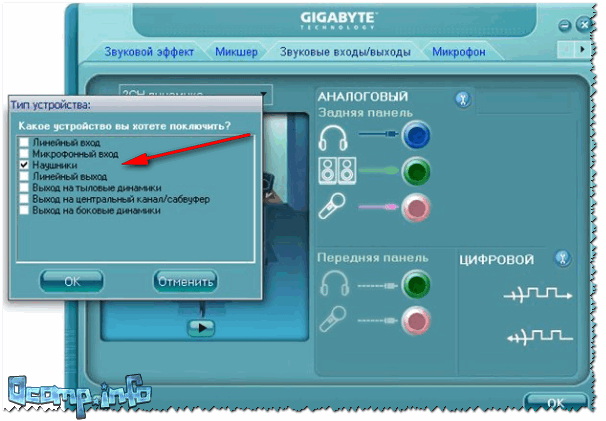
Realtek-наушники
4.2 Настройка уровня громкости воспроизведения
В панели управления звуковой картой Realtek - есть несколько ползунков громкости (что-то наподобие микшера в Windows). Например, если ползунок Front у вас стоит на 60% (и колонки подключены к лицевой стороне системного блока) - то пока вы его не поднимите на 100%, звук громче у вас не станет!
Поэтому простой совет: откройте микшер в Realtek и выставите все ползунки громкости (которые там будут) на 100%!
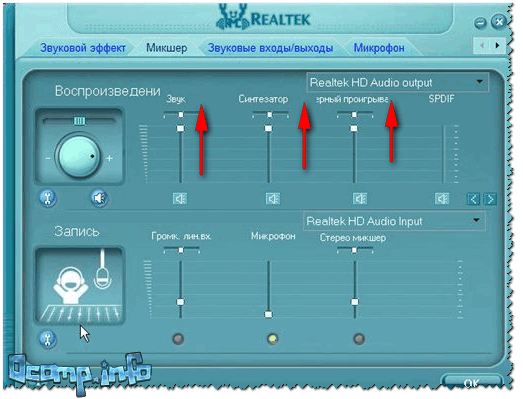
Realtek - громкость на максимум
![]() Дополнение! Если у вас наушники (колонки) подключены к передней панели системного блока, попробуйте их подключить к задней стороне.
Дополнение! Если у вас наушники (колонки) подключены к передней панели системного блока, попробуйте их подключить к задней стороне.
5) Кодеки, видео- и аудио-проигрыватели
Если у вас слабый звук только при просмотре фильмов или прослушивании музыки, то вероятнее всего - дело в аудио- видео-кодеках (либо в проигрывателях).
Здесь совет простой: УДАЛИТЬ полностью все кодеки из системы и попробовать поставить набор от K-Lite Codec Pack (описание подробное здесь: https://ocomp.info/kodeki-dlya-video-i-audio.html#K-Lite_Codec_Pack). Причем, при установке обязательно включите режим "Lots of stuff", как на скрине ниже. Так вы получите все нужные и современные кодеки на сегодняшний день).
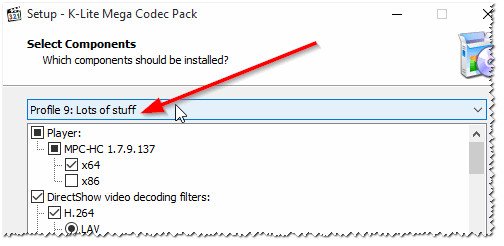
Как установить кодеки правильно...
Кстати, обратите внимание на проигрыватель VLC - он не только хорошо при проигрывании сетевого видео, но и при просмотре видео с жесткого диска. В нем есть опция по увеличению громкости звука до 125%!
Лучшие кодеки (на мой взгляд) - https://ocomp.info/ko
ocomp.info
Как сделать звук в наушниках громче
Во время работы или при простом прослушивании музыки на ноутбуке, компе часто используют головную гарнитуру, чтобы звучание не мешало окружающим и было максимально слышно только пользователю. Но не редкость, когда звучание кажется недостаточным по громкости. Поэтому периодически возникает вопрос, как сделать наушники громче, и можно ли это реализовать вообще.

Возможные варианты
Существует несколько простых советов, которые должны помочь справиться с такой задачей, как увеличить громкость наушников самостоятельно.
- В первую очередь, стоит проверить качество подключения, а особенно соответствие разъема на устройстве. Выход наушников требуется вставить полностью до характерного щелчка. Если проверяется работа наушников для компьютера, то с нижней части экрана с правой стороны появится соответствующий значок. Здесь же следует сделать максимальную громкость звука, и проверить, как играют мелодии теперь.

- Чтобы увеличить громкость музыки или воспроизводимого фильма, можно поработать с самим плеером. Для этого в настройках потребуется поставить максимальное значение громкости.
- Еще одним вариантом, как увеличить звук в наушниках, если дело касается персональных компьютеров, является изменение настроек. В меню Пуск-Панель управления потребуется найти значок «Звук». После появления контекстного меню, в котором строка «Наушники» уже активирована, следует открыть настройки двойным нажатием по этой записи. Из окна свойства потребуется выбрать закладку «дополнительные возможности», в которой ставится галочка напротив настройки Выравнивание звука. Именно в этом окне устанавливаются настройки для усиления звучания. После того, как настройки будут выполнены, не нужно забывать нажать «Применить», а затем «Ок».

Программные возможности увеличения звука
Также можно попробовать увеличить звучание любимой мелодии, воспользовавшись современными программными возможностями. Есть несколько способов.
- Изменить звук самой мелодии, установив на свое устройство редактор аудио файлов, например, Adobe Audition и Sony Sound Forge. Редакторы бывают различные, но эти показывают лучшие характеристики по скорости обработки и результатам компрессии. Любую музыку можно отредактировать с их использованием, добившись наиболее привлекательного звучания.
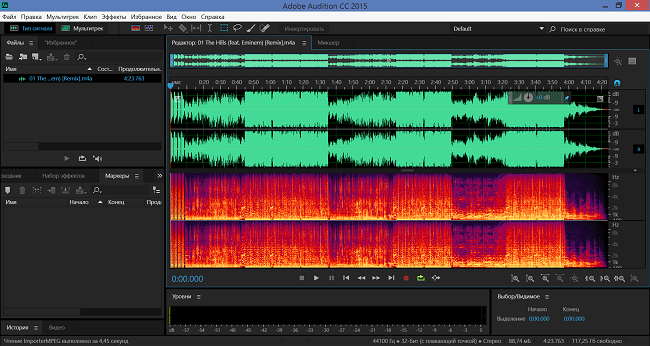
Редактор аудио файлов Adobe Audition
- Если встал вопрос, как усилить звук одновременно нескольких файлов, то попробовать сделать это можно с помощью программы mp3gain. Программа имеет только одну функцию по увеличению звука нескольких композиций.
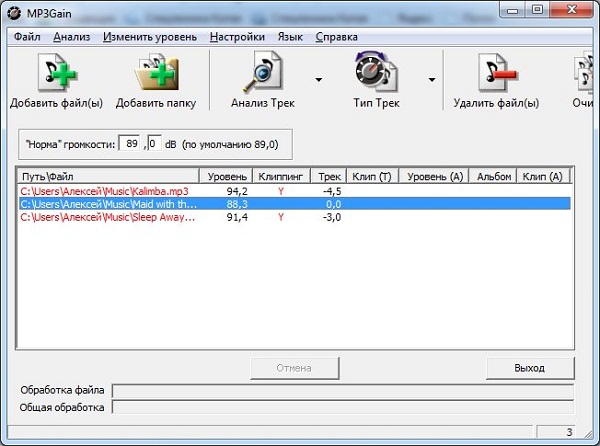
Программа для регулирования громкости музыкальных файлов
- Для увеличения громкости можно изменить настройки эквалайзера плеера, если он предусмотрен. Здесь все очень просто: все частоты повысьте на максимальные значения, а затем созданные настройки просто сохраняются.
Если подобные советы, как сделать звук в наушниках громче, не помогли достигнуть желаемого результата, то скорее все следует задуматься над приобретением новой гарнитуры, так как эта уже выработала свой потенциал. Но предварительно можно попробовать проверить работу и громкость в наушниках на компьютере другого человека.
tehnika.expert
Как сделать динамик телефона громче
От громкости динамика вашего сотового телефона зависит, насколько классно будут слышны мелодии громка, будильника, а также музыка, если вы прослушиваете ее с мобильного телефона. В некоторых телефонах динамик является неудовлетворительно громким, и обладатели ищут метод сделать его звук громче – и это подлинно дозволено сделать через инженерное меню мобильного телефона, которое вызывается особым кодом, в зависимости от типа прошивки.
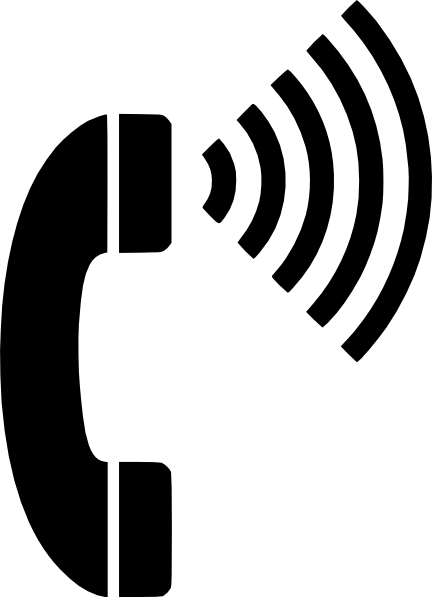
Инструкция
1. Скажем, если вам необходимо вызвать инженерное меню V800i, введите на клавиатуре телефона код *#9646633#. В открывшемся меню выберите раздел «Аудио». Вы увидите три основных настройки звука в телефоне – типичный режим его применения, режим громкой связи и режим наушников либо гарнитуры.
2. Выберите из списка «Типичный режим» и откройте подраздел «Микрофон». Цифровые значения в данном подразделе определяют громкость микрофона – они соответствуют тому ярусу громкости, тот, что вы можете изменить в обычных настройках звука в обыкновенном меню. Все параметры громкости – от нуля и до шести – вы можете донастроить в инженерном меню, подбирая подходящий ярус громкости телефона на всякое численное значение.
3. Чем огромнее будет громкость динамика, тем поменьше будет восприимчивость микрофона. При тихом звуке динамика вы можете усилить восприимчивость микрофона. Скажем, установите следующие значения на весь ярус громкости:Громкость 0 — 255Громкость 1 — 235Громкость 2 — 215Громкость 3 — 205Громкость 4 — 195Громкость 5 — 185Громкость 6 — 175
4. Позже всех настроек нажмите кнопку «Установить». Удостоверитесь, что на микрофон не настроена излишняя восприимчивость – в отвратном случае при разговоре будет появляться результат эха. После этого настройте громкость остальных аудиоустройств телефона по такому же тезису через инженерное меню.
5. Есть еще один странный метод регулировки громкости динамика телефона – для этого вам понадобится кассетный магнитофон и сам мобильный телефон. Откройте отделение для кассет в магнитофоне и положите телефон динамиком под магнитофонную головку. Включите магнитофон в электрическую сеть и нажмите Play, а после этого включите музыку на телефоне. Это поможет усилить звук из динамиков.
Динамики сотовых телефонов приспособлены в первую очередь для того, дабы применять их во время разговора. Безусловно, существуют особые модели телефонов , предуготовленные для прослушивания музыки — в этом случае они имеют усиленный динамик, либо добавочный динамик. Во всех остальных случаях громкость музыки порой оставляет хотеть лучшего.

Инструкция
1. Для того дабы сделать свой телефон громче, дозволено применять несколько вариантов. К примеру, телефоны фирмы Motorola поддерживают ручное метаморфоза мощности динамика. Для этого нужно применять программу P2K Tools. С поддержкой этой программы вы можете как синхронизировать телефон с компьютером, так и увеличить мощность напряжения, подаваемого на динамик, тем самым увеличив звук.
2. Во всех остальных случаях вы можете увеличить звук сигнала, увеличив громкость его звучания, а также частоты, в которых он воспроизводится. Используйте всякий редактор аудио. Загрузите трек, тот, что вы хотите применять в качестве мелодии для телефона, позже чего с подмогой результата «нормализация» увеличите его громкость до нужного предела.
3. Для максимального усиления громкости нужно применять графический эквалайзер, тот, что вы можете обнаружить в том же самом редакторе аудио файлов. Увеличьте звучание высоких частот и уменьшите величину нижних. Это нужно сделать, дабы сделать звучание чище, чай сотовый телефон не предуготовлен для проигрывания низких частот на максимальной громкости, отличнее каждого на нем звучат именно высокие и средние частоты.
Видео по теме
Существует уйма методов сделать динамик фактически для всякого устройства и чуть ли не из всяких подручных материалов. Не будем описывать все, тем больше что для этого одной статьи не хватит. Ограничимся двумя достаточно примитивными методами.

Инструкция
1. Сперва выберите гвоздь, задумайте по высоте приблизительный размер динамика. Обрежьте гвоздь так, чтоб он у вас получился немножко поменьше, чем проектируемая высота динамика. Обработайте точильным камнем либо напильником обрезанную сторону гвоздя. Когда поверхность станет гладкой и без заусенцев, намотайте на эту часть гвоздя со шляпкой медную проволоку с изоляцией. Но до этого вам необходимо сделать следующее: возьмите две кнопки-скрепки, разбейте их молотком на наковальне, пока они не станут тонкими как фольга. Одна из этих скрепок будет основанием. Сейчас возьмите гвоздь и приклейте его к скрепке-основанию.
2. Сейчас возьмите магнитную трубку, которая чуть выше по размеру, чем гвоздь-катушка. В нее данный гвоздь и должен войти. Приклейте эту трубку к основанию и накройте ее крышкой из иной кнопки-скрепки и ее заклейте. Такой динамик будет трудиться прилично, без скрипов, стонов и сторонних звуков.
3. А вот метод, по которому дозволено сделать динамики из кофейных стаканчиков и ветхих наушников. Эти динамики отменно подойдут для применения с MP3-плеером.
4. Возьмите картонный стаканчик, ветхие наушники и скотч с изолентой. На дне стаканчика с обратной стороны подметьте центр и в нем проделайте отверстие. Приложите к отверстию наушник т обведите его карандашом. Нам надобно сделать отверстие немножко меньшего диаметра.
5. Сейчас вставьте в это отверстие наушник и приклейте его при помощи скотча либо всякий иной клейкой ленты. Посмотрите вовнутрь и проверьте, дабы не было сторонних ломтиков картона, а также, дабы наушник отменно прилегал ко дну. В отвратном случае звук у вас будет дребезжать. Это все, динамик готов. Так же сделайте и 2-й динамик. Хоть колонки и шуточные с виду, но на полной громкости они способны выдать звук силой до 10-15 децибел.
Микрофон подключается к персональному компьютеру через гнезда на передней либо задней панели системного блока либо через соответствующий разъем на мультимедийной клавиатуре. На переносных компьютерах данный разъем, как водится, размещен на боковую поверхность. Во всех случаях он имеет маркировку розового цвета. Ярус громкости сигнала с микрофонного входа дозволено регулировать средствами установленной операционной системы.

Инструкция
1. Если вы используете ОС Windows 7, то в основном меню на кнопке «Пуск» выберите пункт «Панель управления». Когда система откроет панель, щелкните по ссылке «Звук» и будет запущен компонент, содержащий настройки для динамиков, микрофонов и некоторых других устройств, поделенные на четыре группы (вкладки).
2. Щелкните по вкладке «Запись» — на нее помешены пиктограммы подключенных устройств, использующих микрофоны, а также линейного выхода. Выберите пиктограмму необходимого вам устройства, позже чего станут энергичны три кнопки в нижней части этой вкладки («Настроить», «Свойства» и «По умолчанию»). Кнопка «Настроить» совсем не имеет отношения к настройкам микрофона, как дозволено было бы подумать, она относится к настройкам распознавания речи. А надобные вам установки открывает щелчок по кнопке «Свойства». Эти настройки будут открыты в новом окне с пятью вкладками.
3. Перейдите на вкладку «Ярусы», установите необходимые значения в помещенных там элементах управления, а после этого нажмите кнопки «OK» во всех 3 открытых окнах.
4. Если у вас установлена ОС Windows XP, то вам тоже следует запустить панель управления через основное меню на кнопке «Пуск» и предпочесть компонент «Звуки и аудиоустройства». В итоге откроется окно с пятью вкладками — щелкните по «Аудио». В сегменты «Запись звука» выберите устройство по умолчанию и нажмите кнопку «Громкость».
5. Установите ползунок в сегменты «Микрофон» открывшегося окна на надобное значение, а после этого позакрывайте открытые окна, перещелкав в них кнопки «OK».
6. Элементы регулировки настроек микрофона есть и в драйверах независимых либо интегрированных в материнскую плату звуковых карт. Скажем, если в вашей системе установлен драйвер Realtek HD, то в области уведомлений на панели задач должна присутствовать соответствующая иконка. Двойственный щелчок по ней открывает панель диспетчера устройств, где на вкладке «Микрофон» вам следует отрегулировать настройки шумоподавления и пространственной ориентации микрофона. На вкладке «Микшер» выберите в сегменты «Запись» устройство в выпадающем списке и установите надобный ярус сигнала с микрофонного входа.
Не неизменно ярус громкости динамика устраивает пользователей мобильных телефонов. Данный параметр регулируется настройкой в соответствующем меню. Если при изменении настроек громкость не меняется, деталь подлежит замене.

Вам понадобится
- — подключение к интернету.
Инструкция
1. Зайдите в настройки звуковой темы либо в настройки нынешнего режима вызовов. Настройте максимальную громкость сигнала входящих звонков. Если у вас в телефоне применяются различные динамики для разговора и для сигнала входящих вызовов и сообщений, не перепутайте настройки данных параметров.
2. В режиме ожидания телефона нажмите на кнопку со стрелкой вверх сбоку вашего телефона, если таковые предусмотрены в вашей модели агрегата. Также громкость динамика может регулироваться джойстиком в некоторых ветхих моделях. В режиме вызова громкость регулируется аналогичным образом.
3. Для усиления громкости динамиков исполните запрос сервис-кодов по вашей модели телефона, обнаружьте среди них тот, тот, что открывает доступ к настройкам звука за пределами яруса, возможного встроенным программным обеспечением. Класснее каждого не пользоваться данным методом, от того что, в большинстве случаев, это ведет к поломке динамика телефона.
4. Также обращайте внимание на отличие сервисных кодов для различных моделей, изредка они могут быть идентичными для одного изготовителя, а изредка применение неправильного может открыть совсем не те настройки. Обратите внимание, что для подтверждения выполнения операции скорее каждого потребуется ввод кода безопасности телефона, тот, что по умолчанию в большинстве случаев бывает 00000, 12345 и так дальше.
5. Обратитесь в особый сервисный центр по ремонту телефонов и закажите у них смену динамика агрегата, указав на низкий ярус громкости. Это будет наилучшим вариантом решения задачи. Среди сервисных центров выбирайте службы только тех, которые на проделанную операцию и новую деталь телефона устанавливают гарантийный срок. Также не пользуйтесь службами неведомых сервисов.
Полезный совет Без необходимости не используйте инженерные коды для вашего телефона.
jprosto.ru
Как сделать микрофон громче в Windows 7 или Windows 10
Очень часто после покупки микрофона пользователи обнаруживают, что он записывает звук очень тихо. Обычно эта проблема не связана с поломкой или браком самого микрофона и является следствием неправильных настроек.
Если вы также столкнулись с такой проблемой, то предлагаем ознакомиться с этим материалом. Здесь вы узнаете сразу два способа, как можно сделать микрофон громче.
Громкость микрофона в настройках Windows 7 или Windows 10
Самый доступный способ сделать микрофон громче это воспользоваться настройками, которые доступны в операционной системе Windows 7 или Windows 10. Для доступа к этим настройкам нужно кликнуть правой кнопкой мышки по значку динамика на панели задач и в открывшемся меню выбрать пункт «Записывающие устройства».

Кроме этого можно открыть «Панель управления» и перейти в «Оборудование и звук – Звук».

Оба этих способа открывают окно «Звук». Здесь на вкладке «Запись» отображаются все подключенные к компьютеру микрофоны. Для того чтобы сделать подключенный микрофон громче нужно выделить его мышкой и перейти в свойства.

После чего нужно открыть вкладку «Уровни», на которой будет доступно два параметра «Микрофон» и «Усиление микрофона».

Параметр «Микрофон» отвечает за громкость микрофона. Для того чтобы сделать микрофон громче просто установите данный параметр на максимум.

Также вы можете сделать микрофон громче с помощью параметра «Усиление микрофона». Для этого просто выставьте этот параметр на уровень +10, +20 или +30 дБ. Нужно отметить, что использование усиления может привести к появлению помех при записи звука на микрофон. Поэтому усиление микрофона обычно используется только в тех случаях, когда выставленной на максимум громкости не достаточно.

После того как вы выбрали нужный уровень громкости и усиления микрофона сохраните настройки нажатием на кнопку «ОК».
Громкость микрофона в настройках звуковой карты
Кроме этого микрофон можно сделать громче через настройки звуковой карты. Для этого откройте раздел «Оборудование и звук» в панели управления Windows. Здесь среди прочих элементов должен находиться раздел, касающийся вашей звуковой карты. Если такого раздела нет, то возможно у вас не установлены драйверы.

В настройках звуковой карты нужно найти параметры микрофона.

Здесь, точно также, как и в настройках Windows, можно сделать микрофон громче увеличив параметр «Громкость» или параметр «Усиление микрофона».

Нужно отметить, что у вас настройки звуковой карты могут выглядеть по-другому, поскольку это зависит от модели звукового чипа и версии драйверов.
comp-security.net
Как сделать микрофон громче 🚩 программа для усиления звука микрофона 🚩 Комплектующие и аксессуары
Автор КакПросто!
Домашний PC универсален, и подстроить его можно под множество задач. Имея в доступе микрофон ассортимент возможностей можно утроить, однако сначала этот микрофон нужно правильно подключить и настроить громкость.


Статьи по теме:
Инструкция
Для звукозаписи микрофон можно не делать громче. Если страдаете от того, что при записи акапелл для песен звуковая дорожка получается чрезвычайно тихой, то это вполне нормальное явление. Воспользуйтесь для записи и редактирования программой Adobe Audition версии 3.0 и старше – она позволяет практически неограниченно увеличивать громкость без значительной потери качества. Вариант, идеально подходящий для начинающих музыкантов. Купите усилитель. Если вы приобрели достаточно дорогой микрофон, однако звуковая дорожка все равно получается тихой, то вам нужен качественный усилитель, для обработки звука до передачи на звуковую плату (желательно не встроенную). Фактически, он выглядит как небольшая коробочка с регулятором громкости, к которой присоединяется микрофон. Воспользуйтесь встроенным усилителем. Работает он примерно так же как усиление звука в Adobe Audition, но встроен в систему, и использовать его лучше не для звукозаписи, а только для общения через интернет. Найти усилитель можно следующим образом:Панель управления -> Звук -> Управление звуковыми устройствами -> Запись -> Микрофон -> Свойства -> Особые -> Усиление микрофона. Воспользуйтесь другой программой для работы со звуком. Например, если вы играете в Splinter Cell и используете при этом голосовую связь, то громкость будет зависеть вовсе не от микрофона, а от близости к вам напарника. В иных проектах это может быть связано не с геймплеем, а просто с качеством звука в самой программе, поэтому попытайтесь воспользоваться аналогом – там звук может выровняться. Самая известная в мире программа для голосового общения – Skype – может послужить прекрасной альтернативой любому чату.Разберите микрофон. Если прибор вам нужен исключительно для общения, а приобрести другой нет возможности, то попытайтесь убрать все лишнее. Сняв все «меховушки» и пластмассовые корпуса вы лишите микрофон всякого эстетического вида и ухудшите качетсво звука, но громкость при этом значительно возрастет. Метод, конечно, радикальный, хотя вполне действенный.
Полезный совет
Отличной громкостью обладают микрофоны вебкамер и ноутбуков.
Совет полезен?
Распечатать
Как сделать микрофон громче
Похожие советы
www.kakprosto.ru
- Как на клавиатуре сделать английский

- Чизкейк сделать дома

- Как сделать утку

- Как сделать на каре локоны утюжком

- Как сделать нумерацию страниц в ворде 2018

- Галстук на резинке как сделать

- Что сделать с калиной красной

- Как сделать котлеты из капусты рецепт

- Как сделать крабовые палочки в кляре

- Как сделать морковча

- Как сделать правильную форму ногтей в домашних условиях

