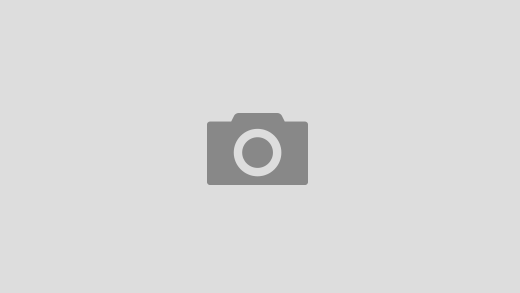инструкция по установке от WiFiGid
Сегодня коротенько и интересно расскажу вам, как я дома производил установку Wi-Fi. Сразу предупрежу, что на самом деле ничего сложно нет. Обычно люди боятся делать это самостоятельно, так как ничего в этом не понимают. Самый большой страх возникает – перед чем-то неизвестным. Но я сам таким был и просто в один момент решил разобраться в этом вопросе. В статье приведу подробную инструкцию – как установить вай-фай дома.
Для начала давайте разъясним один момент – многие пользователи путают понятие интернет и Wi-Fi. Сразу скажу, что — это абсолютно разные вещи. Интернет — это глобальная сеть, связи огромное количества компьютеров и серверов. Услуги интернета предоставляются провайдером.


Wi-Fi – это технология передачи данных на короткое расстояние с помощью радиоволн. Обычно для построения беспроводной сети пользуются домашними роутерами, они же маршрутизаторы. Подобные аппараты принимают сигнал по проводу от провайдера, а дальше строят локальную воздушную сеть, по которому на отдельные устройства: компьютеры, ноутбуки, телефоны, планшеты, телевизоры – раздают интернет.
Разница в том, что вай-фай существует только у вас дома, а интернет выходит за грани стен вашего жилища. При этом если вас отключат от интернета за не уплату – вайфай все также будет существовать. Надеюсь, с этим мы разобрались – теперь уже идём к инструкции.
Выбор провайдера
И так в первую очередь нужно подключить сам интернет. Если он у вас уже подключен, пропустите эту главу и идите к следующей. Сам выбор будет зависеть от места, где живете. Если вы живете в городе, то нужно подключить «оптоволоконный интернет». Выбираем любого провайдера.
Для жителей деревень, сёл – выбор будет куда скуднее. Идеальный выбор — это «оптика», но не в каждом селе она есть. Поэтому у вас есть несколько вариантов:
- Спутниковый интернет;
- aDSL технология передачи данных по телефонным линиям;
- 3G/4G интернет.
Для сельских жителей я написал подробную инструкцию подключения интернет в глухой деревне. Её вы сможете прочесть тут. Как только всё будет подключено переходим к следующей главе.
Выбор роутера
Без маршрутизатора Wi-Fi сеть не построишь, поэтому в первую очередь нужно выбрать роутер. Вайфай сеть работает на стандарте IEEE 802.11. Самые популярные классы этого стандарта:
- N – скорость до 300 Мбит в секунду работает на частоте 2.4 ГГц;
- AC – скорость до 1.3 Гбит в секунду, частота – 5 ГГц.


ВНИМАНИЕ! Тут имеется ввиду скорость именно в локальной сети, не интернета. Вай-фай внутри, интернет снаружи – как сказал великий Невский.
Лучше всего взять модель с поддержкой 2.4 и 5 ГГц. Писать обзоры по хорошим моделям я не стану, тем более есть отдельная статья по этому. Но только учтите, что для крупного дома, нужно будет взять модель помощнее, а значит подороже.
Как установить в домашних условиях
Каких-то советов по Wi-Fi установке не буду приводить. Сначала, нужно подождать, пока у вас появится интернет от провайдера. Скорее всего будет проведен сетевой кабель. Роутер нужно расположить в пределах интернет кабеля, так как его мы и будем подключать к маршрутизатору. Рядом также должна быть розетка. Подключаем инернет-центр в розетку. Теперь кабель от провайдера втыкаем в WAN порт. Он обычно отличается от всех остальных портов и может иметь другой цвет или обозначение.


Остальные LAN порты предназначены для прямого подключения к роутеру по проводу. Туда можно подключить компы, ноуты, телевизоры, принтеры и т.д. Насчёт монтажа – можно прикрутить аппарат к стене. Делается это на уровне чуть выше середины стены. Всё – этап установки закончен. Теперь идём настраивать.
Настройка роутера
Сразу предупрежу, что я буду рассказывать общую инструкцию. Она может отличаться от модели, фирмы и компании, которая выпустила аппарат у вас. Также по своей модели вы сможете найти отдельную, полную инструкцию с картинками и пояснениями на нашем портале. Просто введите в поисковую строку название роутера и прочтите инструкцию.
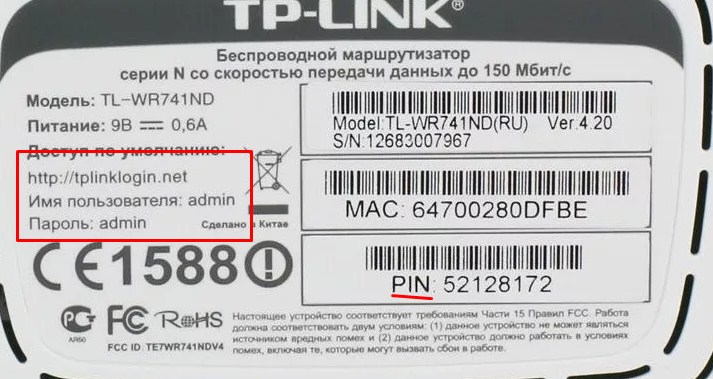
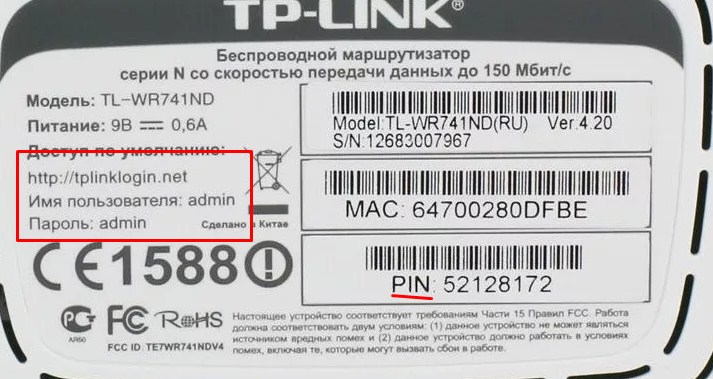
- Для начала нам нужно подключиться к сети роутера. Это можно сделать как по Wi-Fi, так и по проводу. Кабель вы уже знаете куда втыкать. Если вы решитесь настраивать передатчик по вай-фай, то в списке доступных беспроводных устройств, вы должны заметить новую беспроводную сеть. Если роутер новый, то сеть будет называться как модель аппарата. Пароль от сети, находится под корпусом на этикетке роутера. Ключ может находится в строке PIN.
- Там же вы заметите DNS адрес или IP адрес роутера – его надо вписать в адресную строку любого браузера.
- Когда вы попадете внутрь, то вас могут попросить ввести логин и пароль. Он также находится на бумажке.
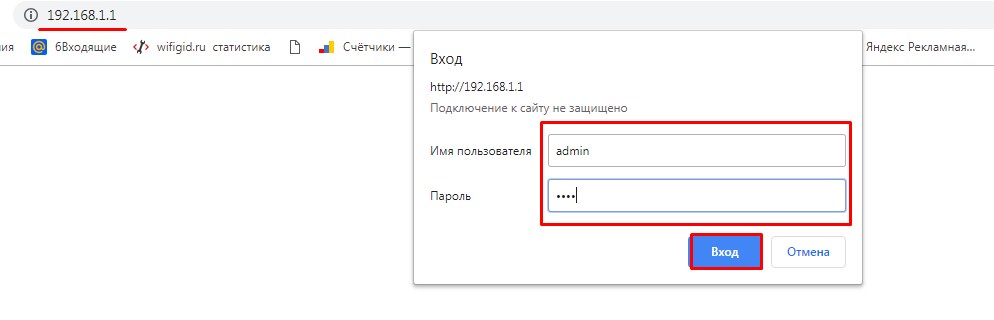
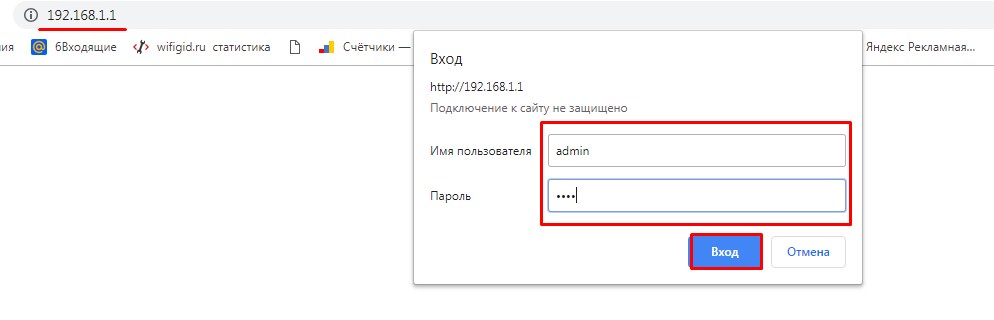
- Современные прошивки имеют функцию «быстрой настройки». Эта функция включается при первом подключении. Но иногда её нужно запустить самостоятельно. Для этого поищите её по пунктам меню.
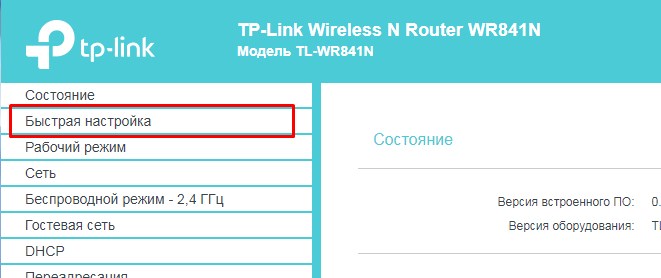
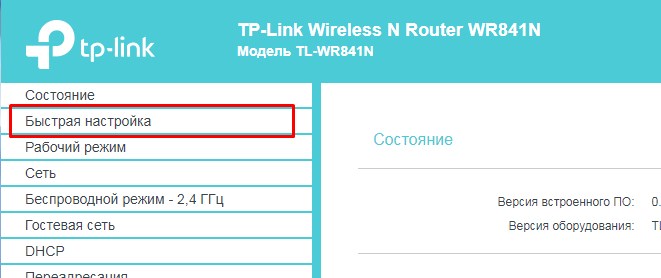
- На определённом этапе вас попросят указать тип подключения, который использует ваш провайдер. Эта информация есть в договоре. Если там ничего не указано, значит тип коннекта – «Динамический IP». От выбора будет зависеть, нужно ли вводить дополнительные данные из договора.
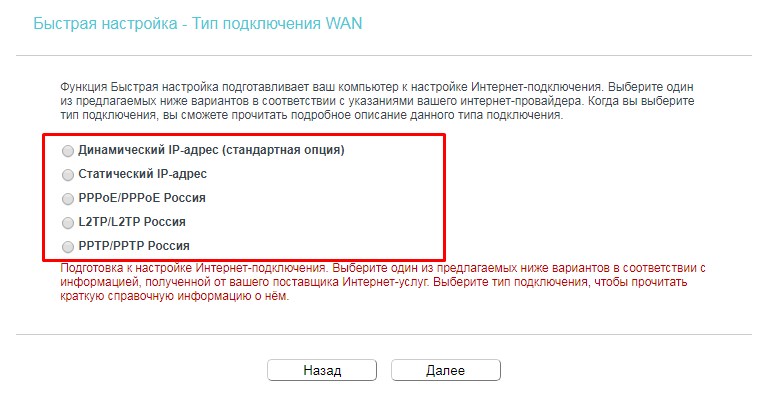
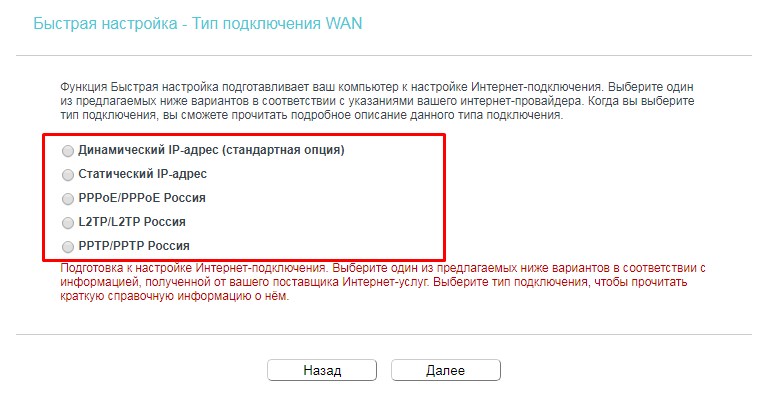
- Также вас могут попросить указать информацию, о привязки MAC-адреса. Это также указано в договоре. Но чаще её не используют.
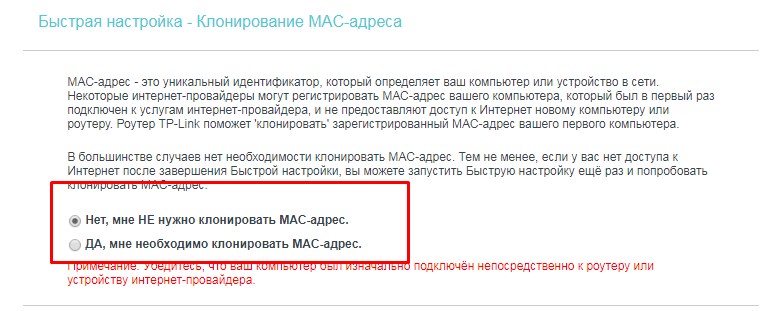
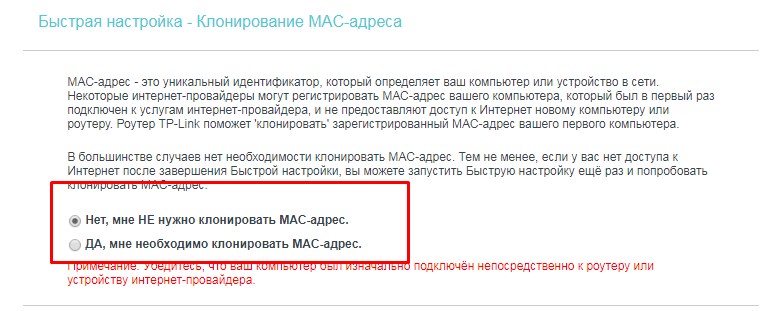
- И вот теперь мы подошли к настройке Wi-Fi. Осталось ввести имя сети, которое будет отображаться и пароль от неё.
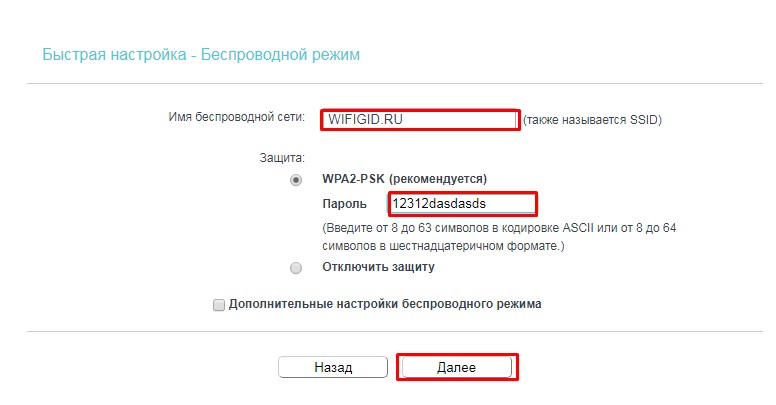
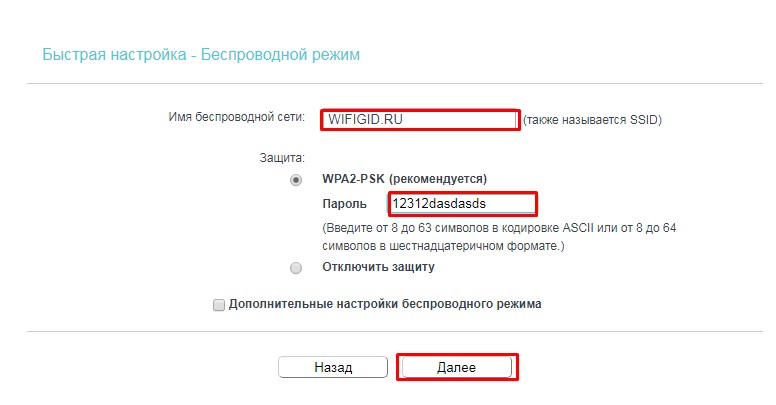
- Если вы всё сделаете верно, интернет будет гулять как в пределах роутера, так и на беспроводной высоте Wi-Fi волн.
Это минимальная инструкция настройки конфигурация интернета и вай-фай. Более детальную информацию по своей модели, вы сможете найти на нашем портале. Также вы можете обратиться со своим вопросом в комментарии – и я постараюсь вам помочь.
Подключить Wi-Fi дома — Computia.ru
Сегодня большинство современных квартир и домов оснащено беспроводным Wi-Fi, что позволяет свободно выходить в интернет всем компьютерам и мобильным гаджетам. Если же у вас пока дома нет Wi-Fi, то, скорее всего, вы открыли данную статью, чтобы исправить ситуацию.
Итак, что необходимо для подключения Wi-Fi дома? Ниже мы рассмотрим основные этапы, с чего, собственно, необходимо начать, чтобы настроить дома беспроводной интернет.
Что необходимо для подключения Wi-Fi дома?
Шаг 1: заключение договора с провайдером

Данный шаг можно пропускать в том случае, если у вас уже подключен дома интернет, но работает он исключительно по проводу.
Сегодня российские провайдеры предлагают пользователям три типа интернет-подключения: ADSL, FTTB и xPON.
- В первом случае – технология, проверенная временем, и может дать пользователю достаточно быстрый интернет (до 11 Мбит). Данное интернет-подключение задействует максимум телефонной линии. А учитывая, что домашний телефон имеется практически в любом доме, то такой интернет проще всего подключить.

- Тип FTTB наиболее распространен для более или менее крупных российских городов. Провайдер устанавливает в доме оборудование, а в квартиру, в которой решили подключить интернет, протягивается витая пара, которая и обеспечивает доступ в интернет на скоростях до 1 Гбит/с.
- xPON является самым современным и передовым типом связи, задействуя в своей работе оптоволоконные кабели, которые обеспечивают моментальную и чистую передачу данных. Пока данный тип не так широко распространен, но его провайдеры планируют внедрить сначала в крупных городах, заменяя более устаревший тип FTTB.

Проверить, подключен ли ваш дом к услугам того или иного провайдера, вы можете на официальном сайте, где, как правило, имеется страница для проверки подключения по номеру дома. Ситуация такова, что даже в крупных российских городах на малонаселенных улицах в домах нет оборудования провайдера, а значит, единственный вариант – использование ADSL, который предлагает оператор (он же провайдер) телефонной связи.
Как правило, на сайте провайдера предлагается выбрать один из желаемых тарифов, каждый из которых отличается доступной интернет-скоростью и дополнительными функциями. Так, как правило, самый дешевый тариф обеспечит ограниченную скорость интернет-соединения днем и без ограничений ночью.
Дорогой же тариф обеспечит интернет без ограничений, но также позволит подключить IP-телевидение с предоставлением некоторого количества бесплатных HD-каналов.
Выбор тарифа осуществляется исключительно на основании ваших финансовых возможностей и предпочтений. Но обращаем ваше внимание на то, если вы не собираетесь приобретать отдельно Wi-Fi-роутер, смотрите, чтобы он по выбранному тарифу бесплатно предоставлялся провайдером.
Выбрав тариф, вам, как правило, будет предложено или осуществить звонок провайдеру, или заполнить форму для вызова специалиста.
Далее, в оговоренное время к вам приезжает специалист, который заключает с вами договор об оказании услуг, предоставляет оборудование, а также сразу выполняет его подключение (задача проще, если провайдер предоставляет свой роутер).
Шаг 2: приобретение Wi-Fi роутера

В том случае, если у вас подключен проводной интернет или же при заключении договора с провайдером вам не предоставлялось данного оборудования, его необходимо приобрести отдельно.
Если вы приобретаете маршрутизатор отдельно, то к данной задаче необходимо подойти со всей ответственностью, учитывая при выборе множество нюансов. О том, как правильно выбрать Wi-Fi роутер для дома, прежде уже рассказывалось на нашем сайте.
Шаг3: подключение роутера к компьютеру

Итак, у вас все есть, чтобы наладить интернет – остается лишь его настроить. Пока роутер не будет настроен, на нем не будет работать Wi-Fi. Вам же предварительно необходимо подключить маршрутизатор к компьютеру.
Шаг 4: настройка роутера

В зависимости от выбранного производителя роутера и вашего провайдера, настройка роутера может отличаться. Но начать ее необходимо с посещения веб-интерфейса роутера.
Зайдя в интерфейс маршрутизатора, вам необходимо выполнить настройку беспроводной сети. В данном случае большинство роутеров оснащено функцией быстрой настройки беспроводной сети, из которой вам потребуется лишь указать логин и пароль от сети (прописывается в договоре с провайдером, но предусмотрены эти данные далеко не всегда), а также задать имя беспроводной сети и ключ безопасности.
Если вы затрудняетесь выполнить самостоятельную настройку роутера, у вас имеется два пути решения задачи: или выполните поиск в интернете процесса настройки конкретно для вашей модели роутера, или осуществите звонок провайдеру, который, как правило, сможет помочь вам с настройкой беспроводной сети.
Как видите, в процессе подключения Wi-Fi дома нет ничего сложного, но если у вас возникли трудности, оставляйте свои комментарии, и мы сможем помочь ответить на ваши вопросы.
Как подключить и настроить WiFi роутер дома 💻
 Чтобы дома был беспроводной интернет, нужен роутер или точка доступа Wi-Fi. На самом деле ничего сложного здесь нет, но потребуется немного внимательности и, возможно, телефон своего интернет-провайдера 🙂 Весь процесс можно разбить на три этапа: физическое подключение, настройка роутера и настройка компьютера.
Чтобы дома был беспроводной интернет, нужен роутер или точка доступа Wi-Fi. На самом деле ничего сложного здесь нет, но потребуется немного внимательности и, возможно, телефон своего интернет-провайдера 🙂 Весь процесс можно разбить на три этапа: физическое подключение, настройка роутера и настройка компьютера.
Подключение роутера к компьютеру
После того, как вы достали роутер из коробки, его надо подключить к компьютеру или ноутбуку. По умолчанию, я буду иметь ввиду что у вас обычный проводной интернет.

Итак:
- Достаём и прикручиваем антенны
- В порт, подписанный «WAN» вставляем кабель интернета. Обычно WAN выделен другим цветом или стоит отдельно от других 4-х или 8-ми портов
- Кабель, который идёт в комплекте с роутером, подключаем одним концом в любой из пронумерованных портов роутера (1, 2, 3, 4…), а вторым концом в Ethernet-порт компьютера или ноутбука. Он нужен будет только для настройки, потом его можно отключить.
- Не забудьте подключить питание 🙂

Как войти в настройки роутера
После включения роутера ему нужно время чтобы загрузиться и привести себя в порядок. В это время могут загораться и потухать лампочки на передней панели, подождите 1 минуту. Чтобы зайти в админку роутера нужно написать в адресной строке браузера:
192.168.1.1
и нажать «Enter». Далее нужно ввести логин и пароль, по умолчанию:
логин:
пароль:
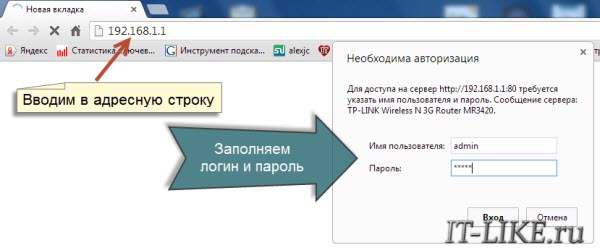
Небольшая ремарка: адрес 192.168.1.1 используется в большинстве роутеров. Если вы получаете ошибку «Страница не найдена» или «Страница не открывается», то попробуйте использовать другой адрес, например: 192.168.0.1
Если опять ошибка, посмотрите правильный адрес на наклейке с обратной стороны устройства:

Если там нет, то нужно смотреть инструкцию, которая может быть на комплектном диске, или поискать в интернете с телефона. То же касается логина (username) и пароля (password), т.е. не у всех они admin/admin. Если устройство б/у, то может быть кто-то сменил параметры по умолчанию. В этом случае нужно сбросить все настройки на дефолтные. Для этого нужно найти на роутере отверстие «Reset» и спичкой нажать на кнопку внутри.
Сетевой кабель не подключён
Допустим, адрес входа и логин/пароль известны, но всё-равно в админку не получается зайти из-за ошибки сети. Тогда нужно проверить настройки сетевой карты в Windows 7/8/10:
- Заходим
- Слева находим «Изменение параметров адаптера»
- Соединение «Подключение по локальной сети» НЕ должно быть в статусе «Сетевой кабель не подключён»:
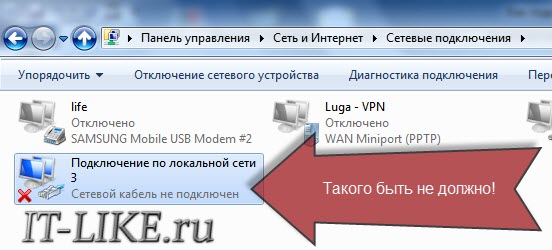
Если это так, то скорей всего дело в этом, т.е. кабель не подключён, не туда подключён или неисправен.
Также, статус не должен быть . Если это так, то нажимаем по значку правой кнопкой и выбираем .
Неверные настройки TCP/IP
Если всё равно не заходит в админку, тогда:
- кликаем правой кнопкой по значку подключения и выбираем «Свойства»
- находим «Протокол интернета версии 4 (TCP /IPv4)» и кликаем по нему два раза
- В свойствах протокола нужно проверить чтобы галочки стояли на «Получить IP адрес автоматически» и «Получить адрес DNS-сервера автоматически»
- Нажимаем «OK» два раза
- Теперь подождите секунд 10 и можно проверять.
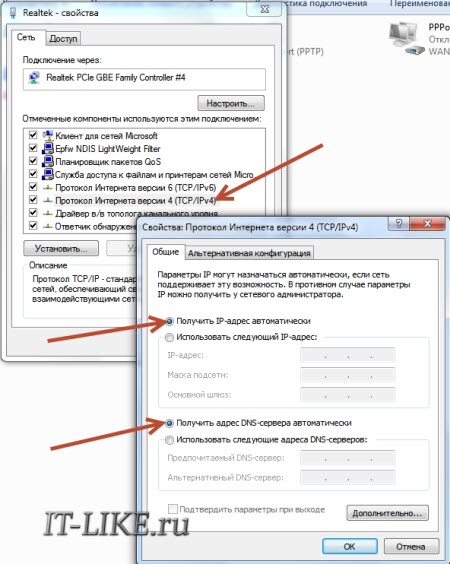
Как быстро настроить Wi-Fi
Здесь посложнее, т.к. все маршрутизаторы разные и интерфейс может сильно отличаться. Да и настройки интернета у провайдеров тоже могут разительно отличаться. Если у вас роутер TP-Link или другой с возможностью быстрой настройки, то вам повезло, всё может закончиться очень быстро 🙂 Находим в меню слева или сверху пункт «Quick Setup» и следуем указаниям мастера:
На первом экране просто жмём «Next»
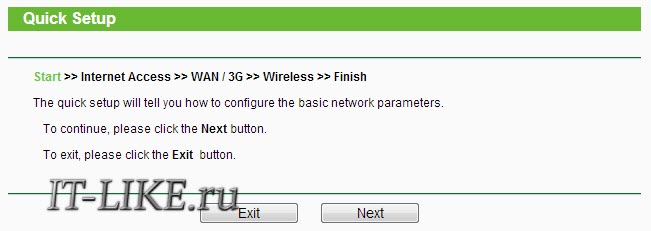
У меня 3G-роутер, поэтому предлагается выбрать предпочтительный тип соединения: 3G или кабель. У меня нет 3G-модема поэтому я выбираю «WAN only»
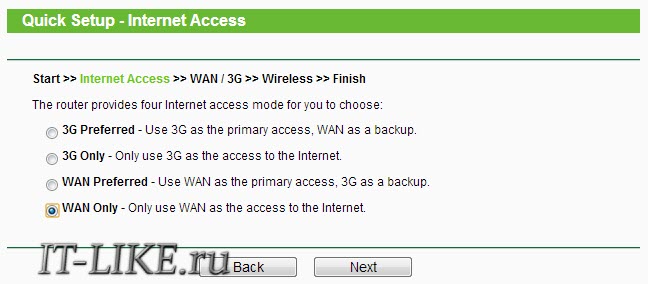
Далее предлагается выбрать тип подключения к интернету: PPPoE, Dynamic IP, Static IP или Auto-Detect:
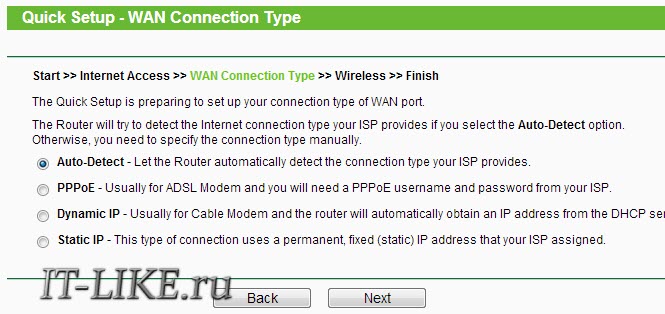
Если не знаете что выбрать, то попробуйте автоматический режим, роутер сам постарается определить тип подключения. Если у него получится, то мастер перейдёт к следующему шагу настройки, но может потребоваться ввести логин и пароль (в случае PPPoE соединения)
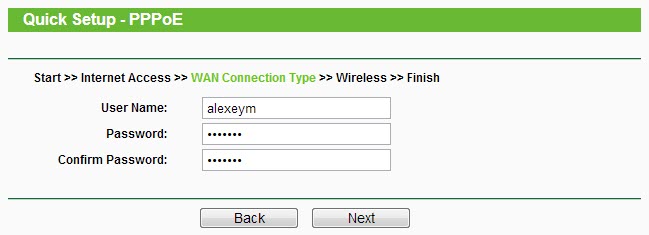
или настройки сети (в случае соединения типа «Static IP»)
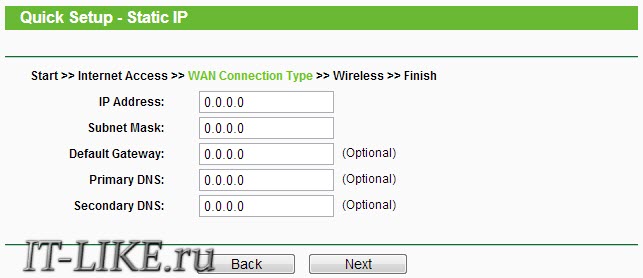
Всю эту информацию вам должен был выдать провайдер, внимательно посмотрите в договоре. Если же мастеру не получается определить подключение автоматически, то придётся звонить провайдеру и спрашивать, либо пробовать методом тыка, вариантов, как бы, не много 🙂
На следующем шаге мастер предлагает нам включить Wi-Fi модуль:
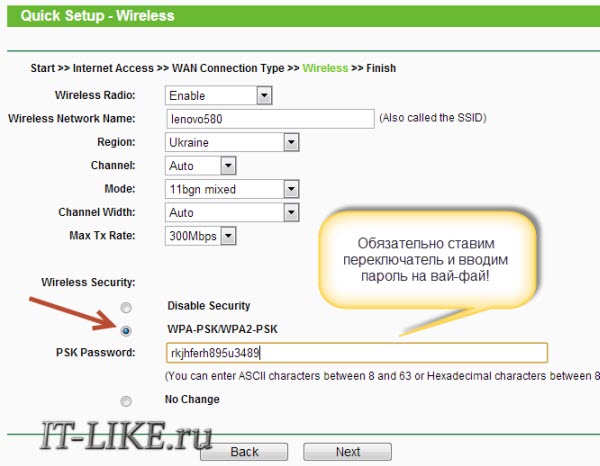
- — это и есть Wi-Fi, должно быть в положении «Enabled»
- В поле впишите любое название точки на английском языке
- Параметры: «Channel», «Mode», «Channel Width», «Max Tx Rate» поставьте как на скриншоте или оставьте по умолчанию.
- , безопасность. Не оставляйте вай фай без пароля! Мало того, что вашим интернетом будут пользоваться все вокруг и загружать канал, это будет такой огромной-огромной дырой в вашей безопасности! Фактически любой сможет получить доступ ко всем вашим личным данным. Ставим переключатель в положение WPA/WPA2 и вводим сложный пароль.
Небольшое отступление: когда всё заработает, если окажется что интернет работает слишком медленно или будут постоянные перебои в работе, то попробуйте выбрать «Channel» не «Auto», а какой-нибудь номер от 1 до 13 и сохранить настройки. Можно перебрать все номера в поисках подходящего. Дело в том, что сейчас очень много оборудования вокруг, и каждому устройству нужен свой канал для работы. В итоге, устройства работающие на одном канале мешают друг другу.
Хорошо если у вас не самый дешёвый роутер и он умеет работать на частоте 5МГц. В этом случае будет соответствующая опция выбора частоты 2,4 или 5МГц. На этой частоте работает намного меньше устройств, и посему вероятность, что кто-то будет мешать, уменьшается в разы.
Ручная настройка
Ну а если автоматической настройки не было, то придётся пройтись по пунктам ручками. Находим раздел «Network» и там пункт со словом «WAN»:
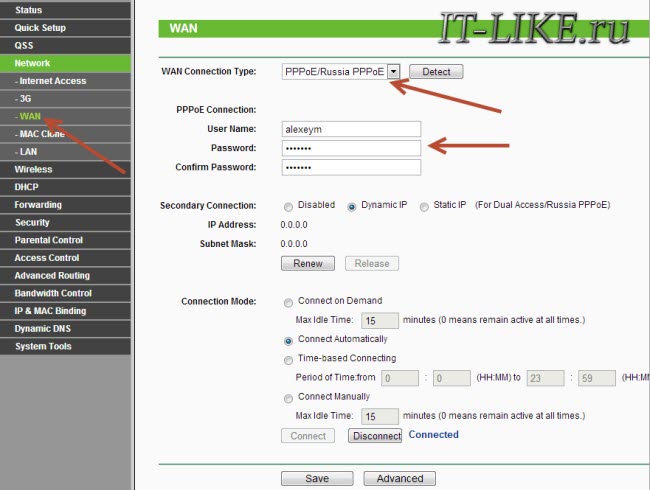
Должны быть похожие пункты настроек. Здесь всё тоже самое, что и для автоматической настройки, только мы сами должны выбрать тип интернет-подключения и ввести логин/пароль.
- «Secondary Connection» оставьте «Disabled» или «Dynamic IP», это нужно только для доступа к внутренней сети провайдера.
- «Connection Mode» поставьте «Connect Automatically» чтобы роутер подключался к интернету автоматически после каждой перезагрузки.
Если провайдер требует указывать IP-адрес и DNS-сервера, то это можно сделать в дополнительных (Advanced) настройках, но обычно этого делать не нужно:
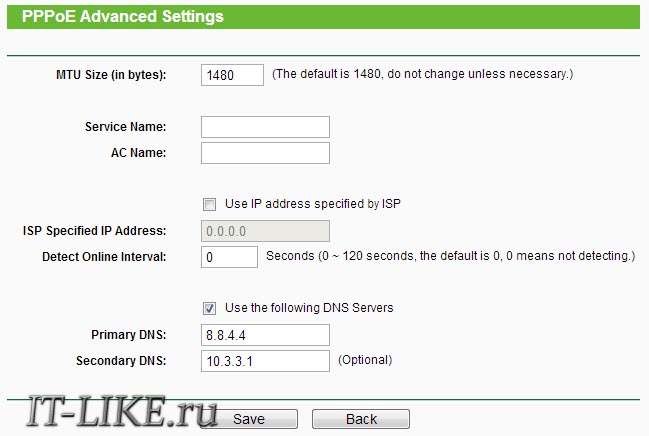
Но у меня провайдер с проблемными DNS-серверами и я прописываю сервер гугла: 8.8.4.4, который работает всегда! Как проявляется проблемный DNS-сервер? Это когда ни один сайт или половина сайтов не открывается, но Skype или торренты работают без проблем! Однако, если установить сервер на гугловский, то могут не открываться внутренние сайты некоторых провайдеров, например такие как пополнение счёта и статистика.
Именно здесь, в ручных настройках, можно указать тип соединения – VPN, если у вас таковой. Для этого выбираем «L2TP», вводим имя/пароль и адрес VPN-сервера (даёт провайдер). Если предоставляются IP-адрес, маска, шлюз и DNS – то выбираем «Static IP» и вводим все данные. Внизу не забудьте установить галочку автоматического подключения.
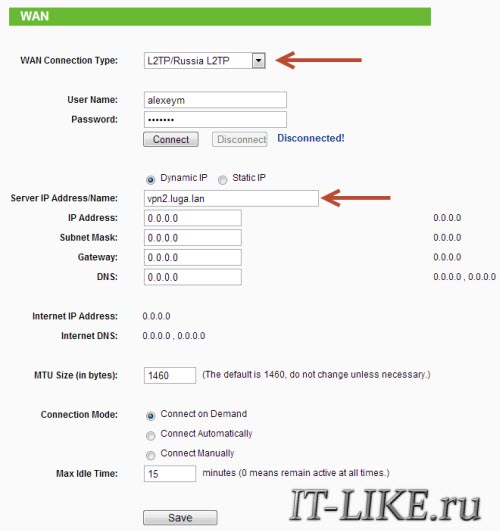
Всё, сохраняем настройки и ищем раздел меню (беспроводная связь):
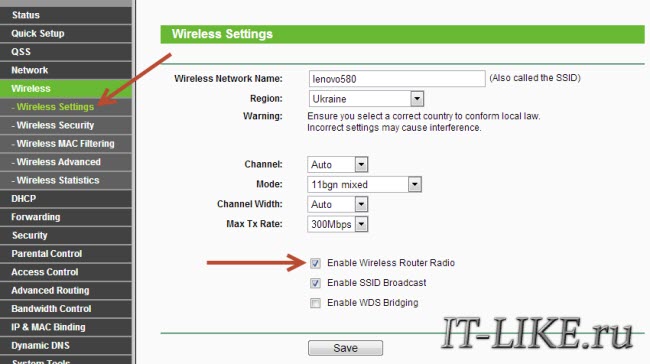
Все настройки были описаны выше. Чтобы вай-фай работал должна стоять галочка .
Следующий пункт , здесь включаем шифрование, т.е. настраиваем безопасность как уже было выше:
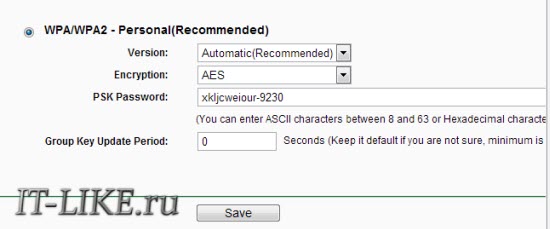
Настройка роутера окончена! Советую сохранить все параметры из меню . Кнопка «Backup» — сохраняет, «Restore» — восстанавливает из сохранённого файла. Это пригодится на случай если вдруг всё полетит к чертям и слетят все настройки. Вы сможете их легко восстановить из файла 😉
Ах да, чуть не забыл, смените пароль по умолчанию для входа в админку. Делается это в разделе .
Как подключить ноутбук к WiFi
В Windows 8/10 нужно кликнуть по иконке внизу экрана:
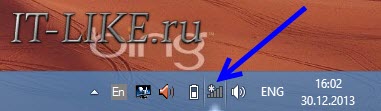
Справа выедет панель, где вам нужно выбрать нужную беспроводную сеть. Помните, мы давали название сети на английском языке? Вот его здесь нужно найти. Если это общественное заведение и вы не знаете к какой сети подключиться, то выбирайте любую с бОльшим уровнем сигнала. При наведении на сеть отображается подсказка, требуется пароль или нет. Если при наведении видите что-то типа WPA/WPA2, это значит что нужен пароль для подключения к Wi-Fi сети.
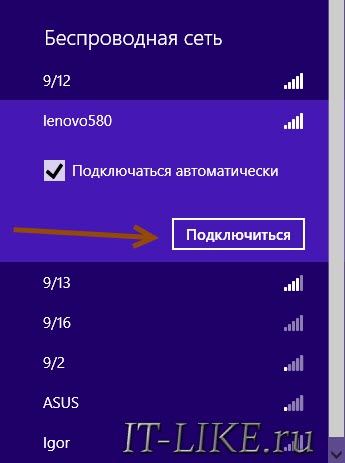
Можно оставить галочку «Подключаться автоматически». Далее система соединиться с роутером и запросит пароль Wi-Fi, который мы установили раньше. Если ваше устройство поддерживает технологию QSS, то пароль можно не вводить, а просто нажать на роутере кнопку, подписанную как «QSS». При этом пароль будет заполнен без нашего участия!
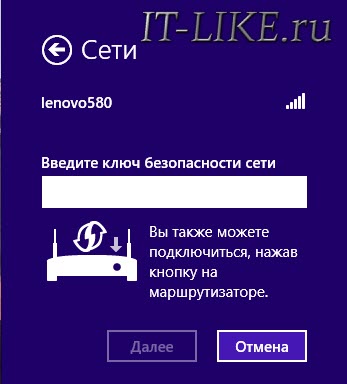
Когда система спросит про общий доступ к файлам, советую выбрать «Нет, не включать общий доступ», если вы не знаете зачем оно надо:
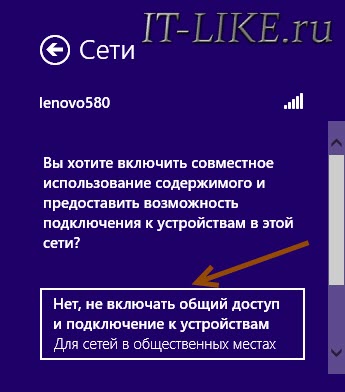
Я сделал коротенький видеоурок как это всё делается:
В Windows 7 всё так же, только значок и окошко с найденными сетями выглядят по «семёровски»
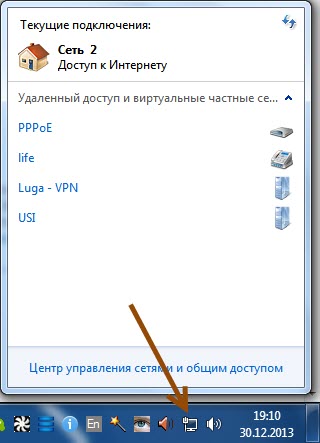
Здесь также находите нужное подключение, кликаете по нему и вуаля.
Нет значка вай-фая или не подключается
Сперва проверьте, включён ли модуль беспроводной связи с помощью переключателя на корпусе ноутбука. Многие модели Asus, Toshiba, Sony и Acer имеют такой переключатель. На некоторых ноутбуках WiFi можно активировать с помощью горячих кнопок, например «Fn+F2» (ищите значок антенки на кнопках F1-F12). В любом случае работает способ через «Центр управления сетями», так же, когда мы «включали» сетевой интерфейс для подключения к роутеру по проводу.
В более тяжёлых случаях изучите пожалуйста почему может не работать WiFi.
Надеюсь, что всё у вас получилось! Скорей всего вопросы будут возникать по настройке роутера, т.к. интерфейс и названия параметров у всех разные. Чтобы получить ответ в комментариях присылайте сразу ссылку на скриншот окна.
Как установить роутер самостоятельно с помощью инструкции
Подключившись к новому Интернет-провайдеру, вы вряд ли поспешите сразу подключать единственный конец Ethernet-кабеля в свой компьютер. Гораздо удобнее (и ненамного дороже) выйдет использование роутера. С его помощью вы сможете одновременно подключить к Интернету множество устройств — от стационарных компьютеров и ноутбуков до смартфонов, планшетов, телевизоров, даже камер и дверных звонков.
Роутер: плюсы и минусы
В чём преимущества роутера перед другими способами подключения (например, Ethernet-модемами?)
- Одновременно подключается несколько устройств (компьютеры, смартфоны, планшеты, телевизоры, камеры и т. д.)
- Множественные способы связи (Ethernet, Wi-Fi)
- Тонкая конфигурация сети, в частности, безопасности
- Роутеры имеют дополнительные функции (например, работа со встроенным или подключаемым по USB накопителем)
Мы рассмотрим самый распространённый на сегодня вариант: как установить вай-фай-роутер без дополнительных аппаратных функций (сервера и т.д.) и настроить его для работы с проводным и беспроводным оборудованием.
Лучшее место
Где лучше установить роутер в квартире или в доме? Ответ на этот вопрос зависит от нескольких факторов:
- Кабель провайдера. Если специалисты оставили не такой длинный «хвост», завести роутер куда-нибудь на кухню у вас просто не выйдет.
- Рабочие места. Конечно, хорошо бы иметь оптимальный приём по всему дому или квартире, но если это невозможно, то придётся ставить роутер ближе к месту, где вы обычно работаете, будь то кабинет, балкон или даже туалет.
Постарайтесь продумать расположение роутера так, чтобы между ним и вашим рабочим местом было возможно меньше бетонных преград. Для проводного подключения это решается простой прокладкой кабеля.
В некоторых случаях (например, если у вас большой дом) вам понадобятся Wi-Fi-репитеры. Это небольшие и недорогие усилители Wi-Fi, которые в труднодоступных местах могут оказаться спасительными. Однако для относительно небольшой жилплощади (2-4 комнаты) правильная установка роутера в квартире решает все проблемы без помощи репитеров.
Подключение входящего кабеля
Перед тем, как установить роутер самостоятельно, убедитесь, что входящий Ethernet-кабель правильно обжат, то есть на нём установлен штекер типа RJ45. Для связи типа ADSL, использующей телефонную линию, необходим дополнительный переходник-сплиттер, разбивающий сигнал на Интернет и телефонную связь. В любом случае на сплиттере будет такое же гнездо Ethernet (RJ45), к которому нужно подключить соответствующий кабель. Отличить RJ45 от телефонного штекера/разъёма несложно: RJ45 крупнее.
Найдите на роутере порт, подписанный как WAN (Wide Area Network – внешняя сеть). Именно к нему надо подключать кабель провайдера, хотя на роутере наверняка есть и другие такие же порты. Обычно WAN-порт выделяется ещё и цветом.
Теперь можете подключать ваш компьютер, телевизор, другие устройства, требующие проводного подключения, к остальным портам, работающим на выход.
Программная настройка Интернета
Хотя вы уже соединили роутер и компьютер с помощью кабеля, сразу выхода в Интернет у вас не будет. Для начала найдите ту инструкцию, которую вы получили у провайдера: данные из неё вам понадобятся перед тем, как настроить вай-фай роутер (ТП Линк или любого другого производителя).
Затем вам надо зайти со своего компьютера в интерфейс роутера. Для этого в адресной строке браузера вместо привычного адреса вы должны набрать IP-адрес роутера. Как правило, это 192.168.1.1 (если с каким-то конкретным роутером это не так, вы можете уточнить это на наклейке на его днище или в инструкции).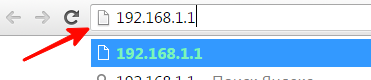

В вашем браузере откроется страница, для входа на которой надо ввести логин и пароль. Как правило, производители не мудрствуют и устанавливают по умолчанию логин “admin” и такой же пароль. Введите данные для входа, нажмите «Войти», и вы попадёте в панель управления роутером.
В первую очередь вам нужна вкладка «DHCP Server». 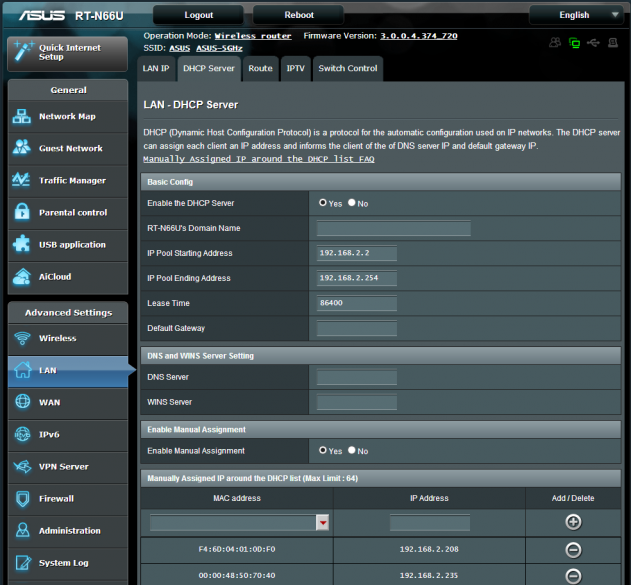
Войдите в этот раздел и найдите там кнопку Enable (или Включить). После этого нажмите «Сохранить» или «ОК». Если такой кнопки в разделе нет, значит, настройки при выходе сохраняются автоматически.
Уточните в инструкции провайдера, какой тип соединения вы используете — динамический IP-адрес или статический. Динамический в нашем случае проще. Всё, что вам понадобится — это выбрать данный тип соединения в настройках и сохранить их. Иногда может понадобиться ввести Имя хоста.
Статический IP-адрес провайдеры предлагают редко. Как правило, он бывает нужен, когда вы нуждаетесь к удалённому доступу к своему рабочему месту или держите на нём какие-то общедоступные материалы. Но бывает, что провайдеры просто предлагают только такой тип подключения. В случае статического IP-адреса вам придётся вручную вписать целый набор данных: собственно ваш IP, основной шлюз, маску подсети и DNS-сервер. Все эти данные должны быть в инструкции от провайдера или в приложении к договору.
Существует и ещё один тип подключения: PPPoE. Если ваш провайдер по какой-то причине избрал именно его, то вам придётся ввести ещё и логин и пароль (дважды).
В веб-интерфейсах роутеров разных производителей разделы могут быть организованы по-разному, однако есть система поиска, через которую вы можете найти ключевые слова, или же список разделов, где можно найти нужные вкладки.
Важный момент: даже если ваш компьютер — это ноутбук с модулем Wi-Fi, для первичной настройки вам всё равно придётся подключить его к роутеру с помощью кабеля. Дело в том, что беспроводная связь по умолчанию в роутерах неактивна. И следующим шагом как раз и будет её включение.
Настройка Wi-Fi на роутере
Как правило, в веб-интерфейсе роутера (надеемся, вы из него ещё не вышли?) есть вкладка под названием «Беспроводная связь». Здесь вам уже не понадобятся никакие данные от провайдера: как установить роутер для Wi-Fi устройств — на ваше усмотрение.
Введите в строке «SSID» название, под которым ваша сеть будет узнаваться устройствами. Главное, чтобы вы потом смогли узнать её из десятков других, которыми сегодня изобилует каждый дом в крупном городе. Так что придумайте какое-то запоминающееся имя.
Затем придумайте пароль. Разумеется, он не должен быть «12345» или вашим именем и фамилией. Однако он должен быть достаточно простым, чтобы (в случае нужды) вы легко сказали его гостям, а те безошибочно поняли.
Некоторые роутеры поддерживают функцию «гостевого доступа» (для этого используется дополнительный SSID). Через гостевую сеть пользователь может выйти в Интернет, но административная панель роутера остаётся для него недоступной. Если ваш роутер имеет такую функцию, то SSID с полным доступом лучше назвать как-то непонятно и придумать для неё максимально сложный пароль, а вот для гостевого доступа имя и пароль подобрать попроще.
Выберите стандарт сети. Чем более «поздней» буквой алфавита он обозначен, тем выше его скорость: к примеру, «b/g/n» обеспечит более скоростной Интернет, чем просто «b/g». Казалось бы, чего проще: выбрать самый продвинутый режим, и всё! Однако можете ли вы ручаться, что все ваши устройства его поддерживают? Не говоря уже о гаджетах ваших гостей. Поэтому лучше оставить ход для обеспечения совместимости с более старыми стандартами.
Выберите стандарт безопасности. Наиболее популярный на сегодня вариант — WPA-PSK/WPA2-PSK mixed. Этот тип шифрования надёжно защищает данные и не замедляет работу с ними.
Несколько рекомендаций по доступу
Если ваш роутер оснащён встроенным жёстким диском или USB-портом для его подключения, то, конечно, хотелось бы обеспечить доступ к нему с нескольких устройств. К примеру, вы работаете над документами в кабинете, со стационарного компьютера, но позже хотите перейти на балкон с ноутбуком и поработать в большем комфорте, на свежем воздухе. Или хотите открывать скачанные фильмы сразу на телевизоре. Тогда вам надо будет найти список доверенных устройств и внести туда все устройства (ноутбук, телевизор), которым вы даёте доступ к памяти.
Вы можете ограничить число одновременных подключений к роутеру. Если вы не желаете этого делать, оставьте в строке «Лимит подключений» число 0 — это означает отсутствие лимитов.
Выбирая место для роутера в квартире, не забудьте: иногда вам понадобится его перезагружать вручную, так что прятать его очень высоко не стоит. Хотя если у вас есть дети или шаловливые животные, то, наверно, лучше перестраховаться.
«Как настроить Wi-Fi роутер?» – Яндекс.Знатоки
Подключение и настройка роутера. Инструкция.
Как подключить Wi-Fi роутер (маршрутизатор) к компьютеру, планшету, смартфону и правильно его настроить? Подробно и доступно в этой статье.
Подключение роутера (маршрутизатора)
В целом, подключение роутера какого-то конкретного производителя и модели не отличается от аналогичной процедуры с маршрутизаторами любого другого производителя. За редким исключением, быть может. Здесь мы рассмотрим основной вариант подключения роутера без использования всевозможних повторителей и прочего, не часто встречающегося оборудования.
Проводное подключение (LAN)
Большинство Wi-Fi роутеров (для домашнего использования) имеют 4 порта для проводного подключения сетевых устройств (с обозначением «LAN») и 1 порт для соединения с Интернетом (с обозначением «WAN»). Соединим маршрутизатор (1 из четырех LAN-портов) со стационарным компьютером или ноутбуком используя провод (кстати, он называется «витая пара» и имеет тип коннектора / разъема «RJ45») идущий в комплекте с роутером. Можно использовать и любой другой, подходящий по длинне и имеющий соответствующий коннектор (штекер). Не забудьте подключить ваш роутер к электрической сети и включить его. Извините, но иногда до смешного доходит.
Беспроводное подключение (Wi-Fi)
Роутер включили. Теперь открываем список доступных беспроводных сетей на устройстве с которого планируется проводить дальнейшую настройку маршрутизатора. Это может быть не только компьютер, но и планшет, и даже смартфон. Да, с мобильника не особенно удобно будет настраивать, однако и это возможно сделать. Выберете сеть с именем вашего сетевого оборудования (роутера). Обычно, имя сети по умолчанию имеет название схожее с производителем или моделью оборудования. Кроме того, имя беспроводной сети по умолчанию можно посмотреть и на самом Wi-Fi роутере. Имя беспроводной сети может иметь обозначение «SSID». Там же посмотрите пароль для доступа к сети по умолчанию. Пароль обозначается метками типа «Key» или «Pin-Code». Выбрали сеть, подключайтесь и вводите пароль.
Подключение Интернет-кабеля (WAN)
Теперь необходимо предоставить вашему роутеру доступ в Интернет. Это может быть кабель идущий в квартиру напрямую от оборудования вашего Интернет-провайдера, или от другого устройства – модема, например в случае с «Ростелеком». Просто подключаем Интернет-провод к разъему с обозначением «WAN» и всё. Достаточно редко, но всё же встречаются модели в которых все порты идентичны и могут быть перераспределены в ручную при настройке маршрутизатора через панель управления.
Настройка роутера
Когда пользователю требуется настроийка роутера, в 9 из 10 случаев имеется в виду именно базовая настройка. Зделать так, чтобы на роутере, а следовательно и на подключенных к нему устройствах появился Интернет. Об этом и расскажу. Кстати, бывают случаи когда для этого ничего делать не нужно. Воткнули провода – Интернет есть. Хотя, так бывает достаточно редко.
Доступ к настройкам
Чтобы попасть в панель управления роутером необходимо открыть Интернет-браузер на устройстве, которое уже соеденено с ним по проводу или Wi-Fi (желательно не Internet Explorer и не Microsoft Edge). В адресной строке браузера ввести адрес Вашего роутера (IP-address). Не путайте адресную строку с поисковой (от Яндекс или Google). IP адрес вашего роутера указан на нем, там же, где и пароль от Wi-Fi (на наклейке, где-то снизу). Это может быть «192.168.0.1» (как правило, адрес именно такой) или «192.168.1.1» (разумеется, без кавычек). Существуют модели маршрутизаторов которые требуют ввода буквенного адреса для входа в панель управления. Не нужно угадывать, просто посмотрите. Набираете адрес и нажимаете ввод (Enter).
Панель управления роутером требует ввода логина (имени пользователя) и пароля (не путать с паролем от Wi-Fi). Где их искать, Вы, вероятно, уже догадались. Однако их там может и не оказаться. Если данных о логине и пароле нет на самом роутере – читайте мануал (инструкция в комплекте). Часто, логин по умолчанию просто «admin» (без кавычек) и пароль тоже «admin», или его нет вообще. Если пароля нет, то при первом входе в систему его необходимо придумать и ввести. Ввели, авторизовались. Теперь можно приступать к настройкам Интернет-соединения и самого роутера.
Старайтесь записывать свои пароли. Это поможет избежать массу неприятностей в будущем.
Настройка Интернет-соединения
Как упоминалось ранее, если Интернет уже появился, то данный шаг можно пропустить.
Приступаем к настройкам. Здесь можно расписывать очень и очень много (и может чуть позже я сделаю это), поэтому разумнее передать общую суть вопроса, варианты и способы решения поставленной задачи.
- Первое – определиться с типом подключения и настроек. Например: TCP-IP (статический или динамический адрес присвоенный провайдером), PPoE, или какие-то другие.
- Второе – привязка MAC-адреса на стороне провайдера (текущего физического адреса вашего сетевого оборудования).
Не пугайтесь. Просто позвоните в техническую поддержку своего Интернет-провайдера и скажите примерно следующее: «Здравствуйте, приобрели новый роутер фирмы такой-то, нужны настройки». Оператор обязан предоставить Вам сетевые настройки и, при желании с вашей стороны, объяснит Вам, буквально «на пальцах», что именно и куда необходимо ввести.
Список всевозможных сетевых настроек у разных провайтеров Интернета сильно разнится. Количество провайдеров велико, а моделей различных маршрутизаторов – еще больше. Посему их просто неразумно размещать в рамках одной, скромной статьи.
Настройка беспроводного соединения
В общем, с настройками Wi-Fi всё достаточно просто. Найдите в панели управления роутером раздел отвечающий за беспроводное соединение и за безопасность беспроводных сетей в частности. Теперь следует выбтать тип шифрования. Не углубляйтесь в подробности. Просто укажите тип шифрования «VPA-2/PSK». Теперь пропишите новое имя вашей беспроводной сети Wi-Fi (помните, это SSID) и новый пароль для доступа к ней. Применяем настройки. Ваш новенький роутер настроен и полностью готов к работе в рамках обыкновенной домашней сети.
Информация к сведению
- Не забывайте про пароли, всегда записывайте на бумажке, да так, чтобы можно было потом прочитать.
- Не забудьте сохранить введенные настройки, иначе придется настраивать заново.
- Если роутер не новый и кто-то уже пользовался им ранее, перед настройкой разумно будет вернуть все настройки до заводских (кнопка «Reset»).
Дата: 07.2019
Автор: Лучший компьютерный мастер https://computer-master.site/articles/nastrojka-routera.html
Как Подключить Интернет Через WiFi Роутер За 4 Шага?
По моим наблюдениям, немногие могут ПРАВИЛЬНО самостоятельно поставить и подключить wifi роутер, если есть проводной интернет. То есть настроить с его помощью беспроводную сеть и объединить в нее разные устройства. В результате чего впоследствии сталкиваются с трудностями, которые можно было решить еще на стадии проектирования локальной сети.
Как подключить wifi роутер?
Прежде чем приступить к пошаговому описанию по подключению вайфай маршрутизатора, хочу акцентировать ваше внимание на одном моменте.
Для создания полноценной локальной беспроводной сети, вам нужно купить именно такое устройство, как РОУТЕР, или еще его называют МАРШРУТИЗАТОР.
Дело в том, что очень много похожих по виду и функционалу устройств различного назначения. Например, по незнанию легко спутать с проводным маршрутизатором без WiFi, который тоже разводит сигнал интернета по устройствам. Но только при помощи кабелей – у него нет антенны.
Другое устройство, схожее по внешнему виду – точка доступа. У нее вообще немного отличные от наших задачи. Характерным отличием роутера от точки доступа является наличие у него нескольких розеток для сетевых кабелей. В то время, как у точки он обычно один.

Смысл подключения роутера в том, что именно он теперь, а не Ваш ПК, будет подсоединяться к интернету через кабель. Для этого все необходимые параметры, требуемые для соединения с провайдером, которые были в свое время применены в вашем настольном компьютере, теперь будут прописаны в настройках маршрутизатора. А все остальные устройства уже будут получать интернет по wifi именно от него и по правилам, которые будут в нем заданы.
Для наглядности посмотрите на схему:

Для того, чтобы подключить дома роутер и настроить сеть вай-фай, я использовал с десяток моделей от абсолютно разных производителей. Могу с уверенностью сказать, что в плане собственно конфигурации WiFi роутера и подключения к провайдеру различие между ними заключается лишь в деталях графического оформления администраторской панели. Поэтому усвоив один раз принцип на одной модели, вы сможете их применить на других. Сегодня в качестве примера буду иллюстрировать скриншотами с двух роутеров – TrendNet TEW-632BRP и ASUS WL-520GC.

Как подключить роутер к интернету через DHCP?
Первая настройка, которую мы разберем, это настройка DHCP сервера.
Если раньше компьютер был один и он один получал IP адрес от провайдера, то к роутеру мы сможем подцепить много компьютеров и гаджетов. А это значит, что именно маршрутизатор вместо компа будет “общаться” с оборудованием провайдера. А уже в рамках нашей домашней сети между этими устройствами он будет сам присваивать внутренний IP адрес каждому компьютеру, ноутбуку, телефону, ТВ и всему остальному.
Порядок действий:
- После подключения к электропитанию прежде всего нужно настроить роутер на связь с компьютером. Для этого вставьте кабель Интернета в слот WAN на устройстве. А другой кабель, с двумя штекерами, который скорее всего прилагался к устройству, подсоединяем одним концом к сетевой карте компьютера. Туда, где раньше был интернетовский кабель. Другим – в любой из слотов LAN1, LAN2, LAN3 или LAN4 роутера.

Также хочу заметить, что подключать роутер к сети лучше через источник бесперебойного питания. У меня был неприятный опыт, когда хорошее устройство от Netgear ёкнулось из-за скачка напряжения в сети. Оно просто стало транслировать wifi не на 100, а на 2 метра. Разумеется, пришлось купить новый.

- Далее берем установочный диск, прилагающийся к роутеру. И запускаем установку драйверов и программного обеспечения.
- После этого, нам надо настроить комп на работу с маршрутизатором. Сейчас у нас сетевая карта настроена на выход непосредственно в интернет через провайдера. А значит, возможно, в панели управления прописаны какие-то данные, которые нам важно сохранить и использовать после этого при работе с роутером. Для этого заходим в настройки протокола TCP/IP v.4 как показано на схеме:
Для Windows XP: “Пуск > Панель Управления > Переключиться к классическому виду > Сетевые подключения”.
В Windows 7: “Пуск > Панель Управления > Сеть и Интернет > Центр управления сетями и общим доступом > Управление сетевыми подключениями > Изменения параметров адаптера”.
Далее из общего списка типов находим и кликаем дважды по ярлыку “Подключение по локальной сети > Свойства > Протокол Интернета версии TCP/IP v.4”
На скриншоте я захожу в настройки “Беспроводного соединения”, но у вас его еще нет, и поскольку мы соединили комп с роутером кабелем, то вам нужно выбрать пункт “Подключение по локальной сети”:

Если у вас здесь что-то указано, то запишите эти данные на бумажке. Особенно это актуально для тех, кто потерял свой договор на предоставления услуг и не знает данных для коннекта к всемирной паутине. При определенном типе соединения, о которых будет рассказано ниже, это может пригодиться. После этого здесь же, в параметрах подключения к сети на компьютере, надо проставить IP, шлюз и DNS на автоматические. Эти параметры мы будем уже вводить в самом беспроводном маршрутизаторе.
- После этого заходим по адресу “http://192.168.1.1”. Обычно конфигурации с роутером происходят именно здесь, если их не пришлось делать на стадии установки программного обеспечения. Но вы посмотрите в инструкции к устройству, по какому пути зайти в панель управления маршрутизатора. Так как предустановленные по умолчанию IP на разных моделях могут отличаться. Также еще одно популярное место размещения кратких инструкций – наклейка на днище устройства. Посмотрите и там. Если же в инструкции указаний нет, или она утеряна, то пройдите в Панель управления, как я уже описал выше. Только после клика правой кнопкой по “Подключению по локальной сети” в появившемся окне нажимаем кнопку «Сведения». В открывшемся окне ищем IPv4 Основной шлюз — это и есть IP-адрес роутера.

- Теперь, наконец, заходим по указанному там адресу через браузер (http://IP АДРЕС ВАШЕГО РОУТЕРА). И находим в меню пункт DHCP Server (в Тренднете он объединен с WAN) и устанавливаем диапазон значений для возможных IP адресов устройств внутри вашей локальной сети. У меня он был таким: Start IP – 192.168.10.101, End IP 192.168.10.200. Ну и конечно, напротив пункта DHCP Server должен стоять параметр Enabled. Domain Name или Host Name – то имя будущей домашней wifi сети. Сразу оговорюсь, что нижеприведенные скриншоты сделаны с моих устройств, которые уже работают или работали несколько лет. Их интерфейс на инглише, поэтому разобраться что к чему отечественному новичку без помощи было бы сразу непросто – надеюсь именно эти картинки вам помогут. Большинство же современных прошивок и софта идут уже в русифицированном виде, поэтому разобраться будет еще проще.
Вот так это выглядело в Тренднет (выделено красным):

А вот так в ASUS:

Настройка подключения компьютера к роутеру через LAN
Теперь будем задавать параметры для нашей wifi сети дома – IP и маску роутера. Для Тренднета этот тот же самый пункт (см. рисунок 1, выделено зеленым), для Асуса – раздел WAN & LAN – в самом низу страницы настроек. В первом случае я задал IP 192.168.10.1, во втором – 192.168.1.1. Этот тот адрес внутри локальной сети, по которому мы сможем заходить через браузер в админку. И через который компьютеры будут обращаться к интернету. Маска – по умолчанию, 255.255.255.0
Подключение WiFi роутера к интернету через порт WAN
Это все были цветочки, теперь самое интересное – настройка внешнего подключения роутера к интернету.
Тут существует несколько типов в зависимости от настроек провайдера. Происходит это в меню WAN.
Есть еще несколько вариантов коннекта к оборудованию провайдера, но мне они не попадались. Поэтому о них пока говорить не буду.
Как поставить шифрование подключения к сети WiFi маршрутизатора?
Если сделали все правильно и сохранили все настройки, то все устройства, поддерживающие wifi должны теперь увидеть новую сеть с заданным вами именем. Однако на этом вопрос, как подключить wifi дома, еще не закрыт. Домашняя сеть wifi получилась открытая, то есть любой желающий может воспользоваться вашим доступом в интернет на халяву. Чтобы всех обломать и сделать сеть wifi дома доступным только для его хозяина, надо защитить беспроводную сеть.
Есть несколько способов, я использовал в своей практике два WPE (или Shared Key) И WPA. Последний более надежный, поэтому рассмотрю его. Заходим в настройки безопасности. В Тренднете это пункт меню “Security”, в Асусе – “Wireless > Interface”.
Выбираем в меню WPE или WPA Personal (PSK, TKIP), задаем пароль для авторизации – от 7 до 64 символов. И сохраняем. Показываю, как было у меня:


Ну вот, сейчас чтобы войти в интернет через ваш роутер, надо ввести пароль. Остался последний штрих – чтобы не возникало проблем с подключением к роутеру всевозможных устройств и с работой программ, выставим вручную DNS-сервера. Настройка этого параметра находится там же где вводили параметры для соединения с интернетом. Активируем функцию ручного назначения DNS-серверов и пропишем туда IP от Google:
- DNS-Primary (или DNS-сервер 1):8.8.8.8
- DNS-Secondary (или DNS-сервер 2): 8.8.4.4
Также можно указать один из серверов Яндекса (например 77.88.8.8).

Как видите, подключить wifi через роутер и сделать сеть wifi дома достаточно несложно. Надеюсь, у вас тоже все получится!
Видео по подключению маршрутизатора к интернету
Теперь традиционное видео на десерт по подключению роутера, которое еще более понятно расскажет про типовые настройки для работы с сетью.
Лучшие предложения
Александр / автор статьи
Специалист по беспроводным сетям, компьютерной технике и системам видеонаблюдения. Выпускник образовательного центра при МГТУ им. Баумана в Москве. Автор видеокурса «Все секреты Wi-Fi»
Задать вопрос
Как подключить Wi-Fi дома
 Здравствуйте Друзья. Здесь будем подключать и настраивать купленный Wi-Fi роутер или маршрутизатор. Как его выбрать надеюсь доступно объяснил в предыдущей статье.
Здравствуйте Друзья. Здесь будем подключать и настраивать купленный Wi-Fi роутер или маршрутизатор. Как его выбрать надеюсь доступно объяснил в предыдущей статье.
Прежде чем подключать желательно найти договор с провайдером, где записаны все настройки. Если найти не удается, то можно позвонить и узнать, что нужно для настройки Wi-Fi роутера. Когда эта информация у нас можно подключать маршрутизатор.
Желательно установить роутер в центре дома или квартиры, что бы сигнал был более менее стабильный даже на балконе или лоджии.
Подключение роутера
Обычно синим цветом обозначается разъем WAN, для подключения провода от провайдера. На роутере ASUS RT-N10E это Ethernet. Отдельно, желтым цветом обозначаются разъемы Ethernet для подключения компьютеров по локальной сети.
 В начале, хотя бы один компьютер подключаем по локальной сети с помощью патч-корда (как обжать витую пару и получить патч-корт в домашних условиях можно посмотреть тут). Для настройки. Подключаем как показано на рисунке выше и садимся за компьютер подключенный проводом к маршрутизатору.
В начале, хотя бы один компьютер подключаем по локальной сети с помощью патч-корда (как обжать витую пару и получить патч-корт в домашних условиях можно посмотреть тут). Для настройки. Подключаем как показано на рисунке выше и садимся за компьютер подключенный проводом к маршрутизатору.
Заходим в «Центр управления сетями и общим доступом»

Слева нажимаем «Изменение параметров адаптера»

Находим свое Подключение по локальной сети, нажимаем на нем правой кнопкой мышки и выбираем «Свойства»

Среди отмеченных компонентов используемых этим подключением, выбираем «Протокол Интернета версии 4 (TCP/IPv4)» и жмем «Свойства«

Если у вас установлено «Получить следующий IP адрес», то можно сделать скриншот этого окошка, что бы настройки были под рукой. Эти же настройки записаны у вас договоре с провайдером. Устанавливаем «Получить IP-адрес автоматически» и «Получить адрес DNS-сервера автоматически«. Жмем «ОК»

Теперь необходимо зайти в Web-интерфейс маршрутизатора. Смотрим на корпусе роутера снизу есть адрес Web-интерфейса и данные авторизации

Открываем любой браузер. В адресной строке пишем адрес указанный на роутере. (Для ASUS RT-N10E это 192.168.1.1). Выходит окошко авторизации. Вводим User Name и Password и входим в Web-интерфейс маршрутизатора.

Нам сразу показывают карту сети. Переходим в раздел «WAN»

Из выпадающего меню выбираем тип WAN-подключения (обычно указано в договоре). У меня IP-адрес провайдер раздает автоматом выбираю «Automatic IP«

Вы выбираете свой тип и вводите, при необходимости, все настройки (IP-адрес, маску сети, шлюз и, опять же при необходимости, DNS сервера).
Так как у меня провайдер IP-адреса раздает автоматом у него есть фильтр по MAC-адресу или физическому адресу. Поэтому, что бы все заработало нажимаем «Клонировать MAC» для того что бы маршрутизатор скопировал MAC адрес подключенного компьютера, провайдер подумал, что это мой компьютер подключился и выдал ему IP-адрес. Нажимаю «Применить»
 Ждем пока роутер сохранит настройки.
Ждем пока роутер сохранит настройки.
Все. Интернет работает. Теперь докрутим еще некоторые настройки.
Беспроводные настройки
Выбираем раздел Беспроводная для настройки Wi-Fi. Здесь необходимо задать Канал, который мы сейчас определим. Задаем SSID — идентификатор сети или название сети и жмем «Применить«.
 Переходим на вкладку «Мост«. То есть наш маршрутизатор может работать как простая точка доступа подключившись к другому роутеру и увеличивать радиус действия его сети. Это может понадобиться например когда в доме интернет есть, а в летней кухне или беседке нет. Мы же эту функцию используем для вычисления каналов соседей.
Переходим на вкладку «Мост«. То есть наш маршрутизатор может работать как простая точка доступа подключившись к другому роутеру и увеличивать радиус действия его сети. Это может понадобиться например когда в доме интернет есть, а в летней кухне или беседке нет. Мы же эту функцию используем для вычисления каналов соседей.
Выбираем режим точки доступа «WDS Only» или «Hybrid«. Жмем «Поиск АР»

Маршрутизатор найдет точки доступа и каналы, на которых они работают. Для более стабильной и надежной связи нам необходимо выбрать другой канал. Как видите по рисунку ниже каналы 1, 4, 6 и 9 уже заняты.

Переключаемся обратно на вкладку «Общие«.
Из выпадающего списка выбираем незанятый канал. В роутере ASUS RT-N10E в зависимости от выбранного вами канала выбирается расширенный канал. Мне кажется, что лучше выбирать, что бы основной и расширенный канал не попадали на каналы соседей.

Для защиты сети в разделе «Метод проверки подлинности» из выпадающего списка выбираем WPA2-Personal. Шифрование выбирается автоматически — AES. Задаем Предварительный ключ WPA. Жмем «Применить«.
Беспроводная сеть у нас настроена и защищена паролем. Теперь можно подключаться по Wi-Fi на ноутбуке.

Мне понадобилось перезагрузить ноутбук.
Смена пароля на вход в Web-интерфейс роутера
Теперь необходимо сменить пароль для входа в Web-интерфейс маршрутизатора для большей безопасности. Переходим в раздел «Администрирование» на вкладку «Система«. Задаем новый пароль и подтверждаем его.

Здесь же можно установить из выпадающего списка Часовой пояс. Нажимаем «Применить».
Заключение
Самое сложное при подключении Wi-Fi роутера дома это найти договор с провайдером. Когда это сделано смело настраиваем по вышеприведенной инструкции. Если у вас другой маршрутизатор, и у вас возникли сложности с настройкой, можно попросить помощи у провайдера позвонив в поддержку или найти в интернете инструкцию по вашей модели.
И еще одно. Когда настроили роутер, соединение, которое вы запускали на компьютере, для подключения интернет, уже запускать не нужно. (это в случае PPPoE, L2TP и подобных) Теперь соединение восстанавливает маршрутизатор.
Благодарю, что поделились статьей в социальных сетях. Всего Вам Доброго!
С уважением, Антон Дьяченко
Поделиться: